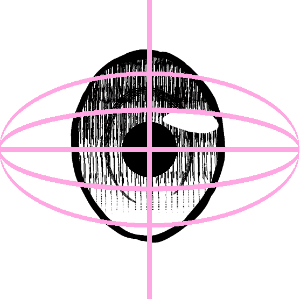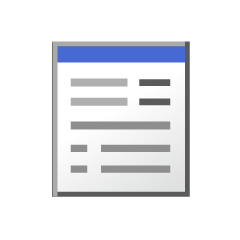Note: This material cannot be used in ver1. It can be used with the latest version of CLIP STUDIO.
3D layer
・ Eyeballs 3D_ for self-made drawing_Sphere_Both eyes
・ Eyeballs 3D_ for self-made drawing_Planar_Both eyes
・ Eyeball 3D_ for self-made picture _ sphere _ single item
・ Eyeball 3D_ for self-made picture _ flat _ single item
layer template
・ For creating eye textures layer template
auto action
・Eye texture creation
That's all 6 points.
At first, it contains the eye texture of the use example, but you can create your own eyeball material by creating an eye texture using layer template and auto action and pasting it on the eyeball 3D material.
We also exhibit eyeball materials that do not require such settings.
Eyeball 3D that makes it easier to draw eyes
https://assets.clip-studio.com/ja-jp/detail?id=2029276
* Some of the explanatory images are images of the featured 3D material exhibited separately.
In the latest version of the CLIP STUDIO, it is very convenient to attach the eyeball 3D along with the head 3D to the 3D drawing figure's face.
↓ The explanation page is published for how to attach.
https://tips.clip-studio.com/ja-jp/articles/8416
↓ There are also useful materials to match.
https://assets.clip-studio.com/ja-jp/detail?id=2032016
When drawing at a difficult angle, if you combine the line of sight and the degree of closing of the eyelids, you may wonder what kind of shape the eye is ⋯, so I hope it will be a hint for those who have such problems when creating.
I think it's convenient because you can verify it with your own design.
Depending on the shape of the head, the edges of the eyes may not come out cleanly.
It may be helpful when drawing, because you can start with nothing rather than nothing! It is a material that is.
If you display auxiliary lines, you can use it as a reference for the lowering of the eyelids.
It can also be hidden.
There are two types: "sphere (left figure)" and "plane (right figure)".
Each pupil has a different part, so please use the one you like.
When using with the head 3D "base", first attach the 3D layer for both eyes to the canvas.
Do not move the position of the eyeball 3D, and then paste the "base" to the canvas as well.
It is pasted in a aligned position.
Then move the camera to the desired angle.
If you combine it with a different type of head 3D from the "base", the position will not match, but you can generally use it by adjusting the position and size of the eyeball 3D.
It is difficult to deal with large vertical eyes, and I think the only way to do this is to transform the shape of the eyeball and forcibly place it.
Please note that this will not help you much, such as not being able to move your eyes properly.
Regarding position adjustment, I personally recommend that you first adjust the object scale and position of one eye with the route manipulator, and when it feels good, copy and paste the numerical values such as location information to the other eye.
Please note that the X axis of position and the Y axis of rotation are swapped with plus and minus.
Once the eye placement is complete, we will move on to creating the eye texture.
Paste the "layer template for creating eye textures" to the canvas.
It will fill the canvas, so select the "For creating eye textures" folder and reduce it to a reasonable size.
For the convenience of auto action, please draw in the "Put eye image in this folder" folder.
We will proceed with the explanation using the example of a head 3D "Sharp" with a vertical eye width of -100.
The eyeball 3D material is "eyeball 3D_ for self-made drawing_sphere_both eyes".
I think that it is easier to refer to the sense of size if you overlay screenshot images of 3D materials that combine eyeball 3D and head 3D.
Draw eyes.
It doesn't matter if it's vector, raster, color, monochrome, or anything.
The pupil is in the 3D material, so I think it's okay not to draw it.
Take your pick.
Move the position of the pupil so that it is in the center.
"Put eye images in this folder" is masked, so be careful not to shift the mask when moving.
The figure below shows the range of the mask for clarity.
Once the eye drawing is ready, run auto action to create an image for the eye texture.
Please register your auto action in advance.
Run it with the "Put eye images in this folder" folder selected.
When you run it, the material registration screen will appear, so please register.
If you cannot use both the right eye and the left eye, please prepare one for the right eye and one for the left eye by flipping left and right.
After registering the eye texture material object select "Right eye_pupil" or "Left eye_pupil" from the list.
Click on the place where it says "Material" from the primitive.
Paste the eye texture you created.
The texture you created is applied.
The texture of the other pupil is also changed, and the size and position of the pupil are adjusted.
When both eyes are flat, adjust the position of the eyes back and forth.
Select the right and left eyes and adjust the position by rotating them with the manipulator.
That's it, you're done!
After that, select the eyes, turn them around and adjust the line of sight.
For reference, the numerical values of the placement of the right and left eyes are as follows.
注意:この素材はver1では使用できません。最新のバージョンのクリスタでご使用いただけます。
3Dレイヤー
・目玉3D_自作絵用_球体_両目
・目玉3D_自作絵用_平面_両目
・目玉3D_自作絵用_球体_単品
・目玉3D_自作絵用_平面_単品
レイヤーテンプレート
・目のテクスチャ作成用レイヤーテンプレート
オートアクション
・目のテクスチャ作成
以上6点です。
最初は使用例の目のテクスチャが入っていますが、レイヤーテンプレートとオートアクションを利用し目のテクスチャを作成して目玉の3D素材に貼り付ける事で自分の絵柄の目玉素材が作れます。
そういった設定が不要な目玉素材も出品しております。
目が描きやすくなる目玉3D
https://assets.clip-studio.com/ja-jp/detail?id=2029276
※説明画像が一部、別出品の目玉3D素材の画像になっています。
最新バージョンのクリスタでは3Dデッサン人形の顔に頭部3Dと共に目玉3Dをアタッチするととても便利です。
↓アタッチする方法は解説ページが公開されています。
https://tips.clip-studio.com/ja-jp/articles/8416
↓合わせて便利な素材もあります。
https://assets.clip-studio.com/ja-jp/detail?id=2032016
難しい角度の作画時に目線やまぶたの閉じ具合なども合わさると目は一体どんな形になっているのだろう⋯となってしまう事があるので、他にもそんな悩みをお持ちの方の創作時のヒントになればと思います。
自分の絵柄で検証できるので便利かと思います。
頭部の形状によっては目の端っこが綺麗に出ない事もあります。
何もないよりはとっかかりができるので作画時に助かるかも!という素材です。
補助線を表示するとまぶたの下がり具合の参考に使えます。
非表示にもできます。
「球体(左図)」と「平面(右図)」の2種類があります。
それぞれ瞳の部分が違うのでお好みの方を使ってください。
頭部3D「ベース」と一緒に使用する際にはまずは両目用の3Dレイヤーをキャンバスに貼り付けてください。
目玉3Dの位置は動かさず、続いて「ベース」もキャンバスへ貼り付けてください。
位置が合った状態で貼り付けられます。
あとはカメラを動かして希望のアングルにしてください。
「ベース」と違う種類の頭部3Dと組み合わせると位置が合いませんが、目玉3Dの位置や大きさを調整する事で概ね使えるようになります。
縦長の大きい目は対応が難しく、目玉の形を変形して無理矢理配置するしかないかなと思います。
そうすると目をうまくぐるぐる動かせなくなるなど、あまり役に立ちませんのでご注意ください。
位置調整につきましてまずは片目のオブジェクトスケールや位置をルートマニピュレーターで調整し、いい感じになったらもう片方の目に位置情報等の数値をコピペするという手順が個人的にはおすすめです。
位置のX軸、回転のY軸の数値はプラスとマイナスが入れ替わりますのでご注意ください。
目の配置が完了したら目のテクスチャの作成に移ります。
「目のテクスチャ作成用レイヤーテンプレート」をキャンバスに貼り付けてください。
キャンバスいっぱいに表示されるので「目のテクスチャ作成用」フォルダを選択し、適度なサイズに縮小してください。
オートアクションの都合上「このフォルダに目の画像を入れる」フォルダ内で描画してください。
頭部3D「シャープ」の目の縦幅を-100にしたものを例に説明を進めていきます。
目玉3D素材は「目玉3D_自作絵用_球体_両目」です。
目玉3Dと頭部3Dを組み合わせた3D素材のスクショ画像を重ねるとよりサイズ感など参考にしやすいかと思います。
目を描画します。
ベクターでもラスターでもカラーでもモノクロでもなんでも大丈夫です。
瞳孔は3D素材内に入っているので描かずでも大丈夫かと思います。
お好みでどうぞ。
瞳の位置は中心に来るように移動させてください。
「このフォルダに目の画像を入れる」はマスクがかかっているので移動時にマスクがずれないようにご注意ください。
下図はわかりやすいようマスクの範囲を表示しています。
目の絵が用意できたらオートアクションを実行して目のテクスチャ用の画像を作成します。
オートアクションは事前に登録しておいてください。
「このフォルダに目の画像を入れる」フォルダを選択した状態で実行してください。
実行すると素材登録の画面が出るので登録をしてください。
右目と左目が兼用できない場合は左右反転するなどして右目用と左目用を用意してください。
目のテクスチャの素材登録が完了したらオブジェクトリストから「右目_瞳」か「左目_瞳」を選択してください。
プリミティブから「素材」と書かれたところをクリックしてください。
作成した目のテクスチャを貼り付けてください。
作成したテクスチャが適用されます。
もう片方の瞳のテクスチャも変更し、瞳孔の大きさ・位置を調整します。
両目_平面の時は瞳の位置も前後させて調整してください。
右目と左目を選択し、マニピュレータでいい感じに回転させて位置の調整を行なってください。
これで完了です。
あとは瞳を選択し、ぐるぐる回して目線を調整して使用してください。
参考に右目と左目の配置の数値は下記のようになります。