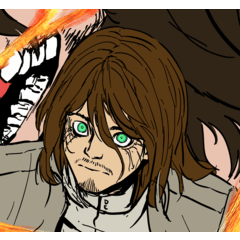Original brush creation material and trial line only LT conversion set (オリジナルブラシ作成素材とお試しの線だけLT変換セット) オリジナルブラシ作成素材とお試しの線だけLT変換セット
Content ID:2175043
-
243
It is a auto action material that is convenient for creating backgrounds using LT conversion.
There are the following 3 series.
・LT conversion auto action set that cuts down on 3D-like
・LT conversion when you want only shadows while ignoring texture and coloring auto action
・ LT conversion set only for original brush creation material and trial line
This material is "LT conversion set only for original brush creation material and trial line".
LT変換を活用しての背景作りに便利なオートアクション素材です。
下記の3シリーズがあります。
・3Dっぽさを削ぐLT変換オートアクションセット
・テクスチャも着色も無視で陰影だけほしい時のLT変換オートアクション
・オリジナルブラシ作成素材とお試しの線だけLT変換セット
本素材は「オリジナルブラシ作成素材とお試しの線だけLT変換セット」です。
For LT conversion auto action, only lines are created in the trial version of the LT conversion auto action series.


It is for those who want to try out the LT conversion auto action to see what it looks like.
Therefore, it is a version without tones.
The auto action contains the materials in the red frame.

auto action
・ Rakuchin LT conversion _ trial _ line only
・ Create original brushes auto action
layer template
・ layer template for creating original brushes
brush
・ For creating original brushes
These are the four points.
The LT conversion auto action creates only the lines as the name suggests.
It is for those who want to try out the LT conversion auto action to see what it looks like.
Therefore, only simple lines are versioned.
In addition, it also comes with a material set for creating original brushes, so you can change the lines created by LT conversion to your own lines, so I think it will be easier to match your style.

I would like you to try "Line only LT conversion auto action" and change the brush shape of the line drawing created with it to an original brush.
First of all, let's talk about "Rakuchin LT Conversion _Trial_ Line Only".
There are some differences from normal LT conversion, and I will explain how to use it while raising the advantages.
In auto action, "save" is done first.

If you use heavy 3D materials, your CLIP STUDIO will fall during LT conversion... Isn't that the case?
I am on the iPad sometimes....
How much was saved when the CLIP STUDIO was forcibly terminated ...? The fear of becoming can be avoided.
However, if you think it is troublesome to save every time you perform LT conversion, uncheck the auto action and do not execute it.

Please adapt it to your situation and preferences.
When you run the auto action, the LT conversion dialog is displayed.
Change the settings to your liking.

Just leave the lines as rasters, texture outlines, and no tones.
If you change it there auto action it will not work properly.
I think that the most beautiful line drawing is the one that is converted to vector layer from LT conversion as a raster layer, so this material is first raster layer and LT conversion is performed.
Example of LT conversion set to ↓ vector

↓ Example of converting LT to vector by setting it to raster

If you look at the comparison, there is no line flying in the raster → vector compared to the one that simply selected the vector and converted it to LT.
The line is thicker, but since it is a vector, the brush size can be changed.
This material is a trial version, so you can't do it, but there is also a auto action to create line drawings beautifully.

It will be quite a beautiful line art.
If the LT conversion setting of the auto action is a document with a B4 600dpi setting, I think that the line will come out to some extent if you only care about the detection accuracy.
After that, if there is a place where the 3D material is jittery in shape, turn on smooth (smooth).
If there are too many lines, I think it is a good idea to turn off "Adjust accuracy by scene size".
The following tips may also be helpful for details.
How to choose a 3D material that matches the background you want to draw -Line drawing-
https://tips.clip-studio.com/ja-jp/articles/9842
Once the settings are completed and LT conversion is performed, everything is done automatically.
Therefore, it is usually completed by auto action execution, adjustment of detection accuracy values, etc.
When it's done, the layer looks like this.

There is a ruler, so it is convenient when adding and correcting.
Please note that when the 3D material is rotated, it will shift with the ruler.
Move the camera angle only by operating the camera.


Since the layer color is set to blue, it is easy to notice even if you draw it by mistake with the layer you are trying to add.
Also, I think it's a good idea to draw Atari here when you add something.

The texture outline can be adjusted by threshold.

This material is a trial version, so you can't do it, but you can add solids and tones, and you can easily adjust it, which is even more convenient.
You can also finish it with a reduced 3D look.
↓ Example of normal LT conversion

↓ Example using the auto action of "LT conversion auto action set that reduces 3D-likeness"

Depending on the auto action, there are also various options for solids and tones.
You can also add line tones according to the finishing method.
It is convenient, so please use it if you like.
Furthermore, if you make your own lines, you can better match your style.
I will explain the material for creating original brushes.
If the LT converted line is left as the default, the line will be smooth and uniform.
It's too neat, so it's fine if it matches the style, but I think there are many cases where it is better to have something such as a little rattling or distortion.
Personally, I recommend stacking two line drawings.
After the addition and correction of the line art layer is completed, you just duplicate the layer and change each brush shape, so there is almost no hassle.
In addition, it is convenient to prepare one or two types of brushes according to the style.
Please consider looking at the example below that seems to suit your style.
I think the atmosphere will change depending on what you do with each brush size.

Default lines only/Only weakly rattled lines/Strong rattling lines only

The → the line becomes rougher and not too slippery.
Middle/default lines and strongly rattling lines
→ thanks to the default line, it is not too rough, but the hand-drawn feeling is strong.
Right/weakly rattled line and strong rattling line
→ you can create the most hand-drawn rough atmosphere.

I think you can try shifting the layers a little.
The range of line expression expands like this, so it is recommended to layer lines.
Now, let's see how to make a brush.

First, paste the layer template onto the canvas.

The material registration dialog will be displayed, so please check "Use as brush tip shape" before registering the material.
Repeat this as many times as necessary.
My personal feeling is that if there are about 3 to 5 line images, the randomness will be sufficient.
Once all the line material registration to be used for the brush is completed, we will make the brush material.
Add the original brush material "For creating original brushes" to the palette.
All that remains is to replace the advanced image.

First, select the tip shape material that is originally in it and click the trash can icon to delete it.

Set the created material to brush tip to complete the original brush.
If you "register to preset" the brush shape, you can change the lines of the line art layer created by LT conversion to the original brush.

Try creating a few as needed.
It's fun to actually apply brush shape and try to find the ideal line through trial and error.
It is convenient to make a brush to blend in with the style.
Please use it if you like.
LT変換のオートアクションについてはLT変換のオートアクションシリーズのお試し版で線だけ作成されます。


LT変換のオートアクションをどんな感じかお試しで使ってみたいなあという方向けです。
そのためトーンなしバージョンになっています。
オートアクションは赤枠内の素材が収録されています。

オートアクション
・楽ちんLT変換_お試し_線のみ
・オリジナルブラシの作成オートアクション
レイヤーテンプレート
・オリジナルブラシ作成用レイヤーテンプレート
ブラシ
・オリジナルブラシ作成用
以上4点です。
LT変換オートアクションは名前の通り線だけ作成されます。
LT変換のオートアクションをちょっとどんな感じかお試しで使ってみたいなあという方向けです。
そのため簡易な線のみバージョンになっています。
また、オリジナルブラシ作成の素材セットもついているのでLT変換でできた線を自作の線に変えられるので作風に合わせやすくなるかと思います。

「線だけLT変換オートアクション」を試してみてそれで作成された線画のブラシ形状をオリジナルブラシに変えてみてもらえたらと思います。
まずは「楽ちんLT変換_お試し_線のみ」についてです。
通常のLT変換をする時といくつか違いがありまして、利点部分を上げつつ使い方を説明させていただきます。
オートアクションでは一番最初に「保存」が行われます。

重ためな3D素材を使用しているとLT変換をしている最中にクリスタが落ちてしまう…という事はないでしょうか?
私はiPadの時に時々あります…。
クリスタが強制終了してしまった時のどこまで保存していたっけ…?となる恐怖が回避できます。
ですが、LT変換の度に毎度保存しているのが煩わしいと思われましたらばオートアクションのチェックを外して実行されないようにしてください。

状況やお好みに合わせてください。
オートアクションを実行するとLT変換のダイアログが表示されます。
お好みに合わせて設定は変更してください。

ただ、線はラスター、テクスチャの輪郭線あり、トーンはなしのままにしてください。
そこを変更するとオートアクションが正しく動作しません。
線はラスターレイヤーとしてLT変換したものをベクターレイヤーに変換したものが一番綺麗な線画になりやすいと思うため、本素材はまずはラスターレイヤーでLT変換は行います。
↓ベクターに設定してLT変換した例

↓ ラスターに設定してLT変換したものをベクターに変換した例

比較を見ていただくと単にベクターを選んでLT変換したものに比べるとラスター→ベクターの方が線が飛んだりといった事がありません。
線が太くなっていますが、ベクターなのでブラシサイズは変更できます。
本素材はお試し版なのでできませんが、線画を綺麗に作成するオートアクションもあります。

なかなか綺麗な線画になります。
オートアクションのLT変換の設定でB4の600dpi設定の原稿であればほぼ検出精度だけ気にしていただければ線はある程度出ると思います。
あとは3D素材が形状的にカクカクしている所があればスムーズ(スムース)をオンにします。
線が出すぎる時には「シーンの大きさで精度を調整」をオフにしてみたりするといいかと思います。
細かい所は下記のTIPSも参考になるかもしれません。
描きたい背景に合わせた3D素材の選び方-線画編-
https://tips.clip-studio.com/ja-jp/articles/9842
設定が済み、LT変換が実行されたらあとは全部自動でやってくれます。
なので大抵はオートアクション実行、検出精度の数値等の調整で完了です。
できあがるとレイヤーはこんな感じです。

定規があるので加筆修正する時に便利です。
3D素材を回転させていると定規とずれますのでご注意ください。
カメラアングルはカメラ操作のみで動かしてください。


レイヤーカラーが青に設定されているので加筆しようとしたレイヤーと間違えて描画してしまっても気づきやすいです。
また、何か描き加える際にアタリをここに描いたりするのもいいかと思います。

テクスチャ輪郭線は閾値で調整できます。

本素材はお試し版なのでできませんが、ベタやトーンも追加でき、調整も容易にできるのでさらに便利です。
3Dっぽさを削いだ仕上げにもできます。
↓通常のLT変換の例

↓「3Dっぽさを削ぐLT変換オートアクションセット」のオートアクションを使用した例

オートアクションにもよりますが、ベタやトーンについても選択肢いろいろあります。
仕上げ方に合わせて線トーンを入れたり等もできます。
便利なのでよければご活用ください。
さらに線を自作すればより自分の作風に合わせられます。
オリジナルブラシ作成用素材の説明をします。
LT変換した線はデフォルトのままですと線がツルッとしていて均一です。
きちんとし過ぎなのでそれが作風に合致していればいいのですが、少しがたつきや歪み等何かあった方がいい場合が多いかと思います。
線画は個人的には線画は2つ重ねるのがおすすめです。
線画レイヤーの加筆修正が完了後にレイヤーの複製をして各々のブラシ形状の変更するだけなので手間もほとんどありません。
また、作風に合わせて1、2種類のブラシを用意しておくと便利です。
自分の作風に合いそうなものを下図の例を見てご検討ください。
各々のブラシサイズをどうするかによっても雰囲気は変わるかと思います。

デフォルトの線だけ/弱めにがたつきのある線だけ/強めにがたつきのある線だけ

→ほどよく線が荒れてツルツル過ぎない線になります。
真ん中/デフォルトの線と強めにがたつきのある線
→デフォルトの線があるおかげで荒れ過ぎないけど手描き感は強めにある線になります。
右/弱めにがたつきのある線と強めにがたつきのある線
→一番手描きっぽいラフな雰囲気が出せます。

レイヤーを少しずらしてみたりしてもいいかと思います。
こんな感じに線の表現の幅が広がるので線のレイヤーを重ねるのはおすすめです。
ではブラシの作り方です。

まずはレイヤーテンプレートをキャンバスへ貼り付けます。

素材登録のダイアログが表示されるので「ブラシ先端形状として使用」にチェックを入れてから素材登録をしてください。
これを必要なだけ繰り返してください。
個人的な感覚ですが、3〜5個くらい線の画像があればランダムさは十分に出るかと思います。
ブラシに使う線の素材登録がすべて完了しましたらば、ブラシ素材を作っていきます。
元になるブラシ素材「オリジナルブラシ作成用」をパレットに追加してください。
あとはやる事は先端画像の入れ替えだけです。

まずはもともと入っている先端形状の素材を選択し、ゴミ箱のアイコンをクリックして削除します。

作成した素材をブラシ先端に設定すればオリジナルのブラシが完成です。
ブラシ形状を「プリセットに登録」をすればLT変換で作成された線画レイヤーの線をオリジナルのブラシに変えられます。

必要に応じていくつか作成してみたりしてください。
実際にブラシ形状を適用しつつ、理想の線を目指して試行錯誤してみると楽しいです。
作風に馴染ませるためにもブラシは作っておくと便利です。
良ければご活用ください。
For creating original brushes オリジナルブラシ作成用
For LT conversion_line only LT変換_線のみお試し用