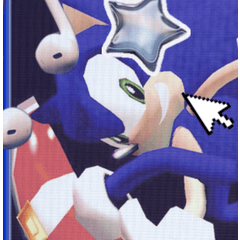The workspace I'm using for manga work.
【 Working Environment 】
Screen Resolution: 1920 * 1200
Handed
Use tab Mates
shortcut on the Wacom onscreen control feature
※ It is recommended to use a large display.

The layers and pallets are all summarized in the right.
The tool palette is on the left only, but this is for the eye movement , not efficiently W
I wanted to see the left once in a while.... There is no other reason (^ ^;
(I do not know if it becomes difficult to become eye strain W)

I don't use navigator or sub view.
The materials open normally, such as CLIP work data and JPEG images, are placed on the work data and remove the tabs from the dock .
The advantage is that the scale of the material can be as crispy with tabbed mates as the data you are working on ^ ^

It's also a good point to be able to put multiple materials in one side ♪

The material pallet is divided into two parts.
I put it in "The Frequently Used folder" so as not to look for the material used frequently.
When you decide where to put them together in one place, they fall apart... There was a couple of times, so I just made the "often use" folder separately.
※ Because the folder structure of the material is different for individual individuals, "material to be searched well", if there is, please use the material palette on the left to separate the folder ^ ^

You can drag the material from the material palette to the Layer palette directly!
The material will be added to the place where the red line appears. When the red border surrounding the layer appears, discard the contents of the layer and add the material.
You can know where the material is located in the Layers palette.
※ The material is placed in the center of the canvas when I add the material by dragging it to the layer palette.


"System" and "application" are more likely to malfunction when the number increases. As the numbers get higher, you can just save the data you're working on, close it, and re-open it to improve the behavior.
For more information, see Official Guide (http://www.clip-studio.com/site/gd/csp/manual/userguide/csp_userguide/610_memoryinfo_plt/610_memoryinfo_plt_function.htm)
◇ Workspace "Easy to use" and "it is difficult to use" depends on a display, and I think that it depends on a person's habit.
Please try and make use of it (* ´) *)
私が漫画作業に使用しているワークスペースです。
【作業環境】
画面解像度:1920*1200
右利き
タブメイト使用
ワコムのオンスクリーンコントロール機能でショートカット配置
※大き目のディスプレイを使用してる方推奨です。

レイヤーやパレットはほぼ右にまとめてあります。
ツールパレットのみ左に置いてますが、これは効率的にではなく、目の運動のためですw
たまには左も見ようと思って…。それ以外の理由はないです(^^;
(眼精疲労になりにくくなるかはわかりませんw)

私は「ナビゲーター」や「サブビュー」を使っていません。
資料はCLIP作業データやJPEG画像など普通に開いて、ドックからタブを外して作業データの上に配置しています。
メリットは、資料の拡大縮小が作業中のデータと同じようにタブメイトでサクサクできる、というところです^^

複数の資料を並べて置けるというのも便利ポイントです♪

素材パレットは二つに分けてます。
よく使う素材は探さないように「よく使うフォルダ」に入れてます。
一か所にまとめて置く場所を決めても、いつの間にかバラバラに…なんて事が何度かあったので、「よく使う」フォルダだけを別にしました。
※素材のフォルダ構成は個人個人で違うので「よく探してしまう素材」があるなら、フォルダを分けて左側の素材パレットを活用してください^^

素材は「素材パレット」から「レイヤーパレット」に直接ドラッグで入れる事ができます!
赤線が表示されたところに素材が追加されます。レイヤーを囲う赤枠が出たら、そのレイヤーの内容を破棄して素材が追加されます。
素材がレイヤーパレットのどこにあるか把握できます。
※素材をレイヤーパレットにドラッグで追加するとキャンバス中央に素材が配置されます。


「システム」と「アプリケーション」は数値が上がると動作に不具合が出やすくなります。数値が高くなったら、作業中のデータを保存して閉じて開き直すだけでも動作が改善したりします。
詳しくは公式ガイド参照(http://www.clip-studio.com/site/gd/csp/manual/userguide/csp_userguide/610_memoryinfo_plt/610_memoryinfo_plt_function.htm)
◇ワークスペースの「使いやすい」「使いにくい」はディスプレイにもよるし、人のクセにもよると思います。
試してみて合いそうなら是非ご利用ください(*´▽`*)