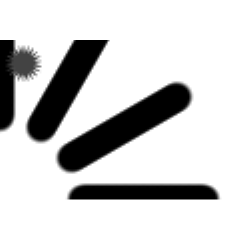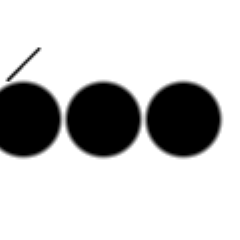Using symmetrical ruler, you can draw a round-lined picture, but are you ready to arrange the drawing in a circle...? It is a tool setting to use when such. CLIP STUDIO PAINT DEBUT not available.
Use
After downloading this material, you must first drop the tool material in the sub tool palette and register it.
Next, you need to prepare a brush tip shape material. If the image you want to place is not image material, you can convert it into one raster layer and register the material in the Edit menu "registration" → "image". At that time, check "use as a brush tip shape" as shown in the figure below, select the destination location and press OK.

If you use an image in the original material palette, double-click the "material property" dialog box and check "Use as brush tip shape". (However, materials that are not originally one raster layer cannot be checked.) )
Open the sub tool detail palette (open the spanner mark at the bottom right of the tool property palette), click the tip shape list in the brush tip category below, and select the brush tip shape material you just provided.

[Image is arranged in a circular (evenly spaced)] in the case of sub tool
When you drag it, the number of images increases, and it is lined up in a circle.

Release the mouse button at just equal intervals.

The circle rotates when the mouse is moved after that, and it confirms it when clicking.
(The lines in the shape System tool in the Tools section of the preferences are not displayed unless you turn off simple display.) )
[Image is arranged in a circular (constant number)] in the case of sub tool
Drag to change the size of the circle with a fixed number of images.


If you're concerned that the first image isn't coming directly after you release the mouse, select it in the object tool and drag the top edge of the red line to fix it.


If you want to change the number of images to be arranged, you can type 45 in the gap of line (angle) of the tool property palette to place 4 pieces. If you type 30, you can enter 6, and 22.5 is eight. In short, you only have to enter a value of 180 ÷ (the number to be arranged).
[Placing images in a row] sub tool
Drag to arrange the image in one column.

Common settings

If you do not want to focus the orientation of the image in this way, click the button to the right of the orientation of the tool property palette to "none".

Example of Use

It is nice to put a glow effect like this,

It is also good to free transform.
対称定規を使えば円形に並んだ絵を描けますが、すでに描いた絵を円形に並べるには…?そんなときに使うためのツール設定です。CLIP STUDIO PAINT DEBUTでは使用できません。
使い方
この素材集をダウンロードしたら、まず中のツール素材をサブツールパレットにドロップして登録してください。
次に、ブラシ先端形状素材を用意する必要があります。配置したい画像が画像素材でない場合、1枚のラスターレイヤーに変換したうえで、編集メニューの「素材登録」→「画像」で素材登録します。その際、下図のように「ブラシ先端形状として使用」にチェックを入れ、保存先を選択してOKを押します。

元々素材パレットにある画像を使う場合、ダブルクリックで「素材のプロパティ」ダイアログを出し、「ブラシ先端形状として使用」にチェックを入れます。(ただし元々1枚のラスターレイヤーでない素材は、チェックをつけることができません。)
サブツール詳細パレットを開き(ツールプロパティパレットの右下のスパナマークから開けます)、下図の「ブラシ先端」カテゴリ内の先端形状リストをクリックして、先ほど用意したブラシ先端形状素材を選択してください。

【画像を円形に配置(等間隔)】サブツールの場合
ドラッグすると、画像の数が増えながら円形に並んでいきます。

ちょうど等間隔に並ぶタイミングでマウスのボタンを離してください。

そのあとマウスを動かすと円が回転し、クリックすると確定します。
(環境設定の「ツール」内の「図形系ツールで作成途中の線は簡易表示」をオフにしないと表示されません。)
【画像を円形に配置(一定数)】サブツールの場合
ドラッグすると、決まった数の画像が並んだ円形の大きさが変わります。


マウスを離した後、最初の画像が真上に来ていないことが気になるのであれば、オブジェクトツールで選択して赤線の上端をドラッグして修正します。


配置される画像の数を変えたい場合、ツールプロパティパレットの「線の間隔(角度)」に45と入力すれば4個配置されます。30と入力すれば6個、22.5と入力すれば8個です。要するに、180÷(配置したい数)の値を入力すればよいです。
【画像を一列に配置】サブツールの場合
ドラッグすると画像が一列に並びます。

共通設定

このように画像の向きを中心に向けたくない場合、ツールプロパティパレットの「向き」の右にあるボタンをクリックして、向きの影響元を「なし」にしてください。

使用例

このようにグロー効果をかけるのもいいですし、

自由変形させるのもまたよいかと。
Place the image in a circular position 画像を円形に配置