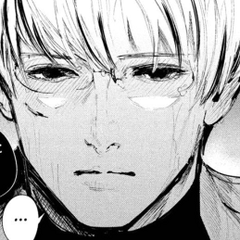스크롤하거나 작은 가시성 사각형을 클릭할 필요 없이 스케치 레이어를 표시하거나 숨기는 작업! 이러한 작업에 단축키를 추가하여 빠르게 사용할 수 있습니다! Actions for showing and hiding sketch layers without scrolling or needing to click the small visibility square! Add shortcuts to these actions to use them quickly!
이것은 레이어를 찾거나보기에서 스크롤하거나보기에서 스크롤하거나 정말 작은 가시성 사각형을 클릭 할 필요없이 스케치 레이어를 표시하거나 숨기기위한 자동 동작 세트입니다!
이러한 작업에 바로 가기를 추가하여 빠르게 사용할 수 있습니다!

왜 이런 행동을 취했는가?

컨트롤러나 키보드가 있는 경우 항목을 찾고 화면의 작은 버튼과 상자를 탭하는 것보다 일반적인 작업에 물리적 버튼을 사용하는 것이 더 쉬울 수 있습니다. 많은 레이어를 사용하고 간격이 떨어져 있으면 스크롤하고 전환해야 하는 레이어를 찾기가 더 어려워질 때 특히 그렇습니다. 가시성 버튼도 정말 작습니다!스케치 없이 도면을 자주 확인하면 최종 도면을 더 빨리 보고 조정할 수 있습니다!
최초 설정
먼저 액션 세트 재질을 가져옵니다.
그런 다음 단축키를 설정합니다.
키보드 단축키를 추가하려면:
- Windows: 파일 > 바로 가기 설정... > 카테고리: 오토 액션- macOS/iOS: 메인 앱 메뉴 > 바로가기 설정... > 카테고리: 오토 액션- 작업 세트의 이름을 찾고 선택한 레이어 표시 및 레이어 숨기기 작업에 바로 가기를 추가합니다.제한: CLIP STUDIO PAINT의 현재 제한 사항은 "숨기기"와 "표시"가 두 개의 별도 작업이어야하므로 두 개의 다른 단축키가 필요하다는 것입니다. 앞으로 제한을 제거하여 토글이 하나의 지름길이 될 수 있기를 바랍니다.일부 매크로 소프트웨어는 하나의 버튼에 대해 두 개의 단축키 사이를 자동으로 전환할 수 있습니다. 장치나 소프트웨어에 이 기능이 있는 경우 이 기능을 사용하는 것이 좋습니다.
선택 사항: 명령 모음 또는 빠른 실행 팔레트에 추가할 수 있습니다.
커맨드 바를 마우스 오른쪽 버튼으로 클릭하고 [커맨드 바 설정...]을 선택합니다.그런 다음 드롭다운에서 [자동 액션]을 선택하고 원하는 액션을 찾은 다음 각각에 대해 [추가]를 선택합니다. 그런 다음 완료 후 [닫기]를 누릅니다.버튼을 마우스 오른쪽 버튼으로 클릭/탭한 상태에서 [아이콘 설정...]을 선택하여 아이콘을 변경할 수 있습니다.
사용 방법
1. 레이어 이름을 "스케치"로 지정합니다.
레이어의 이름을 "스케치"로 지정하면 작업의 대상이 됩니다.대상은 폴더일 수도 있습니다. 내부 레이어의 이름도 "스케치"가 아닌지 확인하십시오.(동일한 이름의 레이어가 여러 개 있는 경우 작업은 이름과 일치하는 가장 낮은 레이어만 대상으로 합니다.)대신 "ref" 또는 "%sketch"라는 레이어를 대상으로 하는 작업도 포함했습니다. 다른 레이어 이름을 타겟팅하려면 아래에 자신의 자동 액션을 기록하는 방법에 대한 지침이 있습니다.
2. 작업 사용
단축키 또는 단축키를 사용하여 스케치 레이어를 표시하거나 숨길 수 있습니다! 레이어를 찾거나 작은 사각형을 탭할 필요가 없습니다!

그것이 당신이 그것을 사용하기 위해 알아야 할 전부입니다!
더 많은 단축키가 필요하거나 다른 레이어 이름을 사용하려면 아래를 계속 읽으십시오!
-----
다른 이름으로 자신의 이름을 녹음 할 수 있습니다!
CLIP STUDIO PAINT에서는 자동 작업 기능을 사용하여 명령을 기록할 수 있습니다.
자동 액션에 대한 자세한 내용은 https://www.youtube.com/watch?v=zMjJTB99sx0 에서 확인할 수 있습니다.
다른 레이어 이름 대상에 따라 표시하거나 숨기는 자신의 자동 액션을 기록 할 수 있습니다!
예를 들어 다음과 같이 "겨자"라는 레이어를 숨기거나 표시할 수 있습니다.

단계:
1. 새로운 CLIP STUDIO PAINT 일러스트를 만듭니다.2. 2 개의 새로운 (빈) 자동 액션을 만들고 이름을 표시 및 숨기기로 지정합니다.3. 새 레이어를 대상 레이어로 만들고 원하는 이름으로 이름을 지정합니다.4. 다른 레이어를 선택합니다. 이것은 중요합니다!5. "숨기기" 작업을 선택합니다.6. 작업 기록을 시작합니다. (빨간색 기록 버튼 클릭)7. 명명된 대상 레이어의 가시성을 클릭하여 숨깁니다.8. 작업 기록을 중지합니다. (빨간색 중지 버튼 클릭)9. "레이어 표시" 작업으로 5-8단계를 반복하고 대신 대상 레이어를 표시하는 것을 기록합니다.
4단계가 중요합니다! 선택한 레이어와 다른 레이어를 표시하거나 숨겨야 합니다. 선택한 레이어를 표시하거나 숨기면 특정 레이어 이름을 대상으로 하는 대신 현재 선택한 레이어로 작업 대상이 기록됩니다.
---
이 작업을 수행하는 깨끗한 방법을 보여 주신 teteotolis에게 특별한 감사를드립니다!
지원해 주셔서 감사합니다!
내 가게를 방문하여 수백 가지 다른 브러시를 볼 수 있습니다! - @PharanBrush

This is an Auto-Action Set for showing and hiding sketch layers without needing to find the layer, scrolling it in view or clicking the really small visibility square!
You can add shortcuts to these actions to use them quickly!

Why this action?

If you have a controller or keyboard, it can be easier to use a physical button for common actions than having to find items and tap small on-screen buttons and boxes. This is especially true when you use many layers and they get spaced apart, and it gets harder to scroll and find the layer that you need to switch. The visibility button is also really small!Checking your drawing frequently without the sketch helps you see and adjust the final drawing faster!
First-time Setup
First, import the action set material.
Then, set the shortcuts.
If you want to add KEYBOARD SHORTCUTS:
- Windows: File > Shortcut Settings... > Category: Auto Actions- macOS/iOS: Main App Menu > Shortcut Settings... > Category: Auto Actions- Find the name of the action set and add shortcuts to the Show layer and Hide layer actions of your choice.Limitation: A current limitation of Clip Studio Paint is that "hide" and "show" need to be two separate actions so you need two different shortcuts. Let's hope they can remove limitation in the future so the toggle can just be one shortcut.Some macro software can automatically toggle between two shortcuts for one button. If your device or software has this feature, this would be a good thing to use for.
Optional: you can add them to the Command Bar or Quick Access palette
Right-click on the command bar and choose [Command Bar Settings...]Then choose [Auto Actions] in the dropdown, find the actions you want and choose [Add] for each. Then [Close] after you're done.You can right-click/tap-and-hold on the button and choose [Icon settings...] to change the icon.
How to use
1. Name your layer "sketch"
Naming your layer "sketch" will make it the target of the action.The target can also be a folder. Make sure the layer inside is not also named "sketch"(If you have multiple layers named the same, the action will only target the lowest layer that matches the name.)I've also included actions to target the layer named "ref" or "%sketch" instead. If you want to target a different layer name, I have instructions on how to record your own auto-action below.
2. Use the actions
Use the hotkeys or shortcuts to show and hide the sketch layer! No need to find the layer or tap on the little square!

That's all you need to know to use it!
If you need more shortcuts or want to use a different layer name, continue reading below!
-----
You can record your own with different names!
In Clip Studio Paint, the Auto-Actions feature lets you record commands.
You can learn more about auto actions here: https://www.youtube.com/watch?v=zMjJTB99sx0
You can record your own auto-actions that show and hide based on a different layer name target!
For example, you can hide and show a layer named "mustard" like this:

Steps:
1. Make a new Clip Studio Paint illustration.2. Make 2 new (empty) auto-actions and name them show and hide.3. Make a new layer as your target layer, and name it the name you want.4. Select a different layer. THIS IS IMPORTANT!5. Select the "hide" action.6. Start recording the action. (click the red record button)7. Click on the visibility of the named target layer to hide it.8. Stop recording the action. (click the red stop button)9. Repeat steps 5 to 8 with the "show layer" action and record showing the target layer instead.
STEP 4 is important! You need to show or hide a layer different from the one you have selected. If you show/hide the layer you have selected, it will record the target of the action as the currently selected layer instead of targeting a specific layer name.
---
Special thanks to teteotolis for showing me the clean way to do this was possible!
Thanks for your support!
You can visit my store for hundreds of other brushes! - @PharanBrush