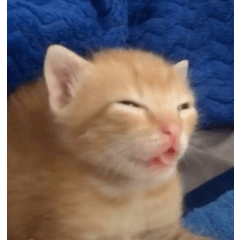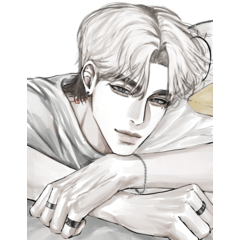A gradient set to make your ink look antique!
I love antique illustrations! This is a set of gradients that help any illustration look like an old illustration out of a book you found in an attic. :D
Colors below:

The dark part is your ink, the light part is your paper. There are several variations of each color so you can fine tune what kind of paper or aging you'd like on your art. Adjust the balance between lights and darks if you find that some of your artwork is losing detail, and feel free to modify the gradients to your liking.
This is going to take a little explaining on how I got the effect, so just scroll down for an example of all the colors. Basically, I used a texture and the gradient maps.
"How do I use Gradient Maps?"
1. Right click on the layer.
2. Head to "New Correction Layer"
3. Click the bottom one, "Gradient Map...."
More info here: https://help.clip-studio.com/en-us/manual_en/390_filters/Tonal_Correction_Effects.htm#1364051
And a good tutorial here! https://tips.clip-studio.com/en-us/articles/2453
For worn ink: If you are not using a textured brush for you line art, I suggest using a texture or a brush (or both!) to age your line art further. Noise brushes & any speck type brushes can give a nice worn look.
I was thinking of my Solid Ink Fill Textures (id: 2113481) when I made this, but you can use any of my other textures I've made before for this too. So you likely won't have to download anything new, lol. :D

A quick tutorial:
Texturing Your Line Art
Method 1 - Light Textures

1. Finish your line art & make sure it is all on one layer.
2. Add a texture layer & clip it over your lines. Make sure it is an image material layer. If it is a normal raster layer, right click it & click "convert layer..." to change it.
3. Go to "Layer Property" & turn on "Overlay"(in blue). Adjust the strength to your liking.
Method 2 - Dark Textures

1. Draw your line art, fill in any solid black spaces.
2. Duplicate the layer & turn it all white.
3. Add in your texture either as a "Clipped" layer or with a "layer mask".
4. Merge when satisfied. Use the "Convert brightness to opacity" function to get rid of the white area. You can also change the layer mode to "multiply".
Lastly, after I apply the gradient, I like to add a paper texture on top. This way, the paper is not affected by the gradient.
COLOR PREVIEW
Original in black and white on top left.