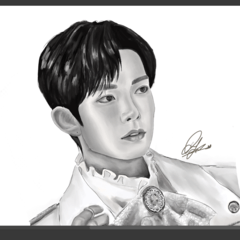Create a layer that darkens the image only when working 作業時のみ画像を暗くするレイヤーを作成
Create a layer at the top of the layer that darkens the image and lower the brightness a bit
Please use it when you want to reduce glare during work.
■ Set contents

I will call it with a number of [1] ~ [8] from the top
【1】Lower the brightness only when working
Create a layer (folder) at the top of the layer that darkens the image
If you already have a layer, i.e. after the second time, move it to the top to show it

Multiple features are included in this one to save on shortcut key types
・ If there is no folder, create it
Move the folder to the top
・ Set the folder display to "ON"
You can set this one action for the shortcut key.
(When manually turning off the display or deleting the folder)
If you do not need the function to set the display to "ON", please uncheck the left side of the [display status of layer] item 5th from the end of the action.
* The operation is heavy and pollutes a lot of history.
To reduce the consumption of history by lightening the operation, please consider using [5], [6], [7], and [8].
History consumption:37
【2】delete layer "☀↓"
Delete the folder created in [1] and [5]
If there are multiple targets, delete only one
It is OK to execute without a target folder
History Consumption:13
【3】Layer display state ON "☀↓"
【4】Layer display state OFF "☀↓"
Turn the display of the folder created in [1] and [5] ON or OFF.
I tried to prepare a type that does not give an error even if there is no object layer
History Consumption:12
【5】Create folder "☀↓"
It is an extract of the function to create a folder from [1]
Unlike [1], if you execute it many times, many duplicates will be created.
History consumption:28
【6】Move to the front "☀↓"
Move the folder created in [1] and [5] to the top
It is OK to execute without the target folder
* If multiple layers is selected, only one selected layer will be selected.
History consumption:8
【7】Layer display state ON "☀↓"
【8】Layer display state OFF "☀↓"
Turn the display of the folder created in [1] and [5] ON or OFF.
【3】 Unlike [4], if there is no object layer, an error message will be issued.
History consumption: 0
■Major changes in v1.0→v2.0
- Fixed not to use quick mask in actions.
You can take action even during the use quick mask
・We have developed an action [1] that combines multiple functions into one.
You can use it reasonably well just by registering this one in the shortcut key.
In addition, [2][3][4] has been added.
* The former "Reduce brightness only when working" action has been changed to [5] "Folder creation "☀↓"" in v2.0.
Example of using the shortcut key
□How to use only [5][6][7][8]

First create a folder with Ctrl+F12
When the layer above changes the most due to some operation, press F12 (alone).
The ON / OFF switching of the display is differentiated by whether to press Shift + F12 and Ctrl at the same time.
How to use only □[1] (+[2])
In v2.0, in addition to the method of switching the display of the folder ON / OFF, there is also a way to delete the folder itself.

Creating it first and then moving it back to the top is supported by F12 (alone)
Press Alt+F12 to delete the folder when you're done using it
If you don't use it as a preset, you will have to set it again every time, but it may be easier to understand the status if you delete it.
If you can delete or hide by operating on the layer palette, you can get by with just [1].
■Precautions, etc.
・ Since it operates by specifying the layer name in the action, do not change the name of the layer folder created in [1] or [5] (only the folder name)
Avoid using layers with the same name as they can also cause malfunctions.
・ When saving the finished image to JPG, PNG, etc., be careful to disable the folder created in [1] and [5] or use the [Export as merge layers] menu.
(If [Draft] in the [output image] item is not checked when [Export as merge layers], it will be treated as invalid and will not affect the result.)
■Disclaimer
【1】 【2】 【3】 【4】 The action of [6] includes the action of searching for the layer created in [1] and [5], and is designed to end without changing anything as much as possible and without issuing an error display even if it is executed with no target other than [1]. ([1] is created if there is no folder)
(OS, version, etc.) Because the one I use is old)
Please save important data frequently to a new file and check whether unintended layers have been deleted before using it.
If you are anxious or in an environment where it works abnormally, please use only [5], [6], [7], and [8].
■Development Environment
Clip Studio Paint Ver.1.13.2 for PC (Windows)
レイヤーの一番上に画像を暗くするレイヤーを作成して明るさを少し下げます
作業中の眩しさを軽減したい時にご利用ください
■セット内容

上から【1】~【8】と番号を付けて呼ぶことにします
【1】作業時のみ明るさを下げる
画像を暗くするレイヤー(フォルダー)をレイヤーの一番上に作成します
既にレイヤーがある場合、つまり2回目以降はそのレイヤーを一番上に移動して表示します

ショートカットキーの種類を節約できるように複数の機能がこれ1つに入っています
・フォルダーが無ければ作成する
・フォルダーを一番上に移動する
・フォルダーの表示を「ON」にする
ショートカットキーにはこのアクション1つを設定するだけでも何とかなります
(表示をOFFにしたりフォルダーを削除したりを手動で行う場合)
表示を「ON」にする機能が不要な場合はアクションの最後から5番目にある[レイヤーの表示状態]の項目の左側のチェックを外してご利用ください
※動作が重くヒストリーを多く汚染します
動作を軽く済ませてヒストリーの消費を少なく抑えるには【5】【6】【7】【8】の利用をご検討ください
ヒストリー消費数:37
【2】レイヤーを削除「☀↓」
【1】や【5】で作ったフォルダーを削除します
対象が複数ある場合は1つだけ削除します
対象となるフォルダーがない状態で実行してもOK
ヒストリー消費数:13
【3】レイヤー表示状態 ON 「☀↓」
【4】レイヤー表示状態 OFF 「☀↓」
【1】や【5】で作ったフォルダーの表示をONまたはOFFにします
対象のレイヤーが無くてもエラーを出さないタイプを用意してみました
ヒストリー消費数:12
【5】フォルダー作成 「☀↓」
【1】からフォルダーを作る機能を抜き出したものです
【1】と違い何度も実行すると何個も重複して作成されます
ヒストリー消費数:28
【6】最前面へ移動「☀↓」
【1】や【5】で作ったフォルダーを一番上に移動します
対象のフォルダーが無い状態で実行してもOK
※複数のレイヤーを選択している場合は選択レイヤーが1つだけに変化してしまいます
ヒストリー消費数:8
【7】レイヤー表示状態 ON 「☀↓」
【8】レイヤー表示状態 OFF 「☀↓」
【1】や【5】で作ったフォルダーの表示をONまたはOFFにします
【3】【4】と違い、対象のレイヤーが無い場合、エラーメッセージが出ます
ヒストリー消費数:0
■v1.0→v2.0の主な変更点
・アクション内でクイックマスクを使用しないよう修正しました
クイックマスクを使用中でもアクションを実行できます
・複数の機能をまとめて1つに入れたアクション【1】を開発しました
ショートカットキーにこれ1つを登録するだけでそこそこ使えます
その他にも【2】【3】【4】が追加されています
※旧「作業時のみ明るさを下げる」アクションはv2.0では【5】「フォルダー作成「☀↓」」に名前と機能が変わっています
■ショートカットキーの使用例
□【5】【6】【7】【8】だけを使うやり方

最初にCtrl+F12でフォルダーを作成
何かの操作で一番上のレイヤーが変わったらF12(単独)を押す
表示のON/OFF切り替えはShift+F12にCtrlを同時押しするかどうかで区別しています
□【1】 (+【2】) だけを使うやり方
v2.0ではフォルダーの表示をON/OFF切り替える方法の他に、フォルダー自体を削除してしまうという使い方もあります

最初に作成したり、その後一番上に戻したりするのはF12(単独)で対応
使い終わったらフォルダーを削除するためにAlt+F12を押す
プリセットのまま使うのでなければ毎回設定し直すことになりますが削除してしまう方が状態が分かりやすいかもしれません
削除や非表示をレイヤーパレット上の操作で済ますなら【1】だけで何とかなるでしょう
■注意事項など
・アクション内でレイヤー名を指定して動作しているので【1】や【5】で作ったレイヤーフォルダーの名前は変更しないでください (フォルダ名だけ)
同じ名前のレイヤーを使うことも誤動作の原因になるので避けてください
・完成画像をJPGやPNGなどに保存する際は【1】や【5】で作ったフォルダを無効にするか、[画像を統合して書き出し]メニューを使用するよう注意してください
([画像を統合して書き出し]する時に[出力イメージ]の項目内の[下描き]にチェックが入っていなければ無効扱いとなり結果に影響を与えません)
■免責
【1】【2】【3】【4】【6】のアクションは【1】や【5】で作成されたレイヤーを探す動作が含まれていて、【1】以外は対象がない状態で実行してもなるべく何も変化させずエラー表示なども出さずに終了するよう設計されています (【1】はフォルダーが無ければ作成します)
(OSとかバージョンとか。私が使っているのは古いので)
大事なデータはこまめに新規ファイルに保存するとともに、意図していないレイヤーが削除されてしまっていないかなど確認して使用するようお願いいたします
不安な方、異常動作する環境の方は【5】【6】【7】【8】だけをご利用ください
■開発環境
Clip Studio Paint Ver.1.13.2 PC版 (Windows)
Old version