

This is a auto action that uses the "Auto Shadow" function of the CLIP STUDIO to automatically create shadows, highlights, rim lights, etc. with one click. クリスタの「自動陰影」機能を使って、1クリックで自動で影付け・ハイライト・リムライトなどを作成するオートアクションです。
The color tress of the line art is also performed automatically.
Save time and improve efficiency!


(1) Status of the underfill layer and the lineart layer
(2) Result of executing the "Auto Shadow++" auto action
(3) The result of adding about 10 minutes
Like a painting assistant, it is an action that significantly reduces the amount of work.
- Bright areas
- Dark areas
- 2 types of rim lights
- Diffused light
- Color Torres Main Line
is created in separate layers, making it easy to modify them later.
Also, do not make any changes to the original line art and fill layer.

The final layer configuration is
- Auto Shading ++ folder (masked with lineart + fill range)
- Line art (first main line layer created, hided)
- Diffused light (the effect of glowing softly throughout)
- Line art (color tress)
- Rim light (yellowish light from behind)
- Rim light (reflection) (bluish light from behind)
- Bright part (bright part)
- Dark areas (dark areas)
- Fill (folder or layer)
After performing the action, you can merge everything and paint it thickly from above, or apply it individually by taking advantage of the effect of each layer.
Since the rim light, light part, and dark part are only fill in one color, you can easily change the color using the "lock transparent pixel" function.

There are four types of paints.
"Warm color, light source upper left"
"Warm color, light source upper right"
"Cool color, light source upper left"
"Cool color, light source upper right"
It's not that strict, so you can choose whether the light source is right or left.
* Please save or back up the file before executing.
①
- "Line art" layer with main lines drawn
- Subbed or filled "fill" layers (or "fill" folders that group them together)
Prepare.
②
[set as reference layer] the "line art" layer with the main line drawn.
That's all.

For the time being, it's at the top of the auto action.
[Change layer name to "Line Art"] to the main line layer,
Please execute [Change layer name to "Fill"] on the undercoat / fill layer.
* [Change layer name to "filling"] andThere is [Changed the layer folder name to "Fill"]There is no difference in how it works.I just thought it was hard to understand intuitively.
All that's left is to run your favorite Auto Shading++ auto action!


It is OK if it is in this state.
Please note that if there are multiple layers or folders with the same name as "Line art" and "Fill", it may not end normally!

If the "Fill" layer is not a folder but a single sheet, this dialog will be displayed twice, but all of them are OK with "Yes".

If you want to adjust the automatic shadow by yourself, turn on the setting switching check of "Auto shadow", which is the only one in the middle of the auto action, and let it show log the dial.

You can also make it look like this kind of anime paint.
Experiment and have fun!
If you get a 250-color error
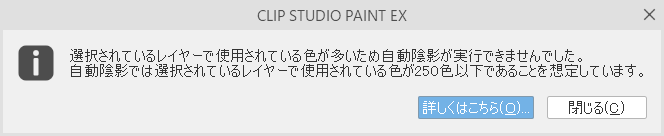
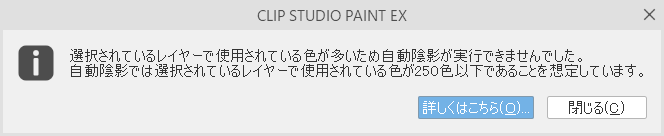
"Auto Shading could not be performed because the selected layer uses too many colors, and Auto Shading assumes that the selected layer uses no more than 250 colors." If you get an error, please use the auto action with "250 colors supported" at the bottom.

gray the color of the "Fill" layer once and perform automatic shading.
Since it is duplicated and applied, the original "fill" layer is not affected.
* When adjusting by show log the automatic shadow dialog, the image will be gray in the shadow confirmation screen in the 250-color compatible version.

(1) Before applying auto action
(2) Automatic shading++
(3) Automatic shading ++ (supports 250 colors)
(2) Automatic shading++
(3) Automatic shading ++ (supports 250 colors)
Since the shadows are applied after gray, the light and dark are somewhat flattened.
On the other hand, if you want to smooth the gradation, this may be more suitable.
Take your pick.
Update History
2024.6.30 With advice from users, we have added support for more than 250 colors. Thank you!
線画の色トレスも自動で行います。
時短・効率化に!


①下塗りレイヤーと線画レイヤーの状態
②「自動陰影++」オートアクションを実行した結果
③10分くらい加筆した結果
塗り作業のアシスタントのように、作業量をかなり軽減してくれるアクションです。
- 明るい部分
- 暗い部分
- リムライト2種
- 拡散光
- 色トレス済主線
がレイヤーを分けて作成されるため、あとから手修正するのも簡単です。
また、元の線画・塗りレイヤーには変更を加えません。

最終的なレイヤー構成は
- 自動陰影++フォルダ(線画+塗りの範囲でマスキングされる)
- 線画(最初に作った主線レイヤー・非表示になる)
- 拡散光(全体にふわっと光るような効果)
- 線画(色トレス)
- リムライト(黄色っぽい後ろからの光)
- リムライト(反射)(青みがかった後ろからの光)
- 明部(明るい部分)
- 暗部(暗い部分)
- 塗り(フォルダまたはレイヤー)
アクション実行後は、すべて統合して上から厚塗りしたり、レイヤーごとの効果を活かして個別に塗ったり自由にできます。
リムライト・明部・暗部は1色で塗りつぶしてあるだけなので、「透明ピクセルをロック」機能を利用して色を変えたりも簡単にできます。

塗りは4種類。
「暖色・光源左上」
「暖色・光源右上」
「寒色・光源左上」
「寒色・光源右上」
それほど厳密なものではないので、光源が右か左かくらいで選んでOKです。
※実行前にファイルを保存する・バックアップを取るなどしておいてください。
①
- 主線の描かれた「線画」レイヤー
- 下塗りまたは塗り分けされた「塗り」レイヤー(または、それらをまとめた「塗り」フォルダ)
を用意します。
②
主線の描かれた「線画」レイヤーを【参照レイヤーに設定】します。
以上です。

とりあえず、オートアクションの上の方にある
【レイヤー名を「線画」に変更】を主線レイヤーに、
【レイヤー名を「塗り」に変更】を下塗り・塗り分けレイヤーに実行してください。
※【レイヤー名を「塗り」に変更】と【レイヤーフォルダ名を「塗り」に変更】がありますが動作の内容に違いはありません。直感的に分かりづらいかなと思っただけ。
あとはお好きな自動陰影++のオートアクションを実行するだけです!


この状態になっていればOKです。
「線画」「塗り」と同じ名前のレイヤーやフォルダが複数あった場合、正常終了しないことがありますので注意してください!

「塗り」レイヤーがフォルダではなく1枚の場合、このダイアログが2回ほど表示されますが、すべて「はい」でOKです。

ご自身で自動陰影の調整をしたい場合、オートアクション内の真ん中あたりに一つだけある「自動陰影」の設定切り替えチェックをONにして、ダイアログを表示させてください。

こういうアニメ塗りっぽい感じにもできます。
いろいろ試して楽しんでください!
250色エラーが出る場合
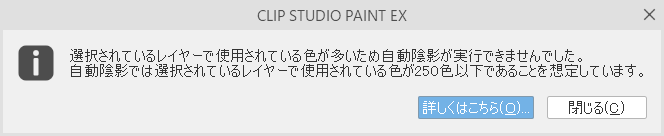
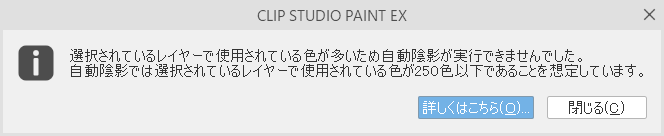
「選択されているレイヤーで使用されている色が多いため自動陰影が実行できませんでした。自動陰影では選択されているレイヤーで使用されている色が250色以下であることを想定しています。」というエラーが出る場合は、下の方にある「250色対応」と付いたオートアクションをご利用ください。

「塗り」レイヤーの色を一度グレースケール化して自動陰影を実行します。
複製して適用するため、元の「塗り」レイヤーには影響ありません。
※自動陰影のダイアログを表示して調整する場合、250色対応バージョンでは、陰影の確認画面がグレースケール化した状態の画像になります。

①オートアクション適用前
②自動陰影++
③自動陰影++(250色対応)
②自動陰影++
③自動陰影++(250色対応)
グレースケール化してから陰影を適用するため、明暗が多少平坦になります。
逆に階調をなめらかにしたい場合は、こちらのほうが向いているかもしれません。
お好みでどうぞ。
更新履歴
2024.6.30 ユーザー様からアドバイスいただいて、250色以上の色数に対応しました。ありがとうございます!
Old version














































