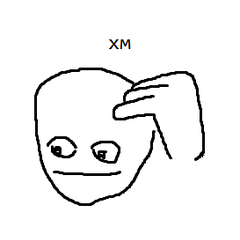It is a shading tool that can be used for background etc.

It is for people who do not want to square around 50% when created in normal gradient tool.

It's not gradient tool, it's a straight line tool.
It is a little special how to use.
The usage is as follows.
1. Gradient Orientation
A gradient is applied to the right of the direction of line.
If you want to reverse the brush, do not flip the material left or right.

2. Gradient length
If you want to change the length of the gradient,
Change to the length you want to brush size.

However, "brush size" is the upper limit of 100 ㎜ (10 ㎝)
If you want more length
Adjust the brush to increase the thickness.
If you want more length
Adjust the brush to increase the thickness.
3. Angle of the DOT
If you want to change the angle of the dot
Adjust the angle of the paper with the rotation angle.
Adjust the angle of the paper with the rotation angle.

4. Gradient Density
If you want to change the concentration at the start of a gradient
Lower the brush density.
Lower the brush density.

5. Point size (number of tone lines)
If you want to change the size of the point of the dot
Change the "magnification" of paper.
Change the "magnification" of paper.

There is no problem in the larger minutes,
When it comes to smaller, there's not much good results.
It seems that 60% is the limit.
When it comes to smaller, there's not much good results.
It seems that 60% is the limit.
For reference, if you want to specify the number of lines,
5L = 170, 6L = 142, 7L = 122, 8L = 106, 9L = 94, 10L = 84,
11L = 78, 12L = 70, 13L = 66, 14L = 60, equivalent to.
The default setting is the number of lines 8.
5L = 170, 6L = 142, 7L = 122, 8L = 106, 9L = 94, 10L = 84,
11L = 78, 12L = 70, 13L = 66, 14L = 60, equivalent to.
The default setting is the number of lines 8.
6. Dual brushes
What is a dual brush set for?
Gray, color layer measures.
When you draw in a gray, color layer,
If it is unchecked, it will not be drawn correctly.
Gray, color layer measures.
When you draw in a gray, color layer,
If it is unchecked, it will not be drawn correctly.

If you want to use it in a monochrome layer, it's okay to uncheck it.
In addition, if you change the thickness of the brush of the above 2,
Please change this to the same value.
7. change settings after drawing
If the above settings are depicted in the vector layer
You can adjust later.
(It is not possible to change when I draw raster layer.)
You can adjust later.
(It is not possible to change when I draw raster layer.)
Aside
If you want to toning in gray,
You can use the opacity and property settings of the painted layer.
If you want to toning in gray,
You can use the opacity and property settings of the painted layer.

And if you want a anti-aliasing,
Lasteis gray or color layer
If you use filters, blur, smoothing, etc. on the menu,
Good.
Lasteis gray or color layer
If you use filters, blur, smoothing, etc. on the menu,
Good.
背景などに使える網点グラデーション作成ツールです。

通常のグラデーションツールで作成した際、50%付近が四角くなるのがイヤな人向けです。

グラデーションツールではなく直線ツールなので、
使い方がいささか特殊です。
使用法は以下の通り。
1. グラデーションの向き
線の方向の右側にグラデーションがかかります。
逆にしたい場合は、ブラシ素材の左右を反転させてください。

2. グラデーションの長さ
グラデーションの長さを変更したい場合は、
「ブラシサイズ」を求める長さに変更してください。

ただし「ブラシサイズ」は100㎜(10㎝)が上限なので
それ以上の長さが欲しい場合は
ブラシの「厚さ」を増やして調整してください。
それ以上の長さが欲しい場合は
ブラシの「厚さ」を増やして調整してください。
3. 網点の角度
網点の角度を変更したい場合は
紙質の「回転角」で角度を調整してください。
紙質の「回転角」で角度を調整してください。

4. グラデーション濃度
グラデーションの始点の濃度を変更したい場合は
「ブラシ濃度」を下げてください。
「ブラシ濃度」を下げてください。

5. 点の大きさ(トーン線数)
網点の点の大きさを変更したい場合は
紙質の「拡大率」を変更してください。
紙質の「拡大率」を変更してください。

大きくする分には問題ありませんが、
小さくするのに関しては過ぎるとあまり良い結果が出ないので
60%くらいが限度かと思われます。
小さくするのに関しては過ぎるとあまり良い結果が出ないので
60%くらいが限度かと思われます。
参考までに、線数で指定したい場合、
5L=170、6L=142、7L=122、8L=106、9L=94、10L=84、
11L=78、12L=70、13L=66、14L=60、に相当します。
初期設定は線数8になっています。
5L=170、6L=142、7L=122、8L=106、9L=94、10L=84、
11L=78、12L=70、13L=66、14L=60、に相当します。
初期設定は線数8になっています。
6. デュアルブラシ
デュアルブラシは何のために設定しているかというと、
グレー、カラーレイヤー対策です。
グレー、カラーレイヤーに描き込む際、
このチェックが外れていると正しく描画されません。
グレー、カラーレイヤー対策です。
グレー、カラーレイヤーに描き込む際、
このチェックが外れていると正しく描画されません。

モノクロレイヤーで使用する場合は、チェックを外しても大丈夫です。
また、前述2.のブラシの「厚さ」を変更する場合は、
こちらも同じ値に変更してください。
7. 描画後の設定変更
以上の設定は、ベクターレイヤーに描写した場合
後から調整できます。
(ラスターレイヤーに描くと変更はできません)
後から調整できます。
(ラスターレイヤーに描くと変更はできません)
余談。
グレーでトーン化したい場合は、
描画したレイヤーの不透明度やプロパティの設定をいじってください。
グレーでトーン化したい場合は、
描画したレイヤーの不透明度やプロパティの設定をいじってください。

あと、アンチエイリアスが欲しい場合は、
ラスタイズしたグレーorカラーレイヤーに
メニューの「フィルター」→「ぼかし」→「スムージング」などを使うと
良いでしょう。
ラスタイズしたグレーorカラーレイヤーに
メニューの「フィルター」→「ぼかし」→「スムージング」などを使うと
良いでしょう。