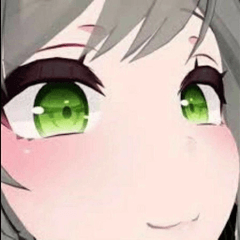當您只需要陰影而不忽略紋理和著色自動動作時,LT 轉換 (テクスチャも着色も無視で陰影だけほしい時のLT変換オートアクション) テクスチャも着色も無視で陰影だけほしい時のLT変換オートアクション
素材ID:2175041
-
75
它是一種自動動作素材,便於使用 LT 轉換創建背景。
有以下 3 個系列。
・減少類似 3D 的 LT 轉換自動動作設置
・當您只需要陰影而忽略紋理和著色自動動作時,LT 轉換
・ LT 轉換設置僅適用於原始畫筆創建材料和試用線
此材質為“當您只需要陰影而忽略紋理和著色時的 LT 轉換自動動作”。
LT変換を活用しての背景作りに便利なオートアクション素材です。
下記の3シリーズがあります。
・3Dっぽさを削ぐLT変換オートアクションセット
・テクスチャも着色も無視で陰影だけほしい時のLT変換オートアクション
・オリジナルブラシ作成素材とお試しの線だけLT変換セット
本素材は「テクスチャも着色も無視で陰影だけほしい時のLT変換オートアクション」です。
該程式在自動作集中也有介紹,但是下面的TIPS中也有詳細的解釋,所以我覺得看到這個後再使用會很順利。
減少 3D 材質外觀的 LT 轉換自動作的說明
https://tips.clip-studio.com/ja-jp/articles/10808
對於給您帶來的不便,我們深表歉意,但請在下載和自動作之前進行檢查。
還有同系列的另一種材料。


我認為在相當多的情況下,單色漫畫的背景只是線條和陰影的色調。
那時,即使你只想要已經有紋理或著色的材質的 3D 材質的陰影色調,如果你正常轉換 LT,也會有點微妙,因為無論陰影如何,暗部都會被填充。

↓ 正常 LT 轉換範例

即使你嘗試只設置一個基調,它也不會像線條藝術和陰影色調。
但是,如果使用此材質轉換 LT,則只能創建線條圖和陰影,如下圖所示。

此材質有一個 auto action set。
紅框中的素材將被記錄下來。

・ 當您只想要陰影而不忽略紋理和著色時,進行 LT 轉換
此外,套裝中還有幾個自動動作選項,請根據情況和風格使用它們。
自動作 Do 2 與線條、陰影色調。
如果您還想添加線音,請執行 3 次。
有點麻煩,所以請考慮是否可以並下載它。
有 6 個選項可用於創建線條圖。

↓A. 正常示例

↓C. 雙倍解析度示例

C 有一條非常漂亮的線條。
請注意,作往往很慢。
您還可以選擇自動作,以便為法線值較低的材質創建線條圖。
它適用於容易產生額外線條且難以獲得必要線條的材料。
有關法線值較低的材質的更多資訊,請參閱此處的 ↓ 提示。
如何選擇與要繪製的背景相匹配的 3D 材質 -線描-
https://tips.clip-studio.com/ja-jp/articles/9842#bc02aa62
LT 轉換設置設置為難以顯示額外的線條,並且由於分隔線很難整體顯示,因此會創建用於添加和引用的圖層,以便於回應添加。

參考圖層是一把尺規,可以很容易地在缺少線條的地方添加部分。

betta 和 tone 有三種模式選擇。


可以通過調整閾值來調整純色和色調以更改外觀,因此便於微調。
還有一個自動作可以添加線調。
有些將預設色調設置為線條,而另一些則具有圖像材質線條色調。

由於線寬會發生變化,因此可以根據自己的喜好調整圖圖的線條色調。

如果它根據視角進行轉換,那就更方便了。

對於想要繪製簡單背景的用戶,建議使用此自動作。
您可以處理以下情況:沒有紋理或著色,並且沒有只能進行著色的材質選擇,或者當渲染設置使用紋理已關閉,但存在著色而不僅僅是陰影時。
它也可以用於使用法線貼圖的材質,如果您嘗試關閉法線渲染設置的 「use texture」 並使其僅著色,

如下圖所示,法線貼圖也將關閉。

如果使用此材質,則可以創建具有應用了法線貼圖的陰影的色調。

這很方便。
但是,請注意,它不是萬能的。

例如,如果即使打開和關閉光源也沒有太多的顏色變化,例如上圖所示幾乎漆黑,則可能無法很好地創建陰影。
有時您可以通過調整閾值來執行某些作。
此外,它對光源的反應方式取決於 3D 材質的設置。

在 CLIP STUDIO MODELER 的設定螢幕中,您可以設置每種紋理和顏色的數值。
如果組合了多種材質,則著色設置可能會截然不同。
在這種情況下,即使您自動作,也可能不會顯示一些陰影或陰影可能太暗。
組合各種材料時請小心。
有關陰影相關注意事項的詳細資訊,請參閱此處的 ↓ TIPS。
如何選擇與要繪製的背景相匹配的 3D 材質 -Tone-
https://tips.clip-studio.com/ja-jp/articles/9972#7ec55d8c
請注意,可能無法完全處理所有 3D 材質。
我認為它仍然非常有用,所以如果您願意,請使用它。
手順についてはオートアクションセットにも説明が書いてありますが、下記のTIPSにも細かい解説があるのでこちらをご覧いただいた後にお使いいただくとスムーズかと思います。
3D素材っぽさを削ぐLT変換オートアクションの解説
https://tips.clip-studio.com/ja-jp/articles/10808
お手数をおかけしますが、ご確認の上でダウンロードとオートアクションを行ってください。
同じシリーズの別素材もあります。


モノクロ漫画の背景では線と陰影のトーンだけという場合も結構あるかと思います。
その際、テクスチャの貼り付けや着色がされたマテリアルの3D素材では陰影のトーンだけほしいと思っても普通にLT変換をすると陰影関係なく、暗い色の部分は塗りつぶされた状態になってしまったりでちょっと微妙です。

↓通常のLT変換の例

トーンを1色だけにしてみても線画と陰影トーンという感じにはなりません。
ですが、本素材を使用してLT変換すると下図のように線画と陰影だけの状態にできます。

本素材はオートアクションセットが1つあります。
赤枠内の素材を収録しています。

・テクスチャも着色も無視で陰影だけほしい時のLT変換
さらにセット内にオートアクションの選択肢がいくつかあったりするので状況や作風によって使い分けてください。
オートアクションは線、陰影トーンで2回行います。
線トーンも追加したい場合には3回行います。
ちょっと手間ではあるのでそれでもいいかご検討してダウンロードしてください。
線画作成の選択肢は6個あります。

↓A.通常の例

↓C. 解像度2倍の例

Cはなかなか綺麗に線が出ます。
動作は重くなりがちなのでご注意ください。
また、法線の数値の設定が低い素材用の線画作成のオートアクションも選べます。
余計な線が出やすく必要な線が出にくい素材向けです。
法線の数値の設定が低い素材に関しては詳しくは↓こちらのTIPSをご覧ください。
描きたい背景に合わせた3D素材の選び方-線画編-
https://tips.clip-studio.com/ja-jp/articles/9842#bc02aa62
LT変換の設定は余計な線を出にくくするように設定しており、その分線が全体的に出にくいので加筆の対応がしやすいように加筆用と加筆参考用のレイヤーが作成されます。

加筆参考用レイヤーは定規になっているので線が足りない箇所の加筆が容易になっています。

ベタやトーンは3パターン選択肢があります。


ベタとトーンは閾値の調整で出方が変更できるので微調整ができて便利です。
線トーン追加のオートアクションもあります。
デフォルトのトーンを線に設定したものと画像素材の線トーンもあります。

画像素材の線トーンは線幅が変化するのでお好みに合わせて調整可能です。

パースに合わせて変形すればなお便利です。

シンプルな背景を描きたい派の方におすすめなオートアクションです。
テクスチャや着色がなく、陰影だけを得る状態にできるマテリアルの選択肢がない場合やレンダリング設定の「テクスチャを使用する」をオフにしても着色があり、陰影だけの状態にならない場合に対処できます。
ノーマルマップを活用した素材に対しても使えまして、通常レンダリング設定の「テクスチャを使用する」をオフにして陰影だけの状態にしようとすると

下図のようにノーマルマップもオフになってしまいます。

本素材を使用するとノーマルマップが適用された陰影でトーンが作れます。

なかなか便利です。
ですが、万能ではないのでその点ご注意ください。

例えば上図のようにほぼ真っ黒など光源のオンオフを切り替えても色の変化があまりないような場合、陰影がうまく作られない事があります。
閾値の調整で何とかできる時もあります。
また、光源に対してどう反応するかは3D素材の設定によって異なります。

CLIP STUDIO MODELERでの設定画面ですが、数値をテクスチャや色ごとに設定できます。
複数の素材を組み合わせている場合、極端に陰影の出方の設定が異なってしまう事は起こり得ます。
この場合にオートアクションを行っても一部の陰影が出なかったり、陰影が濃すぎてしまう事も起こり得ます。
いろいろな素材を組み合わせる場合にはご注意ください。
陰影関連の注意点は詳しくは↓こちらのTIPSをご覧ください。
描きたい背景に合わせた3D素材の選び方-トーン編-
https://tips.clip-studio.com/ja-jp/articles/9972#7ec55d8c
すべての3D素材に完全には対処できない事もあるのでそこはご承知ください。
それでも結構役に立つと思うので良ければご活用ください。
當您只需要陰影而不忽略紋理和著色自動動作時,LT 轉換 テクスチャも着色も無視で陰影だけほしい時のLT変換オートアクション