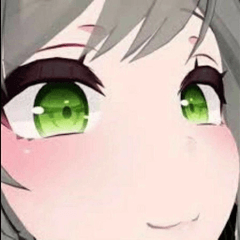它是一種自動動作素材,便於使用 LT 轉換創建背景。
有以下 3 個系列。
・減少類似 3D 的 LT 轉換自動動作設置
・當您只需要陰影而忽略紋理和著色自動動作時,LT 轉換
・ LT 轉換設置僅適用於原始畫筆創建材料和試用線
這種材料是“減少 3D 感覺的 LT 轉換自動動作套裝”。
LT変換を活用しての背景作りに便利なオートアクション素材です。
下記の3シリーズがあります。
・3Dっぽさを削ぐLT変換オートアクションセット
・テクスチャも着色も無視で陰影だけほしい時のLT変換オートアクション
・オリジナルブラシ作成素材とお試しの線だけLT変換セット
本素材は「3Dっぽさを削ぐLT変換オートアクションセット」です。
這個過程在自動動作中也有介紹,但是在下面的提示中也有詳細的解釋,所以我覺得看到這個後再使用會很順利。
減少 3D 材質外觀的 LT 轉換自動作的說明
https://tips.clip-studio.com/ja-jp/articles/10808
對於給您帶來的不便,我們深表歉意,但請在下載和自動作之前進行檢查。

下圖顯示了上面通過正常 LT 轉換顯示的 3D 材質。

立方體沒有問題,但我認為沒有修改的球體有點粗糙。
下圖顯示了一個自動作,以嘗試對此執行一些作 (3. LT 轉換自動作,它與材質一樣同時粘附在線條和陰影上。

陰影不會變成梯田狀並以一種顏色出現。
您可以調整陰影範圍。
我認為飾面更像是單色卡通,而不是普通的 LT 轉換。

您還可以調整陰影範圍。
此材料有 5 組自動動作。
紅框中的素材將被記錄下來。

1. Rakuchin LT 轉換
2. 堅持線的 LT 轉換
3. LT 轉換,按原樣堅持線條和陰影
4. 無需素材即可進行 LT 轉換 _ 堅持線條和陰影
LT 轉換自動action_Single專案
此外,套裝中還有幾個自動動作選項,請根據情況和風格使用它們。
例如,如果你堅持 2~4 條線,auto action 有 6 個選項來創建線圖。

↓A. 正常示例

↓C. 雙倍解析度示例

C 有一條非常漂亮的線條。
請注意,作往往很慢。

所有 auto作都有一個用於添加線音的 auto作。
有些將預設色調設置為線條,而另一些則具有圖像材質線條色調。

由於線寬會發生變化,因此可以根據自己的喜好調整圖圖的線條色調。
如果它根據視角進行轉換,那就更方便了。
1. Rakuchin LT 轉換

auto作僅完成一次。
您可以添加兩次線條音。
它接近正常的 LT 轉換。

可以通過調整閾值來改變音調,因此便於微調。
Create Selection 的,您可以通過僅對該部分進行色調校正或剪切並調整閾值來輕鬆進行更詳細的調整。
僅此一項就非常方便。
2. 堅持路線
進一步堅持 1 的行。
帶有線條和色調的 Auto Action 執行兩次作。
如前所述,如果選擇解析度為 1.5 倍或 2 倍的線條,將更容易獲得漂亮的線條。
您還可以選擇自動作,以便為法線值較低的材質創建線條圖。
它適用於容易產生額外線條且難以獲得必要線條的材料。
有關法線值較低的材質的更多資訊,請參閱此處的 ↓ 提示。
如何選擇與要繪製的背景相匹配的 3D 材質 -線描-
https://tips.clip-studio.com/ja-jp/articles/9842#bc02aa62
LT 轉換設置設置為難以顯示額外的線條,並且由於分隔線很難整體顯示,因此會創建用於添加和引用的圖層,以便於回應添加。

參考圖層是一把尺規,可以很容易地在缺少線條的地方添加部分。

音調類似於 1。
3. LT 轉換,按原樣堅持線條和陰影
4. 無需素材即可進行 LT 轉換 _ 堅持線條和陰影
3 和 4 是可以減少 3D 感覺的自動作。
這些線條與 2 相似,但對語氣的關注度更高。
自動動作按線條、色調和陰影分為三個時間。
這有點麻煩,所以請在下載前考慮一下。
3 是按原樣對材質完成的自動作。
4 是自動作,適用於沒有紋理或顏色的材質,以及有紋理和有色的材質,並且只能進行著色。
運行 auto作后的結果通常相同。
4 較容易遮光乾淨,但需要更換材質時自動動作。
如果要組合多個 3D 材質並且切換設置變得複雜,建議使用 3。
這是與普通 LT 轉換的比較。

曲面的陰影不是梯田狀的。
就我個人而言,我覺得這個陰影更像是 3D 材質,但我已經消除了它。


由於正常色調圖層和陰影圖層是分開的,因此很容易只去除陰影並完成它。
您可以通過調整由 auto作創建的陰影層次的顏色閾值來調整陰影範圍。


有兩種模式的 auto action 來應用底紋。

A. 在灰色的情況下

添加了陰影色調。
如果要調色,請使用 gray 和 toning tone 資料夾。
B. 半調調色和交錯

在灰色的情況下,將為每個色調創建一個陰影色調,但這裡只有一個陰影色調。
我通過分別調和點來移動音調模式、音調資料夾和陰影調。
下圖顯示了調色時的比較。

A. 在灰色的情況下← → B. 在交錯色調半調網點的情況下
您可以選擇看起來易於使用的那個。
LT 轉換自動action_Single專案
顧名思義,創建一個圖層,就像 only line art(僅線條圖)和 Only tones(僅色調)一樣。
這是一組超過5個自動動作。
我認為根據情況以不同的方式使用它們將提高創建背景的效率。
如果你能利用它,我會很高興。
手順についてはオートアクションにも説明が書いてありますが、下記のTIPSにも細かい解説があるのでこちらをご覧いただいた後にお使いいただくとスムーズかと思います。
3D素材っぽさを削ぐLT変換オートアクションの解説
https://tips.clip-studio.com/ja-jp/articles/10808
お手数をおかけしますが、ご確認の上でダウンロードとオートアクションを行ってください。

下図は上図の3D素材で通常のLT変換を行ったものです。

立方体は問題ないですが、球体は修正なしだとちょっと厳しいかと思います。
これをなんとかしようと作成したオートアクション(3. マテリアルありのまま_線も陰影もこだわるLT変換オートアクション)を使用したものが下図になります。

影が段々にならず一色でバシッと出ます。
陰影の範囲は調整できます。
通常のLT変換よりモノクロ漫画っぽい感じの仕上がりかと思います。

陰影の範囲も調整できます。
本素材はオートアクションセットが5つあります。
赤枠内の素材を収録しています。

1. 楽ちんLT変換
2. 線にこだわるLT変換
3. マテリアルありのまま_線も陰影もこだわるLT変換
4. マテリアルなし可能用_線も陰影もこだわるLT変換
LT変換オートアクション_単品
さらにセット内にオートアクションの選択肢がいくつかあったりするので状況や作風によって使い分けてください。
例えば2~4の線にこだわるオートアクションは線画作成の選択肢が6個あります。

↓A.通常の例

↓C. 解像度2倍の例

Cはなかなか綺麗に線が出ます。
動作は重くなりがちなのでご注意ください。

どのオートアクションにも共通して線トーン追加のオートアクションもあります。
デフォルトのトーンを線に設定したものと画像素材の線トーンもあります。

画像素材の線トーンは線幅が変化するのでお好みに合わせて調整可能です。
パースに合わせて変形すればなお便利です。
1. 楽ちんLT変換

オートアクションは1回だけで完了します。
線トーンを追加する時は2回になります。
通常のLT変換に近いです。

トーンは閾値の調整で出方が変更できるので微調整ができて便利です。
選択範囲を作成し、その部分だけ色調補正するか切り抜いて閾値調整するとさらに細かな調整が気軽にできます。
これだけでも結構便利です。
2. 線にこだわる
1からさらに線にこだわります。
線とトーンでオートアクションは2回行います。
上述のように線は解像度1.5倍、2倍の選択肢を選ぶと綺麗な線を得やすくなります。
また、法線の数値の設定が低い素材用の線画作成のオートアクションも選べます。
余計な線が出やすく必要な線が出にくい素材向けです。
法線の数値の設定が低い素材に関しては詳しくは↓こちらのTIPSをご覧ください。
描きたい背景に合わせた3D素材の選び方-線画編-
https://tips.clip-studio.com/ja-jp/articles/9842#bc02aa62
LT変換の設定は余計な線を出にくくするように設定しており、その分線が全体的に出にくいので加筆の対応がしやすいように加筆用と加筆参考用のレイヤーが作成されます。

加筆参考用レイヤーは定規になっているので線が足りない箇所の加筆が容易になっています。

トーンは1と同様です。
3. マテリアルありのまま_線も陰影もこだわるLT変換
4. マテリアルなし可能用_線も陰影もこだわるLT変換
3と4は3Dっぽさを削げるオートアクションです。
線は2と同様ですが、トーンにもう少しこだわったものです。
オートアクションは線、トーン、陰影で3回に分かれています。
ちょっと面倒ではあるのでその事も検討した上でダウンロードしてください。
3はマテリアルありのままで行うオートアクションです。
4はテクスチャや着色のあるマテリアルの他にテクスチャや着色がなく、陰影だけの状態にもできる素材向けのオートアクションです。
オートアクション実行後の結果は概ね同じです。
4の方が陰影は綺麗に出やすいですが、マテリアルの変更がオートアクションの際に必要になります。
複数の3D素材を組み合わせており設定の切り替えが煩雑になってしまう場合には3がおすすめです。
通常のLT変換との比較です。

曲面の影が段々になっていません。
この影の出方は3D素材っぽさがあると個人的には感じるのですが、そこをなくしています。


通常のトーンのレイヤーと陰影のレイヤーが別になっているので陰影だけ削るのも容易で仕上げもしやすいです。
オートアクションで作成される陰影調整レイヤーの色の閾値を調整して陰影の範囲を調整できます。


陰影を適用させるオートアクションは2パターンあります。

A. グレースケールの場合

陰影トーンが足されます。
グレースケールで作業し、トーン化する場合にはトーンフォルダをトーン化します。
B. 網点トーン化とずらしの場合

グレースケールの場合は各トーンごとに陰影トーンが作成されますが、こちらは陰影トーンは1枚です。
トーンフォルダと陰影トーンをそれぞれ網点トーン化してトーン柄移動をしています。
下図はトーン化した時の比較です。

A. グレースケールの場合← →B. 網点トーン化とずらしの場合
作業しやすそうな方を選べます。
LT変換オートアクション_単品
名前の通りで線画だけ、トーンだけのように単品でレイヤーを作成します。
以上5つのオートアクションのセットです。
状況によって使い分けると背景作成の際の効率が上がると思います。
ご活用いただけたら嬉しいです。
減少類似 3D 的 LT 轉換自動動作集 3Dっぽさを削ぐLT変換オートアクションセット
-
1. Rakuchin LT Conversion_250512 1. 楽ちんLT変換_250512
-
2. 癡迷於線條的 LT conversion_250512 2. 線にこだわるLT変換_250512
-
3. LT 轉換,既適用於線條,也適用於陰影,因為它是 250512 3. マテリアルありのまま_線も陰影もこだわるLT変換_250512
-
4. 可能沒有material_LT堅持行和shadows_250512的轉換 4. マテリアルなし可能用_線も陰影もこだわるLT変換_250512
-
LT 轉換自動action_Single item_250512 LT変換オートアクション_単品_250512