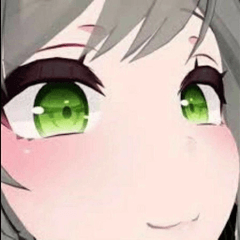它是一組可以輕鬆創建圖案的圖層範本和自動動作。
它將幫助您建立模式。
創建圖案很容易,因為它有助於關節部分。
您可以為彩色插圖和單色手稿創建圖案。
簡単に模様が作成できるレイヤーテンプレートとオートアクションのセットです。
模様の作成を補助してくれます。
繋ぎ目部分を補助してくれるので模様を作りやすいです。
カラーイラスト用にもモノクロ原稿用にも模様の作成ができます。


它有助於創建像這樣的重複模式。
・協助創建原始圖案圖層範本
・協助創建原始圖案自動動作
這是兩點。
↓ 除了如何使用它,我還創建了 TIPS,總結了製作圖案時可能有用的知識,所以如果你願意,請看一下。
如何製作簡單的圖案以及如何使其更方便
https://tips.clip-studio.com/ja-jp/articles/10462
・ 如何使用自動動作排列圖片來製作圖案

↑ 這是製作類似此圖像的圖案的方法。

首先,請將“Original Pattern Creation Assist 圖層範本”附加到畫布上。


它可以粘貼到畫布上,因此請將其更改為所需的大小。
你可以根據自己的喜好調整比例,但我認為在很多情況下保持正方形更方便。

↑ 圖層看起來像這樣。
請將將成為圖案的圖片放在“Put the picture here”資料夾中。
填充圖層,請切換 可見性 或根據您要創建的圖案更改顏色。
我認為在製作圖案時顯示它很方便,因為範圍很容易理解。

將一張要製作成圖案的圖片放入資料夾中,然後執行 auto作。

編寫說明是為了讓您只需查看 auto作即可使用它。
請注意,請勿在一個畫布上粘貼多個「原始圖案創建圖層範本」。。
auto作可能會出錯。
此外,在確保 「Put a picture here」 資料夾包含將成為圖案的圖片後,根據圖層的表現顏色執行以下命令之一:彩色、灰色或單色。

它將如下所示,因此請打開 「pattern」 圖像材質圖層的平鋪。

之後,將圖片放在所需的位置。

↑ 這樣,您可以放心地定位關節。
定位時,最好關閉 「Pattern Creation Range」 圖層資料夾的蒙版。

在排列同一張圖片時,我認為重複排列重複圖層「圖案」是個好主意。

如果要準備另一張圖片,請在“將圖片放在這裡”中放置一張將成為新圖案的圖片,像以前一樣執行自動作,然後重複平鋪的流程。

我認為對於不需要關節的部分,自動作是必要的。
設計完成後,請執行套準模型材料的自動作。

執行適合您的圖層顏色的作。
灰度有兩種類型:B-1 和 B-2。
B-1 在圖層的表達式顏色中只是灰色。
B-2 用於單色圖案,您可以通過創建以灰色作為圖層的表情顏色的圖案,然後將表情顏色更改為單色來調整閾值。


通過調整閾值,線寬會像這樣變化。
有關詳細資訊,請參閱 TIPS。

當您進入Material Registration 螢幕時,打開 tiling 和 register。

請將已註冊的材料附加到畫布上並使用它。
就這麼簡單,你完成了!
・ 如何連接圖片以創建圖案

↑ 當你想製作一個像這樣的絲帶狀圖案時,它不像安排你想要圖案的圖片那樣工作。
使用自動動作,您可以創建一個 Atari 來消除關節的不自然。
目前,我將嘗試畫一些類似絲帶的東西。
示例是單一的黑色,非常粗糙。 對不起 ⋯。


對此運行 auto action。
我認為你可以和任何人一起運行它,因為你只將它用於 Atari。
關閉 「Pattern Creation Extent」 圖層資料夾中的蒙版。

打開平鋪以稀釋創建的「圖案」圖層的透明度,併為 Atari 設置層次顏色。

我將添加它,以便它連接到 「pattern source data」 而不會感到任何不適。
隱藏 Atari 的層次,並執行 auto作以符合圖層的顏色。


完成材質註冊后,將材質粘貼到畫布上。
試著像這樣做。


こんな感じの繰り返しの柄を作るのに役立ちます。
・オリジナル模様作成補助レイヤーテンプレート
・オリジナル模様作成補助オートアクション
以上2点です。
↓使い方の他に柄を作る時に知っておくと便利そうな事もまとめたTIPSも作成したので良ければご覧ください。
簡単にできる模様の作り方と利便性を良くする方法
https://tips.clip-studio.com/ja-jp/articles/10462
・オートアクションを利用して絵を並べて模様を作る方法

↑この画像のような模様の作り方です。

まずは「オリジナル模様作成補助レイヤーテンプレート」をキャンバスに貼り付けてください。


キャンバスいっぱいに貼り付けられるので希望の大きさに変更してください。
比率もお好みに合わせていただいて大丈夫ですが、正方形のままの方が何かと便利な場面は多いかと思います。

↑レイヤーはこんな感じです。
「ここに絵を入れる」フォルダに柄となる絵を入れてください。
べた塗りレイヤーは作りたい柄に合わせて表示非表示を切り替えたり、色を変えたりしてください。
柄を作る時には表示しておいた方が範囲がわかりやすいので便利かと思います。

柄にしたい絵を1つフォルダへ入れたら次はオートアクションを実行します。

オートアクションを見ただけでも使えるように説明は書いてあります。
注意の通り、「オリジナル模様作成補助レイヤーテンプレート」は1つのキャンバスに複数貼り付けないでください。
オートアクションがうまくいかなくなる可能性があります。
また、「ここに絵を入れる」フォルダに柄となる絵が入っている事を確認後、レイヤーの表現色に合わせてカラー、グレー、モノクロのうちのいずれかを実行してください。

こんな感じになるので「模様」の画像素材レイヤーのタイリングをオンにしてください。

その後、絵を好きな位置に配置してください。

↑このように繋ぎ目部分も気にする事なく位置決めができます。
位置決めの際には「模様作成範囲」レイヤーフォルダのマスクをオフにするといいかもしれません。

同じ絵を並べる場合は「模様」レイヤーを複製して配置を繰り返すといいかと思います。

別の絵を用意する場合は「ここに絵を入れる」に新たな柄になる絵を入れて先ほどと同様にオートアクションを実行、タイリングをオンの流れを繰り返してください。

繋ぎ目にかからない部分の絵にはオートアクションは不要かと思います。
デザインが完成したら模様の素材登録のオートアクションを実行してください。

レイヤーカラーに合ったものを実行してください。
グレーについてはb-1とb-2の2種類あります。
b-1は単にレイヤーの表現色がグレーです。
b-2はモノクロの模様用でレイヤーの表現色をグレーで模様を作成した後に表現色をモノクロにすることで閾値の調整ができるようになります。


閾値の調整でこんな感じに線幅が変わります。
詳しくはTIPSをご覧ください。

素材登録の画面になったらタイリングをオンにして登録してください。

登録された素材をキャンバスへ貼り付けてご使用ください。
以上で完了です。
・絵をつなげて模様を作る方法

↑こんな感じでリボンっぽいものの柄を作りたい時などは柄にしたい絵を並べる方法のようにはいきません。
オートアクションを利用して繋ぎ目の不自然さをなくすためのアタリを作成できます。
とりあえずリボンっぽいものをちょっと描いてみます。
例は黒単色で結構雑です。すみません⋯。


これにオートアクションを実行します。
アタリ用に使うだけなのでどれで実行してもいいと思います。
「模様作成範囲」レイヤーフォルダのマスクをオフにしてください。

作成された「模様」レイヤーのタイリングをオンにし透明度を薄めたり、レイヤーカラーを設定してアタリ用にします。

「模様元データ」に違和感なく繋がるように描き足します。
アタリ用のレイヤーは非表示にし、レイヤーの表現色に合わせてオートアクションを実行します。


素材登録が完了したら素材をキャンバスに貼り付けてください。
こんな感じでやってみてください。
簡易圖案設置 簡単に模様を作るセット