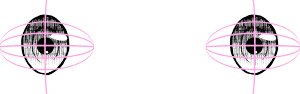目の作画補助をしてくれる3D素材です。
自分で描いた目のテクスチャを貼り付けられるので自分の絵柄の目玉3Dを作成できます。
最初の位置はクリスタの頭部3Dモデル「ベース」と合うようになっています。
難しい角度の時に目の形がどうなっているか気になって作りました。
人物の作画時の参考用にどうぞ。
注意:この素材はver1では使用できません。最新のバージョンのクリスタでご使用いただけます。

3Dレイヤー
・目玉3D_自作絵用_球体_両目
・目玉3D_自作絵用_平面_両目
・目玉3D_自作絵用_球体_単品
・目玉3D_自作絵用_平面_単品
レイヤーテンプレート
・目のテクスチャ作成用レイヤーテンプレート
オートアクション
・目のテクスチャ作成
以上6点です。

最初は使用例の目のテクスチャが入っていますが、レイヤーテンプレートとオートアクションを利用し目のテクスチャを作成して目玉の3D素材に貼り付ける事で自分の絵柄の目玉素材が作れます。
そういった設定が不要な目玉素材も出品しております。

目が描きやすくなる目玉3D
https://assets.clip-studio.com/ja-jp/detail?id=2029276
※説明画像が一部、別出品の目玉3D素材の画像になっています。
最新バージョンのクリスタでは3Dデッサン人形の顔に頭部3Dと共に目玉3Dをアタッチするととても便利です。

↓アタッチする方法は解説ページが公開されています。
https://tips.clip-studio.com/ja-jp/articles/8416
↓合わせて便利な素材もあります。

https://assets.clip-studio.com/ja-jp/detail?id=2032016
難しい角度の作画時に目線やまぶたの閉じ具合なども合わさると目は一体どんな形になっているのだろう⋯となってしまう事があるので、他にもそんな悩みをお持ちの方の創作時のヒントになればと思います。
自分の絵柄で検証できるので便利かと思います。

頭部の形状によっては目の端っこが綺麗に出ない事もあります。
何もないよりはとっかかりができるので作画時に助かるかも!という素材です。
補助線を表示するとまぶたの下がり具合の参考に使えます。
非表示にもできます。

「球体(左図)」と「平面(右図)」の2種類があります。
それぞれ瞳の部分が違うのでお好みの方を使ってください。
頭部3D「ベース」と一緒に使用する際にはまずは両目用の3Dレイヤーをキャンバスに貼り付けてください。

目玉3Dの位置は動かさず、続いて「ベース」もキャンバスへ貼り付けてください。
位置が合った状態で貼り付けられます。
あとはカメラを動かして希望のアングルにしてください。

「ベース」と違う種類の頭部3Dと組み合わせると位置が合いませんが、目玉3Dの位置や大きさを調整する事で概ね使えるようになります。

縦長の大きい目は対応が難しく、目玉の形を変形して無理矢理配置するしかないかなと思います。
そうすると目をうまくぐるぐる動かせなくなるなど、あまり役に立ちませんのでご注意ください。

位置調整につきましてまずは片目のオブジェクトスケールや位置をルートマニピュレーターで調整し、いい感じになったらもう片方の目に位置情報等の数値をコピペするという手順が個人的にはおすすめです。
位置のX軸、回転のY軸の数値はプラスとマイナスが入れ替わりますのでご注意ください。

目の配置が完了したら目のテクスチャの作成に移ります。
「目のテクスチャ作成用レイヤーテンプレート」をキャンバスに貼り付けてください。
キャンバスいっぱいに表示されるので「目のテクスチャ作成用」フォルダを選択し、適度なサイズに縮小してください。
オートアクションの都合上「このフォルダに目の画像を入れる」フォルダ内で描画してください。

頭部3D「シャープ」の目の縦幅を-100にしたものを例に説明を進めていきます。
目玉3D素材は「目玉3D_自作絵用_球体_両目」です。

目玉3Dと頭部3Dを組み合わせた3D素材のスクショ画像を重ねるとよりサイズ感など参考にしやすいかと思います。

目を描画します。
ベクターでもラスターでもカラーでもモノクロでもなんでも大丈夫です。
瞳孔は3D素材内に入っているので描かずでも大丈夫かと思います。
お好みでどうぞ。

瞳の位置は中心に来るように移動させてください。
「このフォルダに目の画像を入れる」はマスクがかかっているので移動時にマスクがずれないようにご注意ください。
下図はわかりやすいようマスクの範囲を表示しています。


目の絵が用意できたらオートアクションを実行して目のテクスチャ用の画像を作成します。
オートアクションは事前に登録しておいてください。
「このフォルダに目の画像を入れる」フォルダを選択した状態で実行してください。

実行すると素材登録の画面が出るので登録をしてください。
右目と左目が兼用できない場合は左右反転するなどして右目用と左目用を用意してください。
目のテクスチャの素材登録が完了したらオブジェクトリストから「右目_瞳」か「左目_瞳」を選択してください。

プリミティブから「素材」と書かれたところをクリックしてください。
作成した目のテクスチャを貼り付けてください。

作成したテクスチャが適用されます。

もう片方の瞳のテクスチャも変更し、瞳孔の大きさ・位置を調整します。

両目_平面の時は瞳の位置も前後させて調整してください。

右目と左目を選択し、マニピュレータでいい感じに回転させて位置の調整を行なってください。

これで完了です。
あとは瞳を選択し、ぐるぐる回して目線を調整して使用してください。
参考に右目と左目の配置の数値は下記のようになります。

自作の絵を入れられる目玉3D