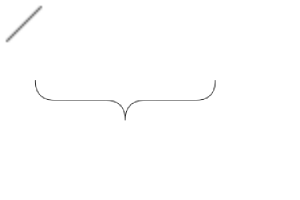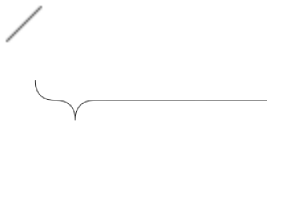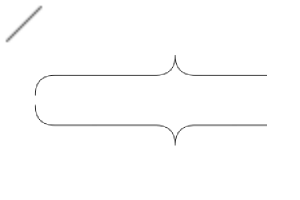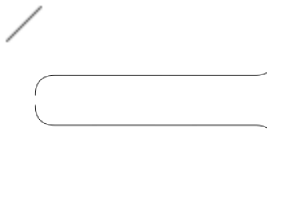中括弧({}←こういう括弧)を簡単に描けるブラシです。

※基本的にどのブラシも直線を描くときと同じように描けます。
1.中括弧ブラシ({1)
2.中括弧ブラシ({2)
3.中括弧ブラシ({3)
4.中括弧ブラシ({4)
5.中括弧ブラシ({5)
7.中括弧ブラシ({}1)
8.中括弧ブラシ({}2)
9.中括弧ブラシ({}3)
10.中括弧ブラシ({}4)
11.中括弧ブラシ({}5)
(1)オートアクション「レイヤーから選択範囲を作成&選択範囲を拡張(1px)&高度な塗りつぶし(黒)&選択範囲を解除」…名前の通り、以下の操作を行っているだけですので、必要に応じてご使用ください。(オートアクションの使用方法がよくわからない、登録したくないといった場合は手動で同じ操作を行えばよいだけです。)1.レイヤーから選択範囲を作成2.選択範囲を拡張(1px)3.高度な塗りつぶし(黒)4.選択範囲を解除
【2】実際の使い方(その1)
(1)通常レイヤーを追加し、「中括弧ブラシ({3)」ツールで中括弧を描きます。

(2)「選択範囲」ツール>「長方形選択」ツールを使用して、中括弧の下の部分を任意の場所に移動します。

(3))「選択範囲」ツール>「長方形選択」ツールを使用して、上に残った部分の下の直線部分を選択し、ランチャーの「拡大・縮小・回転」を選択し、「ツールプロパティ」で「縦横比固定」のチェックを外して、下に移動した部分まで直線を延ばして「確定」を選択します。

(4)中括弧の上の部分と下に移動した部分がつながります。

(5)「中括弧ブラシ用オートアクション」セット内のオートアクション「レイヤーから選択範囲を作成&選択範囲を拡張(1px)&高度な塗りつぶし(黒)&選択範囲を解除」で、線の太さを任意の太さに調整して完成です。





以上
1.中括弧ブラシ({)
2.中括弧ブラシ({})
3.中括弧ブラシ用オートアクション
更新履歴
2023/04/12 新規作成
2023/04/14 有償化
2023/04/15 対象ソフトから「CLIP STUDIO PAINT DEBUT」を外した
旧バージョン