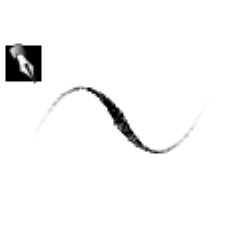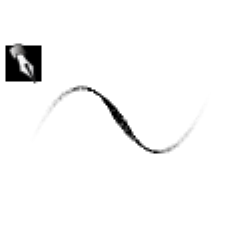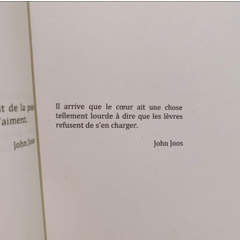アナログ原稿作業に特化した当方が、ようやくたどり着いた「手作業感のあるモノクロ原稿作業用のブラシ設定」です。
こちらは使用例の用例見本です。

「モノクロ原稿の作業をする場合」、
一般的には「キャンバスの基本設定」を
「モノクロ」にして作業することが多いですが、
この「手作業感Gペン」は、
アナログのモノクロ原稿の作業をしている「かのような感覚」が得られるように
という仕様のため、
このブラシの機能のポテンシャルを最大限ご利用いただくためには、
「キャンバスの基本設定」は、
作業をして頂くことを推奨いたします。
(※勿論お好みで自由に設定は変更して下さっても構いませんが笑)
(※同様に、ブラシサイズや手ブレ補正値なども、お好みでご自由にご変更ください)

アナログのモノクロ原稿でよくある、↑
「インクの性質上、線画は意外と真っ黒な純黒ではない」、
という「物理的に現実的なこと」を、
「アンチエイリアス・弱・ON」+「水彩境界効果」+「用紙質感」
にて、再現してあります。
(※後述しますが、出力時には、モノクロ出力をする時点で、
線画は純黒になるので、安心してお使いいただける筈です)
さて↓ここからは「主線の線画作業のあと」からの、
「ホワイト修正の作業」についての説明になります。
「表現色がグレイのレイヤ」に、

ざっくりとした主線↑を描きます。
(※用例としてわざとはみ出しを多めに描いています)
そこで、「ホワイト修正用」のレイヤを作って、修正作業をします。


描画色を黒から↑白に変更します。
すると、ホワイトの修正箇所が
画面上で、「アナログのモノクロ原稿作業の時のように」、
見た目に簡便に判別できる形で、ホワイトの作業ができます。

あとは「出力するときに、モノクロ出力で出力すれば良いだけ」なのですが、
どのように出力されるのか?が気になる場合、
レイヤプロパティにて、レイヤの表現色を、「グレー」から、

⇒

「モノクロ」に変更するだけで、

一発で「モノクロ2値出力のプレビュー」として、確認ができます。

アルファの閾値の値を、増減させることで、
「自分好みの最適な表示」を探すこともできます。
その場合は、
出力にもその「好みの最適な表示」は、反映されるようになっている筈です。
(※線画を拡大表示した際などの、線のフチのギザギザのジャギーは、
アナログのモノクロ原稿を、高解像度のスキャナで取り込んだ時にも見られる、
「画素、ピクセルの荒れ」と同等の粗さを再現してあるものなので、
600dpi~1200dpiで作業してさえいれば、出力物には、ほぼ影響はありません)
_______________________________
このコンテンツが、
あなたの快適な、アナデジ移行ライフの一助になれば、幸いです(*´ω`*)♪
_______________________________
※補足として書いておきますが、
液タブではなく、板タブのユーザーのかたへのオススメ情報として、
タブレットの入力領域の上に、アナログ作業でよく手に馴染んだ、
漫画用の原稿用紙を貼ることを推奨いたします。
描き心地をペーパーライクにするために、
安手のコピー用紙を張る方も多いようですが、
それですと、ちょっと描く作業をしただけで、紙がヘロヘロにヘタり、
頻繁に張り替えなければ描き心地を維持できないという、面倒があります。
その点、コピー用紙に比べて、僅かに高級な、漫画用原稿用紙は、
描き心地は滑らかで、紙質のヘタり等の耐久性も高く、
貼替えの頻度も低く済み、
なおかつ、ペン型入力機の芯の先の摩耗も大変緩やかで、
芯の交換頻度も低く済みます。
お試しあれ~( ^ω^)ノシ
カテゴリ1