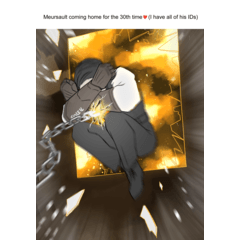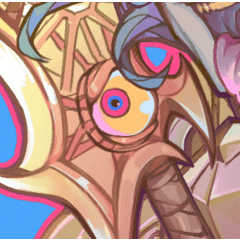Actions for showing and hiding sketch layers without scrolling or needing to click the small visibility square! Add shortcuts to these actions to use them quickly!
This is an Auto-Action Set for showing and hiding sketch layers without needing to find the layer, scrolling it in view or clicking the really small visibility square!
You can add shortcuts to these actions to use them quickly!

Why this action?

If you have a controller or keyboard, it can be easier to use a physical button for common actions than having to find items and tap small on-screen buttons and boxes. This is especially true when you use many layers and they get spaced apart, and it gets harder to scroll and find the layer that you need to switch. The visibility button is also really small!Checking your drawing frequently without the sketch helps you see and adjust the final drawing faster!
First-time Setup
First, import the action set material.
Then, set the shortcuts.
If you want to add KEYBOARD SHORTCUTS:
- Windows: File > Shortcut Settings... > Category: Auto Actions- macOS/iOS: Main App Menu > Shortcut Settings... > Category: Auto Actions- Find the name of the action set and add shortcuts to the Show layer and Hide layer actions of your choice.Limitation: A current limitation of Clip Studio Paint is that "hide" and "show" need to be two separate actions so you need two different shortcuts. Let's hope they can remove limitation in the future so the toggle can just be one shortcut.Some macro software can automatically toggle between two shortcuts for one button. If your device or software has this feature, this would be a good thing to use for.
Optional: you can add them to the Command Bar or Quick Access palette
Right-click on the command bar and choose [Command Bar Settings...]Then choose [Auto Actions] in the dropdown, find the actions you want and choose [Add] for each. Then [Close] after you're done.You can right-click/tap-and-hold on the button and choose [Icon settings...] to change the icon.
How to use
1. Name your layer "sketch"
Naming your layer "sketch" will make it the target of the action.The target can also be a folder. Make sure the layer inside is not also named "sketch"(If you have multiple layers named the same, the action will only target the lowest layer that matches the name.)I've also included actions to target the layer named "ref" or "%sketch" instead. If you want to target a different layer name, I have instructions on how to record your own auto-action below.
2. Use the actions
Use the hotkeys or shortcuts to show and hide the sketch layer! No need to find the layer or tap on the little square!

That's all you need to know to use it!
If you need more shortcuts or want to use a different layer name, continue reading below!
-----
You can record your own with different names!
In Clip Studio Paint, the Auto-Actions feature lets you record commands.
You can learn more about auto actions here: https://www.youtube.com/watch?v=zMjJTB99sx0
You can record your own auto-actions that show and hide based on a different layer name target!
For example, you can hide and show a layer named "mustard" like this:

Steps:
1. Make a new Clip Studio Paint illustration.2. Make 2 new (empty) auto-actions and name them show and hide.3. Make a new layer as your target layer, and name it the name you want.4. Select a different layer. THIS IS IMPORTANT!5. Select the "hide" action.6. Start recording the action. (click the red record button)7. Click on the visibility of the named target layer to hide it.8. Stop recording the action. (click the red stop button)9. Repeat steps 5 to 8 with the "show layer" action and record showing the target layer instead.
STEP 4 is important! You need to show or hide a layer different from the one you have selected. If you show/hide the layer you have selected, it will record the target of the action as the currently selected layer instead of targeting a specific layer name.
---
Special thanks to teteotolis for showing me the clean way to do this was possible!
Thanks for your support!
You can visit my store for hundreds of other brushes! - @PharanBrush