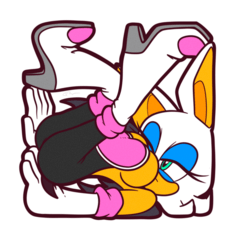작업할 때만 이미지를 어둡게 하는 레이어 만들기 作業時のみ画像を暗くするレイヤーを作成
레이어 상단에 이미지를 어둡게 하고 밝기를 약간 낮추는 레이어를 만듭니다.
작업 중 눈부심을 줄이고 싶을 때 사용하십시오.
■ 세트 내용

위에서 [1] ~ [8]의 숫자로 호출합니다
【1】작업할 때만 밝기를 낮춥니다.
이미지를 어둡게 하는 레이어 상단에 레이어(폴더)를 만듭니다
이미 레이어가 있는 경우, 즉 두 번째 후에 레이어를 맨 위로 이동하여 표시합니다.

폴더를 수동으로 닫으십시오.
여기에는 바로 가기 키 유형을 절약하기 위해 여러 기능이 포함되어 있습니다
폴더가없는 경우 작성하십시오.
폴더를 맨 위로 이동
폴더 표시를 "ON"으로 설정
바로 가기 키에 대해 이 한 가지 작업을 설정할 수 있습니다.
(수동으로 표시를 끄거나 폴더를 삭제하는 경우)
표시를 "ON"으로 설정하는 기능이 필요하지 않은 경우 작업 끝에서 5 번째 [레이어의 표시 상태] 항목의 왼쪽을 체크 해제하십시오.
* 작업은 무겁고 많은 역사를 오염시킵니다.
작업을 가볍게 하여 이력 소비를 줄이려면 [5], [6], [7] 및 [8]을 사용하는 것이 좋습니다.
역사 소비:35
【2】레이어 "☀↓" 삭제
[1]과 [5]에서 만든 폴더를 삭제합니다.
대상이 여러 개인 경우 하나만 삭제합니다.
대상 폴더 없이 실행해도 괜찮습니다
역사 소비:13
【3】레이어 표시 상태 ON "☀↓"
【4】레이어 표시 상태 OFF "☀↓"
[1] 및 [5]에서 만든 폴더의 표시를 ON 또는 OFF로 합니다.
오브젝트 레이어가 없어도 오류가 발생하지 않는 타입을 준비하려고했습니다
역사 소비:12
【5】폴더 "☀↓" 생성
[1]에서 폴더를 만드는 기능의 발췌입니다.
[1]과 달리 여러 번 실행하면 많은 중복이 생성됩니다.
역사 소비:26
【6】정면 "☀↓"로 이동
[1]과 [5]에서 만든 폴더를 위로 이동합니다
대상 폴더 없이 실행해도 괜찮습니다
* 여러 레이어를 선택한 경우 선택한 레이어가 하나만 선택됩니다.
역사 소비:8
【7】레이어 표시 상태 ON "☀↓"
【8】레이어 표시 상태 OFF "☀↓"
[1] 및 [5]에서 만든 폴더의 표시를 ON 또는 OFF로 합니다.
【3】 [4]와 달리 오브젝트 레이어가 없으면 오류 메시지가 발생합니다.
기록 소비: 0
단축키 사용 예
□사용법만 [5][6][7][8]

먼저 Ctrl+F12로 폴더를 만듭니다.
일부 작업으로 인해 위의 레이어가 가장 많이 변경되면 F12(단독)를 누릅니다.
디스플레이의 ON/OFF 전환은 Shift + F12와 Ctrl을 동시에 누르는지 여부에 따라 구분됩니다.
□[1]만 사용하는 방법 (+[2])
폴더의 표시를 ON/OFF로 전환하는 것 외에도 폴더 자체를 삭제하는 방법도 있습니다.

먼저 만든 다음 맨 위로 다시 이동하는 것은 F12(단독)에서 지원됩니다.
사용을 마쳤을 때 Alt+F12를 눌러 폴더를 삭제합니다
프리셋으로 사용하지 않으면 매번 다시 설정해야 합니다만, 삭제하면 상태를 파악하기 쉬워질지도 모릅니다.
레이어 팔레트에서 조작하여 삭제하거나 숨길 수 있다면 [1]만으로도 충분합니다.
■사용상의 주의 등
액션에서 레이어 이름을 지정하여 작동하기 때문에 [1] 또는 [5]에서 만든 레이어 폴더의 이름을 변경하지 마십시오 (폴더 이름 만)
같은 이름의 레이어는 오작동을 일으킬 수도 있으므로 사용하지 마십시오.
완성 된 이미지를 JPG, PNG 등으로 저장할 때는 [1] 및 [5]에서 만든 폴더를 비활성화하거나 [병합 레이어로 내보내기] 메뉴를 사용하도록주의하십시오.
([병합 레이어로 내보내기]에서 [출력 이미지] 항목의 [초안]을 체크하지 않으면 무효로 처리되어 결과에 영향을 미치지 않습니다.)
■면책 사항
【1】 【2】 【3】 【4】 [6]의 작용은 [1]과 [5]에서 만든 레이어를 찾는 작용을 포함하며, [1] 이외의 대상없이 실행되어도 가능한 한 아무것도 변경하지 않고 오류 표시를 발행하지 않고 종료되도록 설계되어 있습니다. (폴더가없는 경우 [1]이 생성됩니다)
여기에서 확인한 바로는, 대체로 의도한 대로 동작하고 문제가 없다고 판단하고 있습니다만, 의도하지 않은 동작의 원인이 되는 조건·환경이 있을 수 있습니다.
(OS, 버전 등) 내가 사용하는 것이 오래되었기 때문에)
중요한 데이터는 새 파일에 자주 저장하고, 사용하기 전에 의도하지 않은 레이어가 삭제되었는지 확인하십시오.
신경이 쓰이는 분이나 비정상적으로 동작하는 환경이라면 [5], [6], [7], [8]만 사용해 주세요.
■업데이트 내역
◇v2.0→v2.1 마이너 업데이트
- 숨겨진 레이어 폴더에서 레이어를 선택할 때 [1]과 [5]를 실행할 때 발생하는 오류를 수정했습니다.
일부 액션 ([1] 및 [5])에서 걸음 수가 약간 줄어듭니다
◇v1.0 →v2.0의 주요 변경 사항
- 액션에서 퀵 마스크를 사용하지 않도록 수정했습니다.
퀵 마스크 사용 중에도 조치를 취할 수 있습니다
・여러 기능을 하나로 결합한 액션[1]을 개발했습니다.
이것을 단축키에 등록하는 것만으로 합리적으로 잘 사용할 수 있습니다.
또한 [2][3][4]가 추가되었습니다.
※ v2.0에서 기존의 "작업 중일 때만 밝기를 줄인다"작업을 [5] "폴더 생성 "☀↓""로 변경했습니다.
■개발 환경
ClipStudio Paint Ver.1.13.2 PC (윈도우)
レイヤーの一番上に画像を暗くするレイヤーを作成して明るさを少し下げます
作業中の眩しさを軽減したい時にご利用ください
■セット内容

上から【1】~【8】と番号を付けて呼ぶことにします
【1】作業時のみ明るさを下げる
画像を暗くするレイヤー(フォルダー)をレイヤーの一番上に作成します
既にレイヤーがある場合、つまり2回目以降はそのレイヤーを一番上に移動して表示します

フォルダーは手動で閉じてください
ショートカットキーの種類を節約できるように複数の機能がこれ1つに入っています
・フォルダーが無ければ作成する
・フォルダーを一番上に移動する
・フォルダーの表示を「ON」にする
ショートカットキーにはこのアクション1つを設定するだけでも何とかなります
(表示をOFFにしたりフォルダーを削除したりを手動で行う場合)
表示を「ON」にする機能が不要な場合はアクションの最後から5番目にある[レイヤーの表示状態]の項目の左側のチェックを外してご利用ください
※動作が重くヒストリーを多く汚染します
動作を軽く済ませてヒストリーの消費を少なく抑えるには【5】【6】【7】【8】の利用をご検討ください
ヒストリー消費数:35
【2】レイヤーを削除「☀↓」
【1】や【5】で作ったフォルダーを削除します
対象が複数ある場合は1つだけ削除します
対象となるフォルダーがない状態で実行してもOK
ヒストリー消費数:13
【3】レイヤー表示状態 ON 「☀↓」
【4】レイヤー表示状態 OFF 「☀↓」
【1】や【5】で作ったフォルダーの表示をONまたはOFFにします
対象のレイヤーが無くてもエラーを出さないタイプを用意してみました
ヒストリー消費数:12
【5】フォルダー作成 「☀↓」
【1】からフォルダーを作る機能を抜き出したものです
【1】と違い何度も実行すると何個も重複して作成されます
ヒストリー消費数:26
【6】最前面へ移動「☀↓」
【1】や【5】で作ったフォルダーを一番上に移動します
対象のフォルダーが無い状態で実行してもOK
※複数のレイヤーを選択している場合は選択レイヤーが1つだけに変化してしまいます
ヒストリー消費数:8
【7】レイヤー表示状態 ON 「☀↓」
【8】レイヤー表示状態 OFF 「☀↓」
【1】や【5】で作ったフォルダーの表示をONまたはOFFにします
【3】【4】と違い、対象のレイヤーが無い場合、エラーメッセージが出ます
ヒストリー消費数:0
■ショートカットキーの使用例
□【5】【6】【7】【8】だけを使うやり方

最初にCtrl+F12でフォルダーを作成
何かの操作で一番上のレイヤーが変わったらF12(単独)を押す
表示のON/OFF切り替えはShift+F12にCtrlを同時押しするかどうかで区別しています
□【1】 (+【2】) だけを使うやり方
フォルダーの表示をON/OFF切り替える方法の他に、フォルダー自体を削除してしまうという使い方もあります

最初に作成したり、その後一番上に戻したりするのはF12(単独)で対応
使い終わったらフォルダーを削除するためにAlt+F12を押す
プリセットのまま使うのでなければ毎回設定し直すことになりますが削除してしまう方が状態が分かりやすいかもしれません
削除や非表示をレイヤーパレット上の操作で済ますなら【1】だけで何とかなるでしょう
■注意事項など
・アクション内でレイヤー名を指定して動作しているので【1】や【5】で作ったレイヤーフォルダーの名前は変更しないでください (フォルダ名だけ)
同じ名前のレイヤーを使うことも誤動作の原因になるので避けてください
・完成画像をJPGやPNGなどに保存する際は【1】や【5】で作ったフォルダを無効にするか、[画像を統合して書き出し]メニューを使用するよう注意してください
([画像を統合して書き出し]する時に[出力イメージ]の項目内の[下描き]にチェックが入っていなければ無効扱いとなり結果に影響を与えません)
■免責
【1】【2】【3】【4】【6】のアクションは【1】や【5】で作成されたレイヤーを探す動作が含まれていて、【1】以外は対象がない状態で実行してもなるべく何も変化させずエラー表示なども出さずに終了するよう設計されています (【1】はフォルダーが無ければ作成します)
こちらで確認した範囲では概ね意図したとおりに動作し問題ないと判断していますが、もしかしたら意図しない動作をする条件・環境があるかもしれません
(OSとかバージョンとか。私が使っているのは古いので)
大事なデータはこまめに新規ファイルに保存するとともに、意図していないレイヤーが削除されてしまっていないかなど確認して使用するようお願いいたします
不安な方、異常動作する環境の方は【5】【6】【7】【8】だけをご利用ください
■更新履歴
◇v2.0→v2.1 マイナーアップデートです
・非表示のレイヤーフォルダー内のレイヤーを選択中に【1】【5】を実行した場合にエラーになるのを修正しました
・一部のアクションでステップ数が若干減っています(【1】と【5】)
◇v1.0→v2.0の主な変更点
・アクション内でクイックマスクを使用しないよう修正しました
クイックマスクを使用中でもアクションを実行できます
・複数の機能をまとめて1つに入れたアクション【1】を開発しました
ショートカットキーにこれ1つを登録するだけでそこそこ使えます
その他にも【2】【3】【4】が追加されています
※旧「作業時のみ明るさを下げる」アクションはv2.0では【5】「フォルダー作成「☀↓」」に名前と機能が変わっています
■開発環境
ClipStudio Paint Ver.1.13.2 PC版 (Windows)
구 버전