

인연된 금속을 보다 야금학적으로 가공하는 오토 액션입니다.




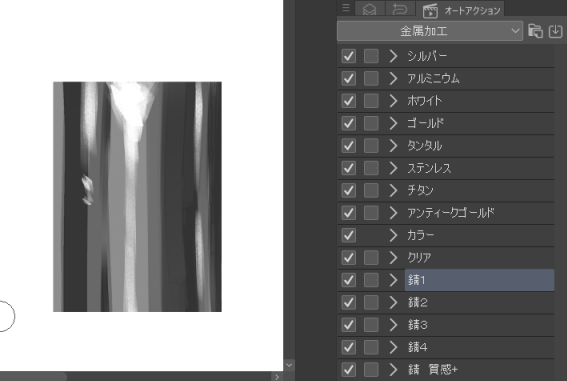
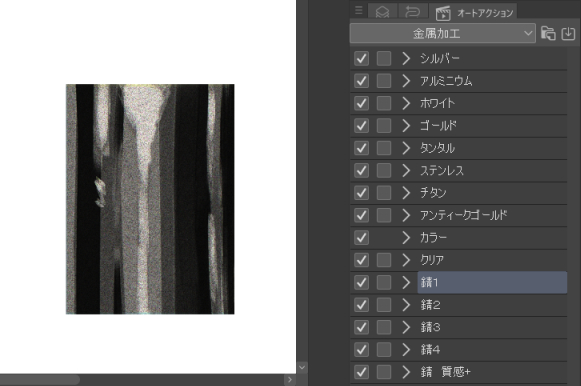
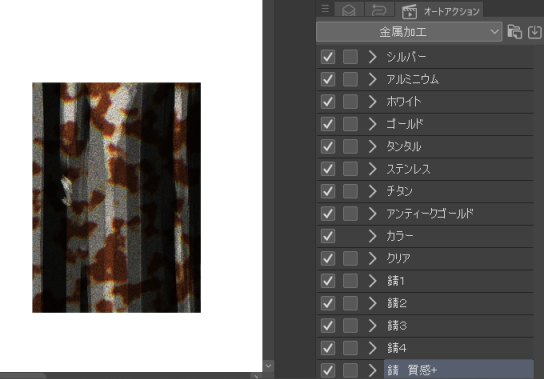
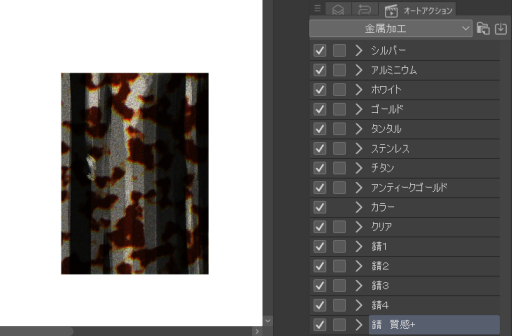
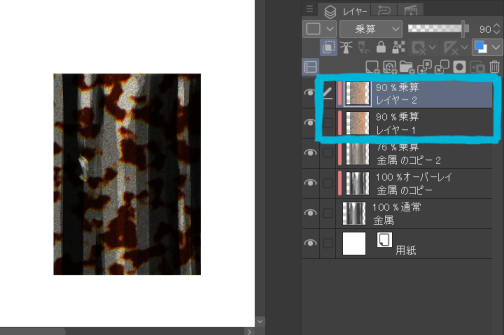
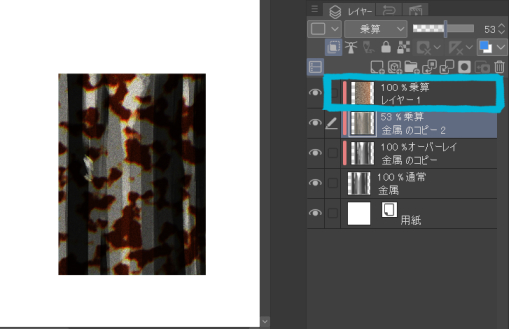
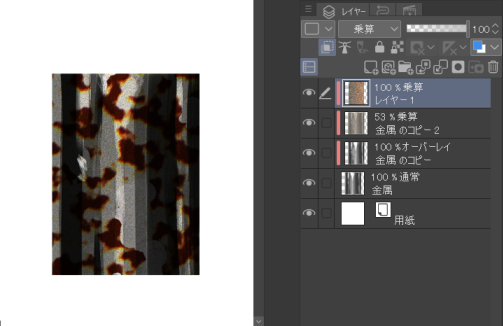
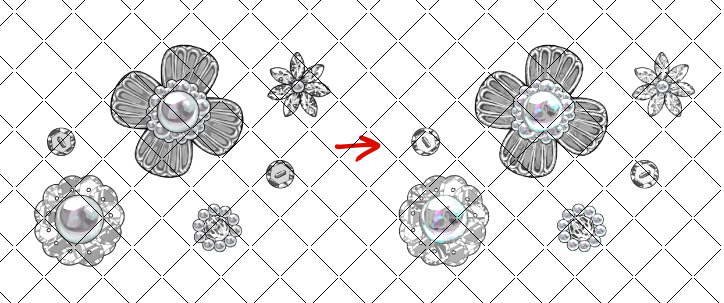
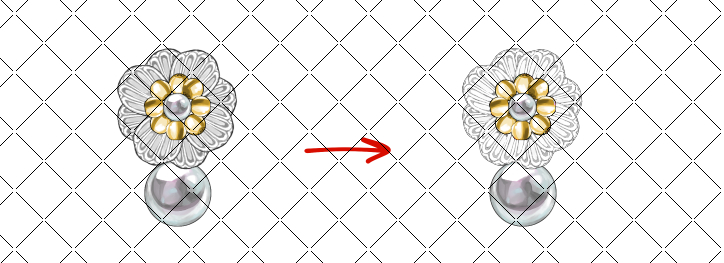
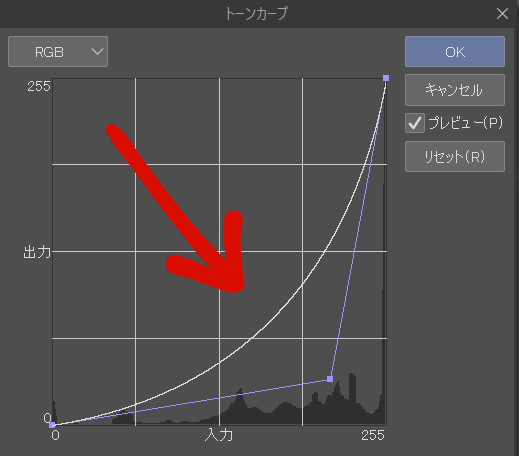
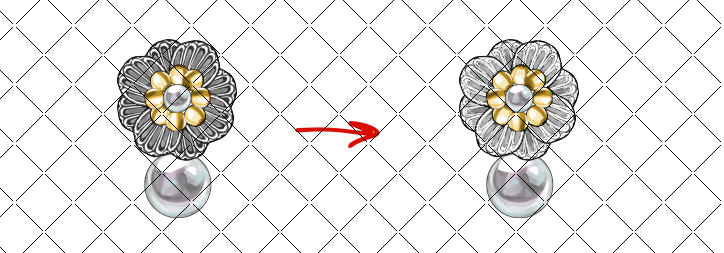
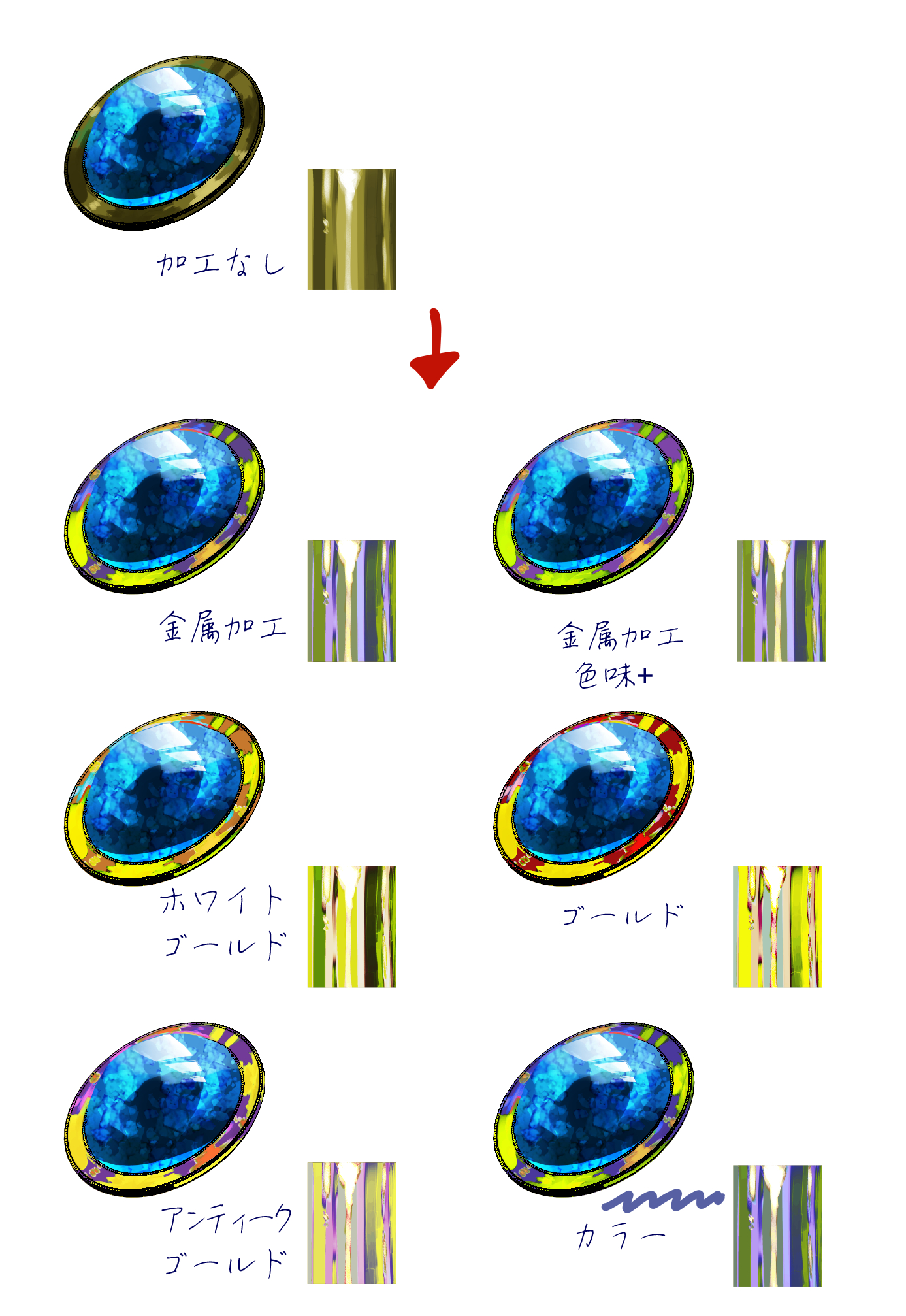
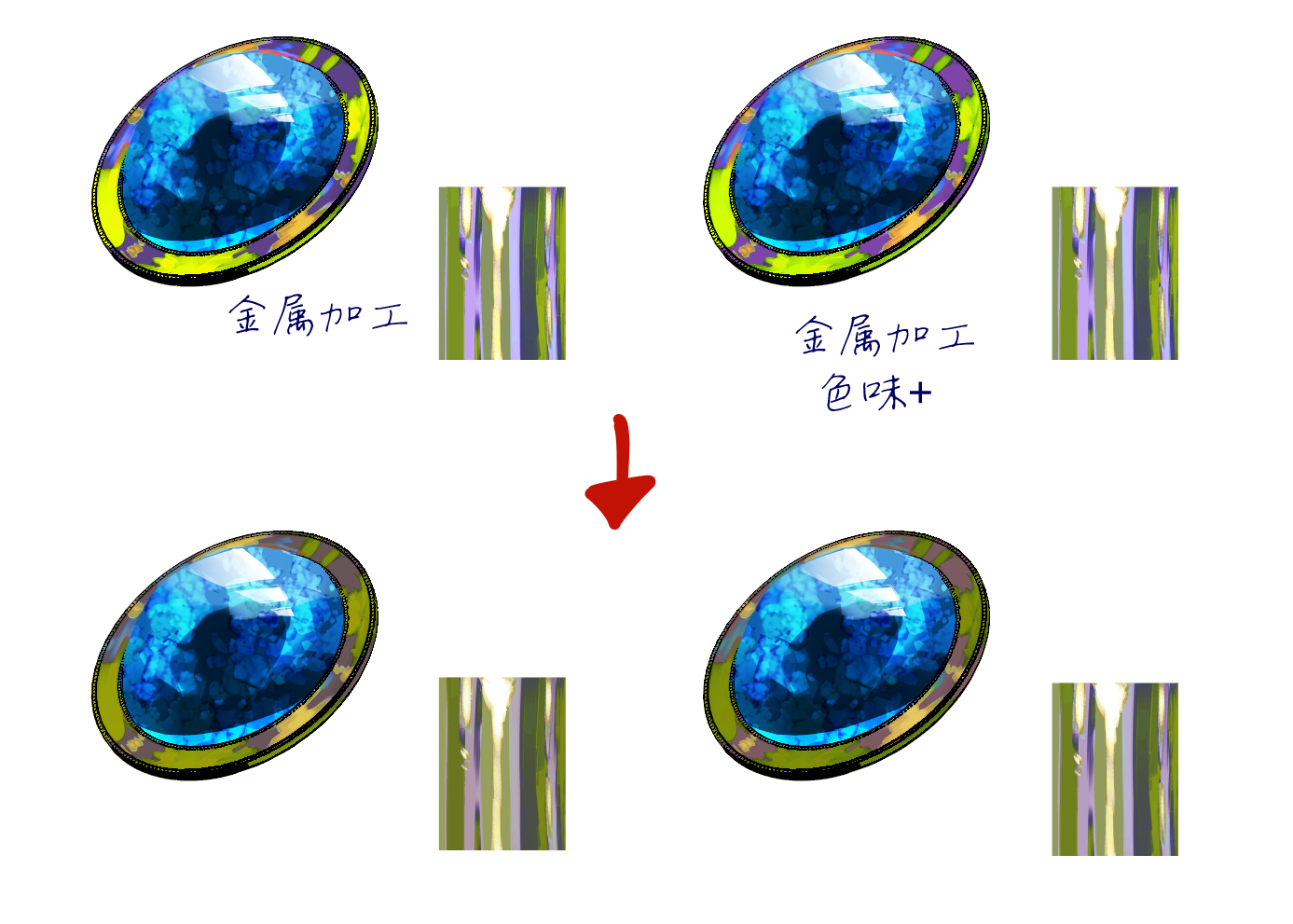
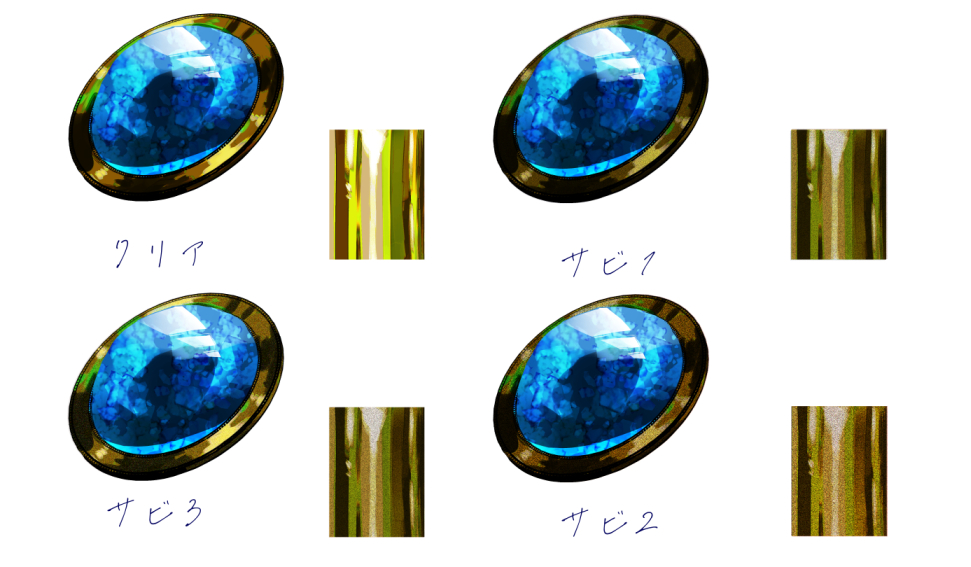


이전 버전보다 더 메탈릭하게 표현할 수 있도록 변경되었습니다.
이전 버전을 선호하시는 분은 아래의 이전 버전 페이지로 이동하여 자료를 다운로드하여 사용하십시오.

□ 사용법
금속 부분의 층을 선택하고 오토 액션을 선택한 후 오토 액션 재생 (오른쪽 하단 ▷ 표시)을 누릅니다.
만든 레이어의 불투명도를 원하는 대로 조정합니다.
□ "컬러"의 오토 액션에 대해
"색상"은 금속을 원하는 색상으로 변경할 수 있는 색상입니다.
아래 레이어로 클리핑하고 오버레이 모드에서 레이어를 만드는 문제이지만 시간을 절약하기 위해 추가했습니다.
"색상"은
(1) 다른 금속 가공 오토 액션을 실시
(2) "컬러"를 실행
(3) (2)로 만든 레이어에 좋아하는 색을 붙입니다
다음 단계에 따라 색상을 변경할 수 있습니다.
위 이미지에서는 "금속 가공"을 한 후 이미지의 하늘색을 "색상"에 씌웁니다.
□다음 오토 액션은 이전 버전과 동일합니다.)


다른 녹 자동 액션(Rust 1, Rust 2, Rust 3, Rust 4)을 수행한 후 "Rust Texture+" 자동 액션을 계속 수행합니다.
원하는 녹 느낌이 나올 때까지 오토 액션을 서로 겹쳐서 사용하거나, 불투명도를 변경하거나, 결과적으로 생긴 녹을 지우개로 군데군데 긁어내거나, 자유롭게 조정할 수 있습니다. 다양한 조합으로 놀아보세요.
【예】

이 이미지에서는 "Rust 4"가 실행된 다음 "Rust Texture +"가 실행됩니다.
□ 녹 가공을 결합하는 구체적인 절차
(1) 오토 액션을 원하는 레이어를 선택하고 원하는 녹 오토 액션을 실행합니다(여기서는 "Rust 1" 실행).
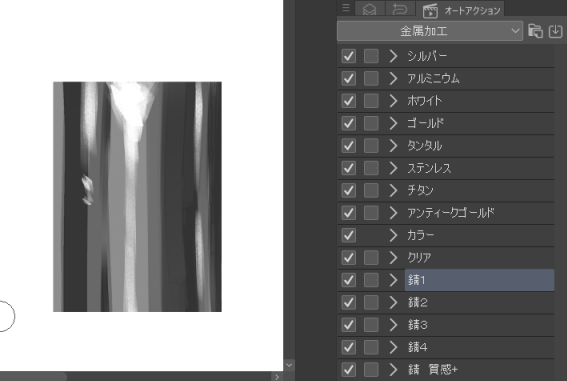
↓ 실행 후
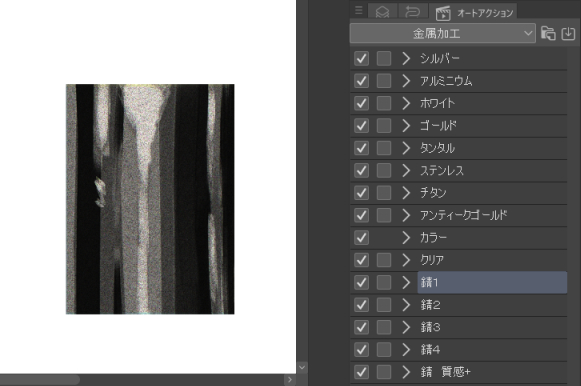
(2) "Rust Texture +"를 실행합니다.
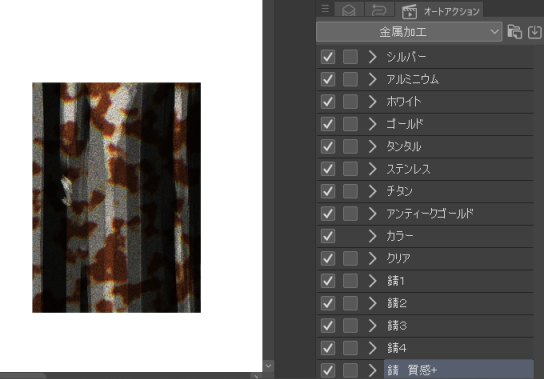
(3) "Rust Texture +"를 다시 실행합니다(한 번에 더 나은 것은 필요하지 않습니다)
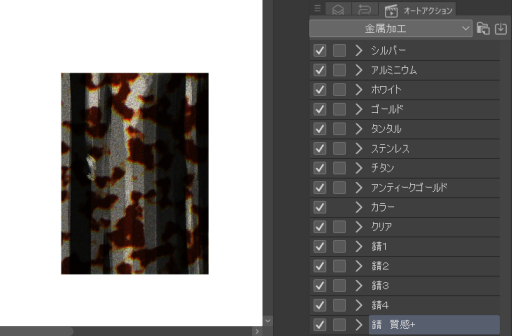
↓ "녹 질감 +"로 만든 층은 2 장 상태가됩니다
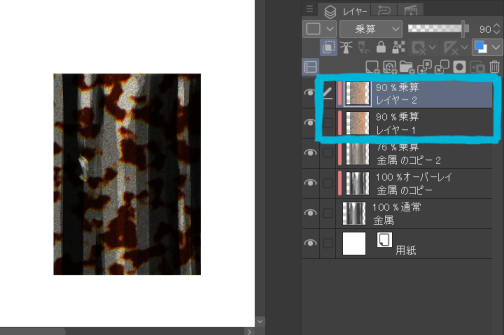
(3) "Rust texture +"로 만든 레이어를 통합하고 처음에 실행 한 "Rust 1"로 만든 레이어를 원하는 불투명도로 변경합니다 (변경할 필요가없는 경우 그대로 두십시오)
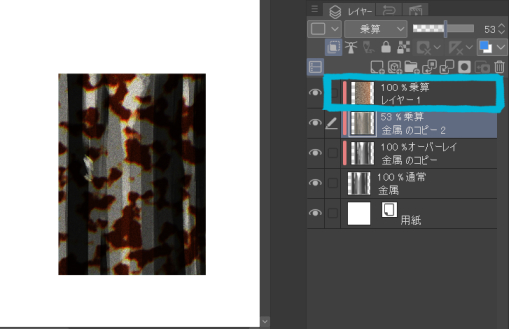
(4) "녹 질감 +"로 만든 층을 지우개로 무작위로 긁어 좋아하는 녹을 만듭니다
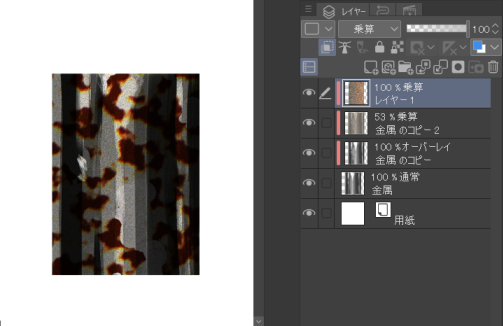
다양한 금속에 대해 "Rust Texture +"를 실시하는 경우 넓은 영역에 걸쳐 굳어진 큰 녹이 생성되지 않기 때문에 "Rust Texture +"를 여러 번 실행하여 만든 이동 도구로 이동하거나 추가해야합니다.
□ 작동하지 않을 때
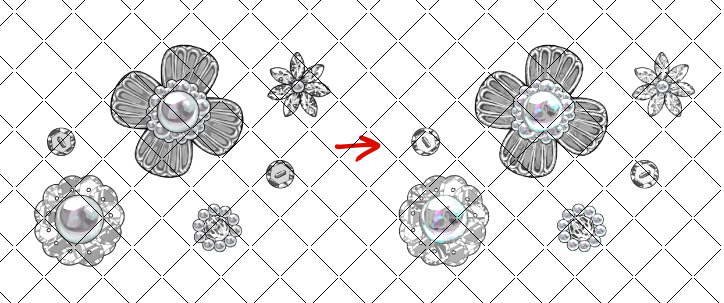
어두운 색상은 자동 동작과 더 잘 작동합니다.
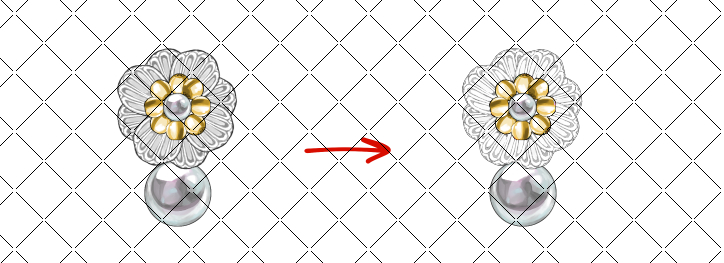
밝은 색으로 오토 액션을 실행하여 흰색으로 바뀌면 오토 액션을 실행하는 부분 (금속 부분)을 "톤 커브"에서 어두운 색으로 변경하고 실행합니다.
아래 이미지와 같이 곡선을 변형하고 조정합니다.
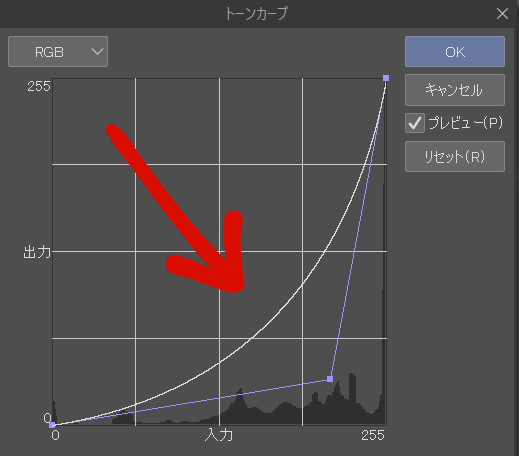
톤 커브로 조정한 후 오토 액션을 실행할 때 예상했던 모습으로 끝날 수 있습니다.
또한 생성 된 레이어의 불투명도와 레이어 모드를 변경해 보십시오.
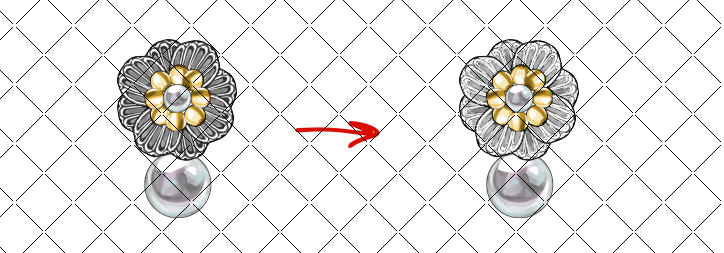
* 실버 컬러를 가정하고 만들었기 때문에 컬러 컬러로 실행하면 다음과 같습니다.
틴트가 있는 것에 적응하고 싶다면 이전 버전이 더 적합하다고 생각합니다.
그것을 얻은 사람들은 모든 버전을 사용할 수 있습니다. 아래의 "이전 버전"에서 다운로드하십시오.
약간의 색상(흑백에 가깝다)이 있으면 크게 위화감 없이 사용할 수 있다고 생각합니다.
일러스트에 따라 다르기 때문에 명확하게 말할 수는 없지만, 위의 실버 "금속 가공 색상 +"와 설명은 비슷하다고 생각됩니다.
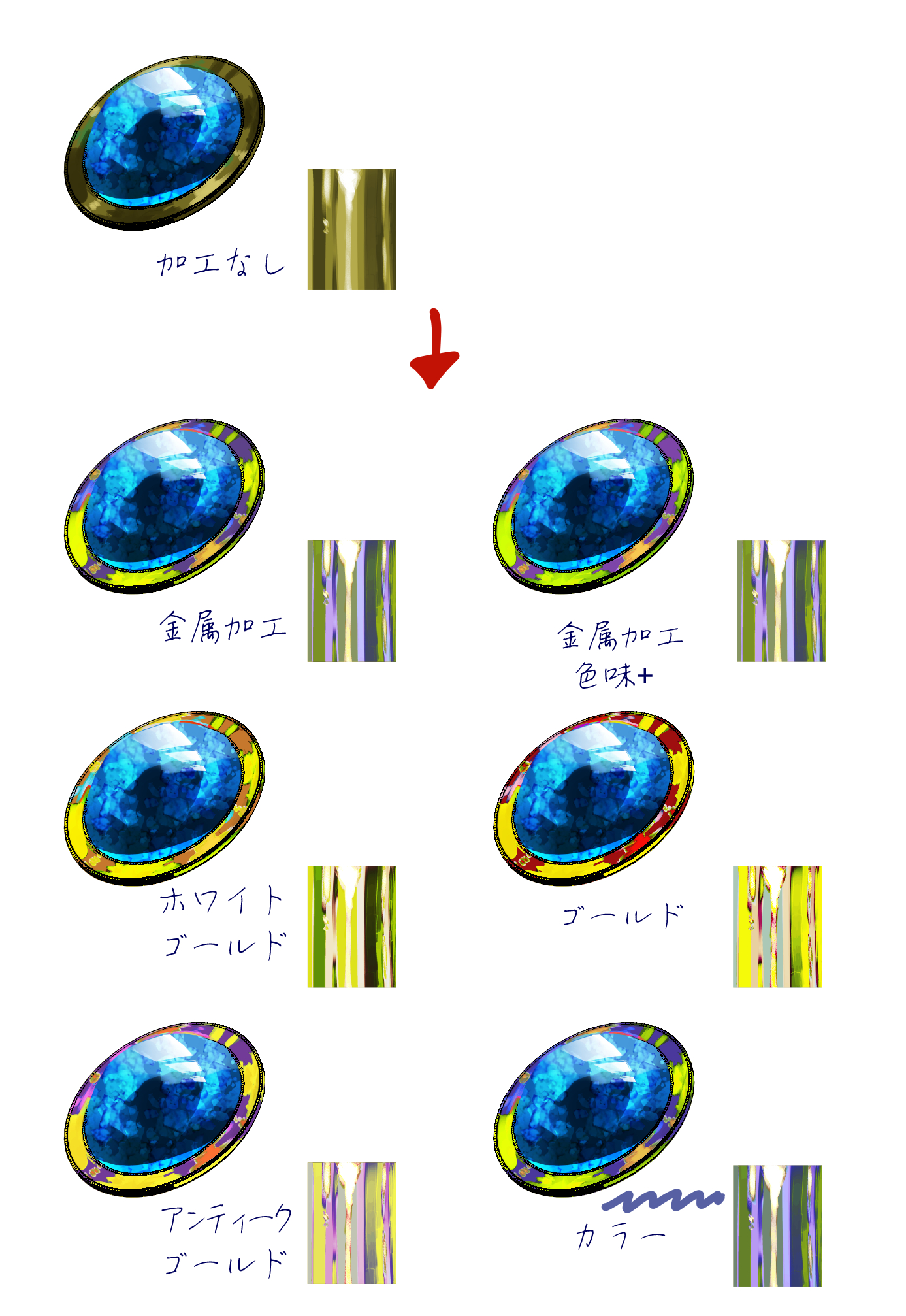
오토 액션으로 만든 레이어의 불투명도를 조정하면 색상을 추가하는 데 사용할 수 없을 수 있습니다.
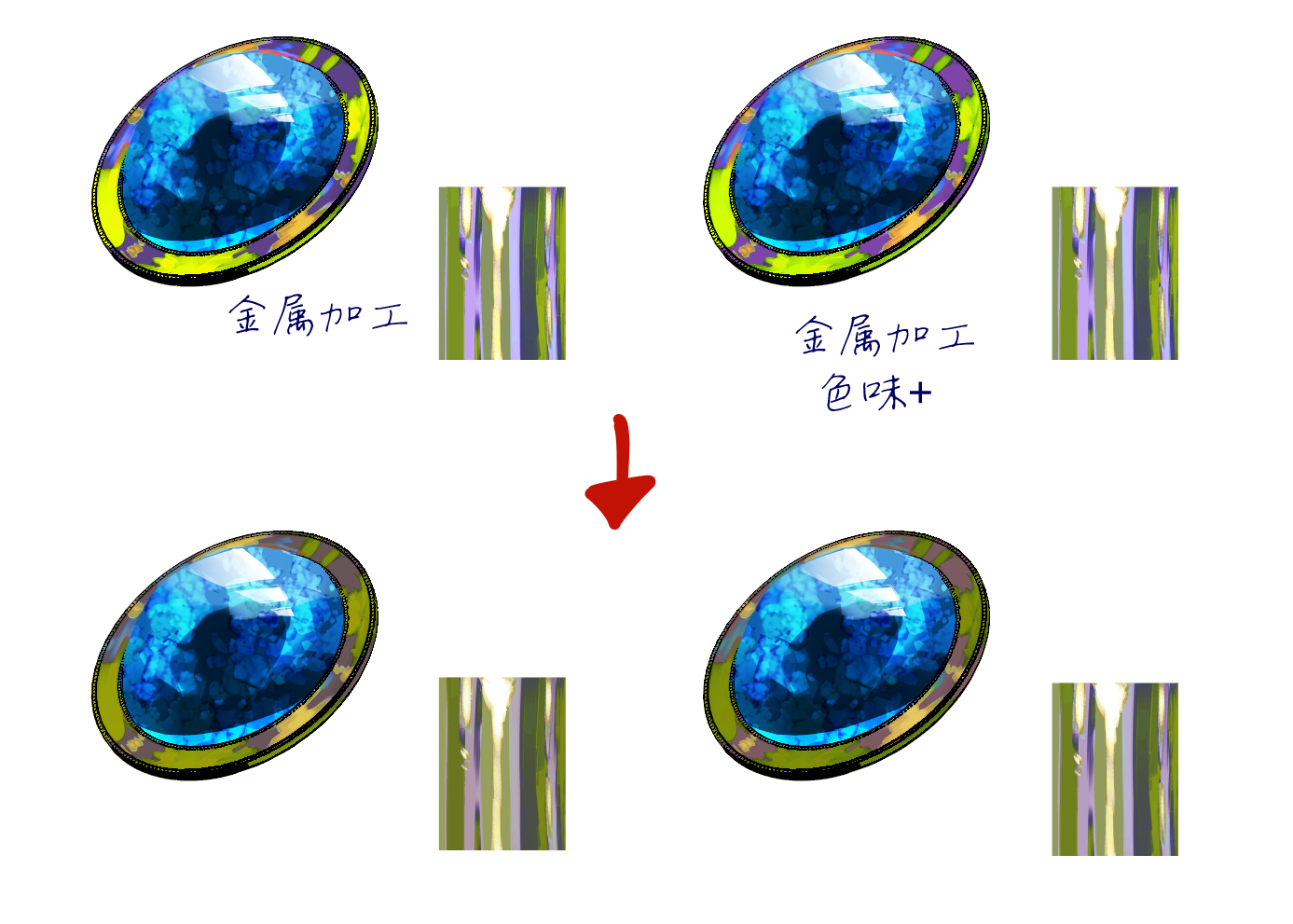
* 클리어 및 녹 액션은 다른 색상으로도 그대로 사용할 수 있습니다.
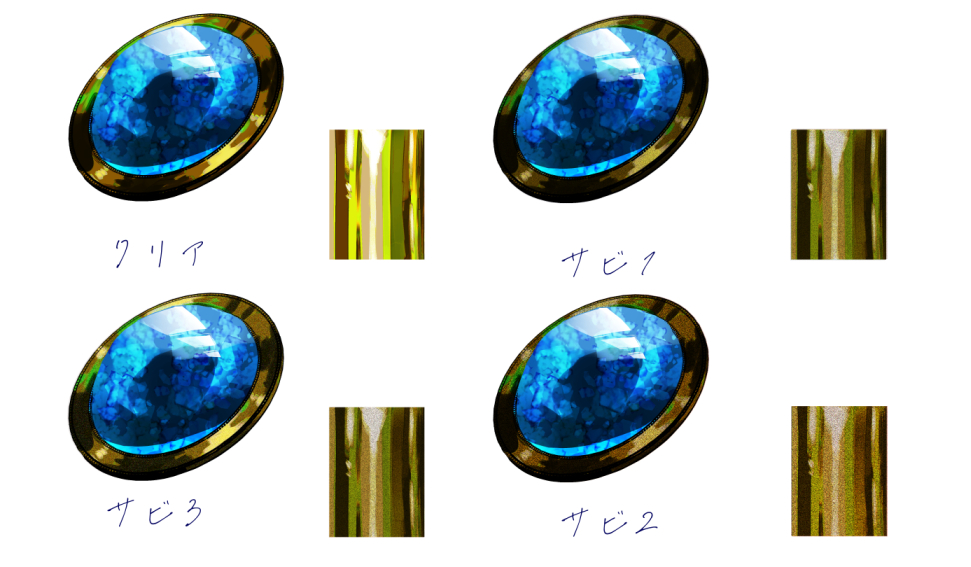

【예】

예제 이미지를 만드는 단계는 위와 동일합니다.
描いた金属をより金属っぽく加工するオートアクションです。




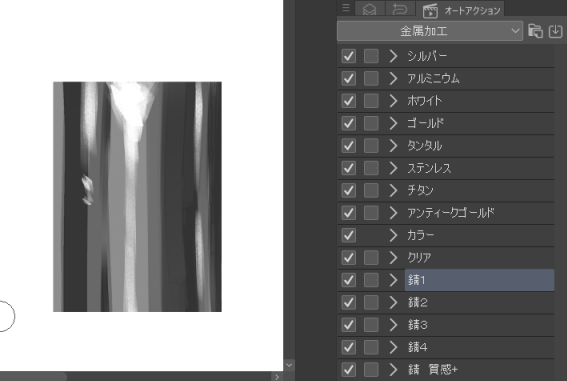
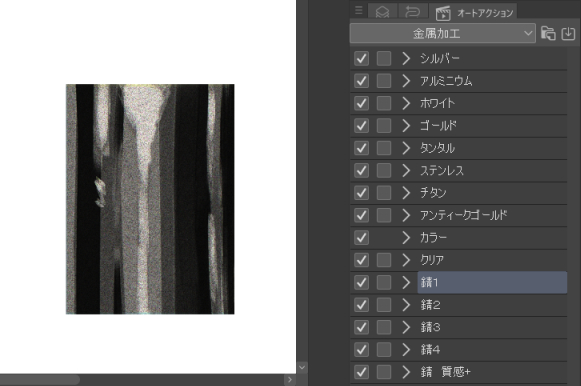
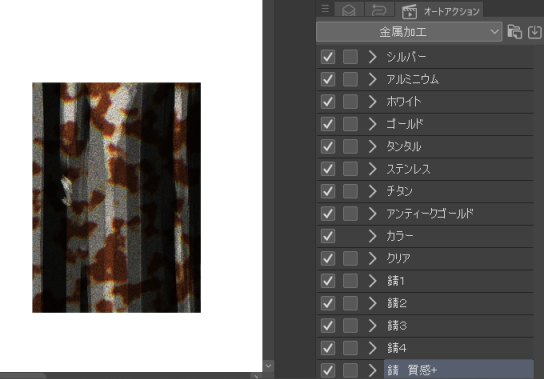
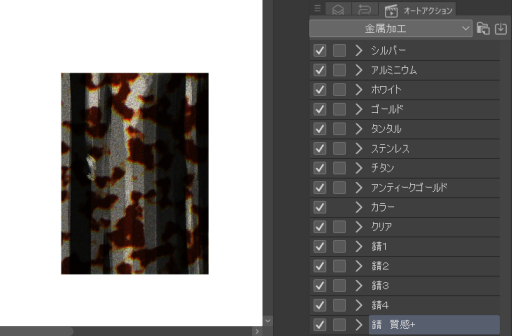
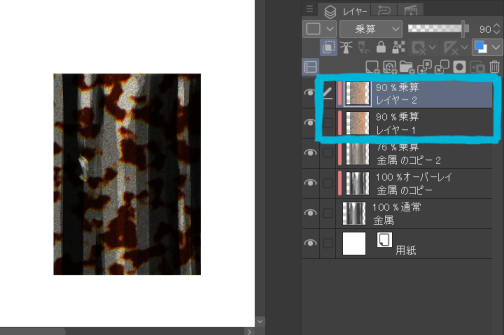
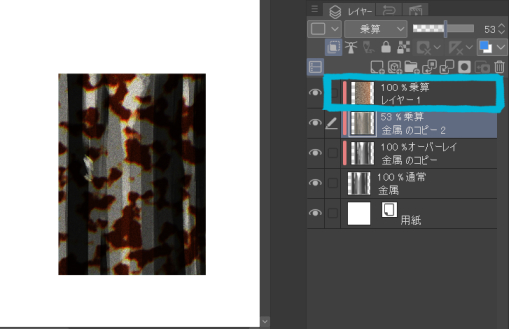
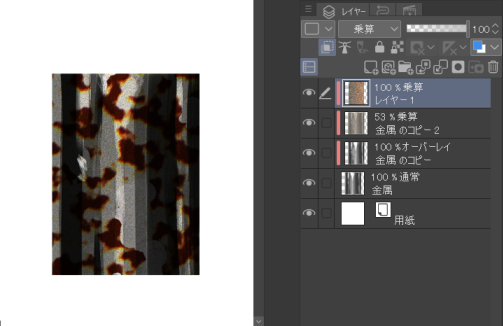
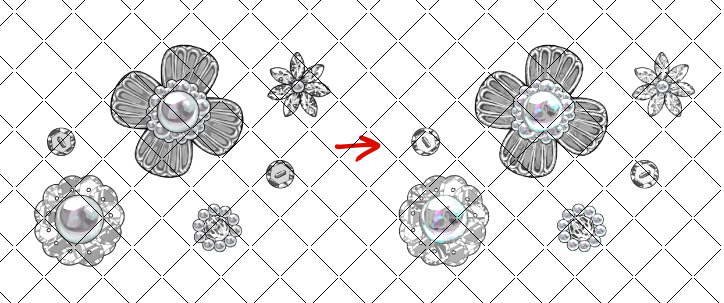
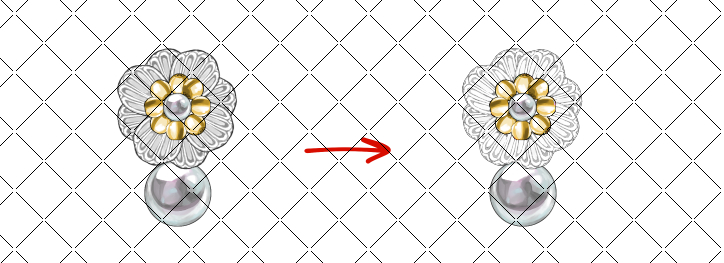
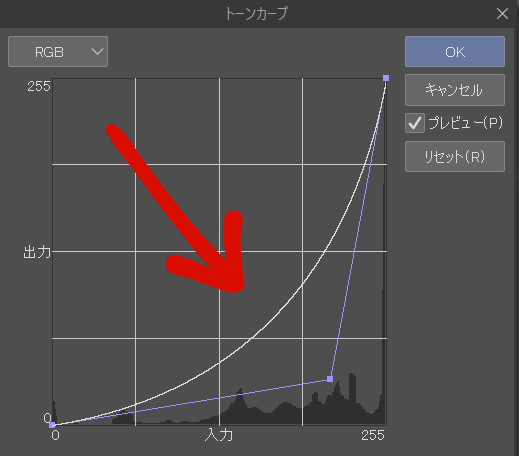
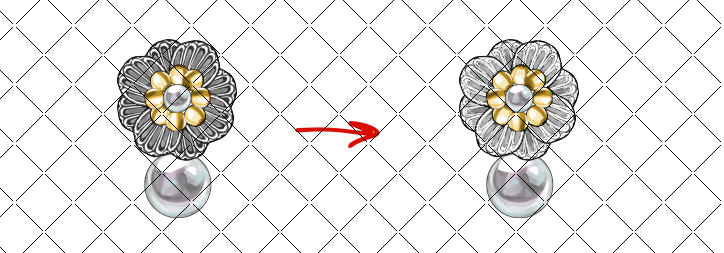
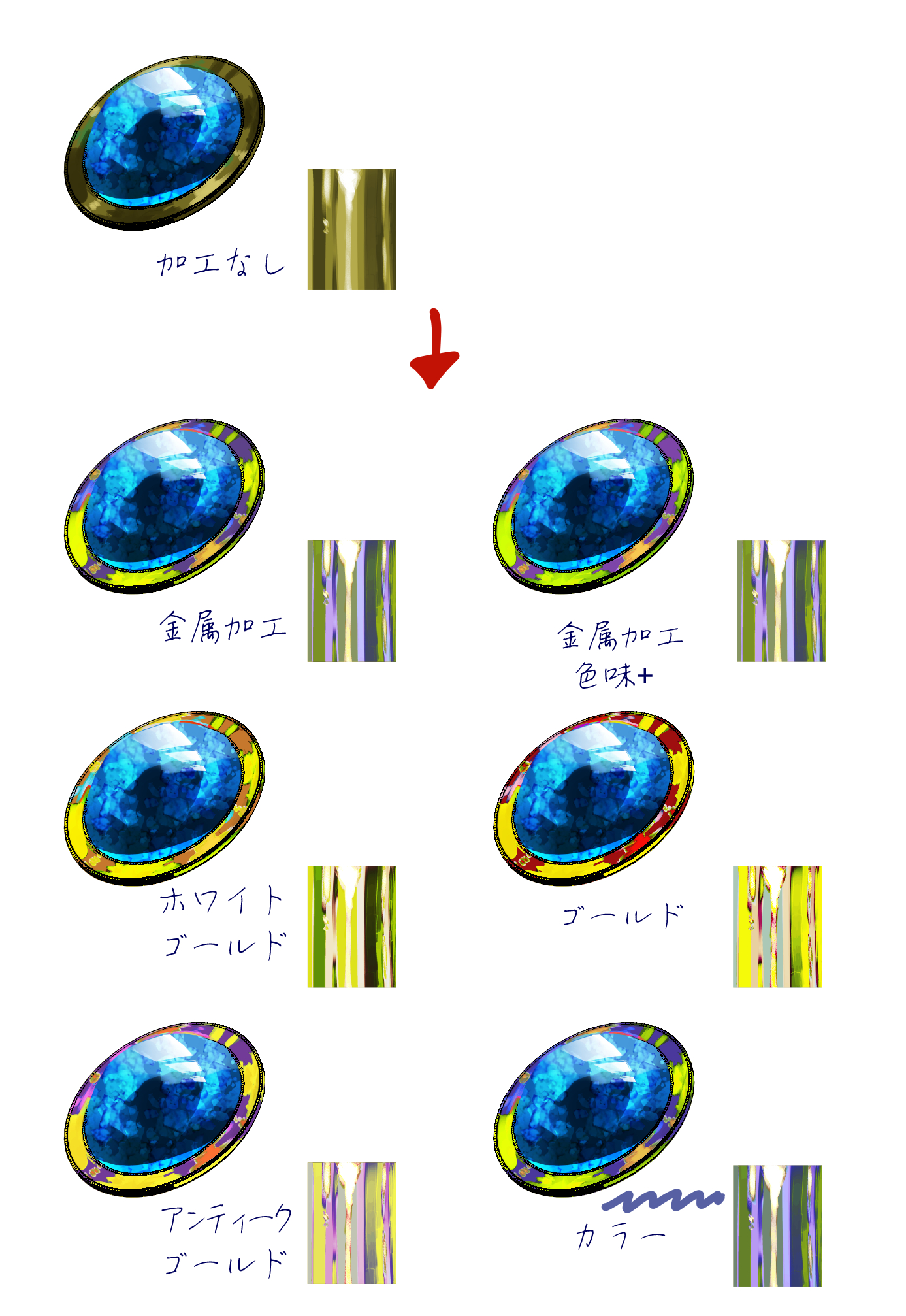
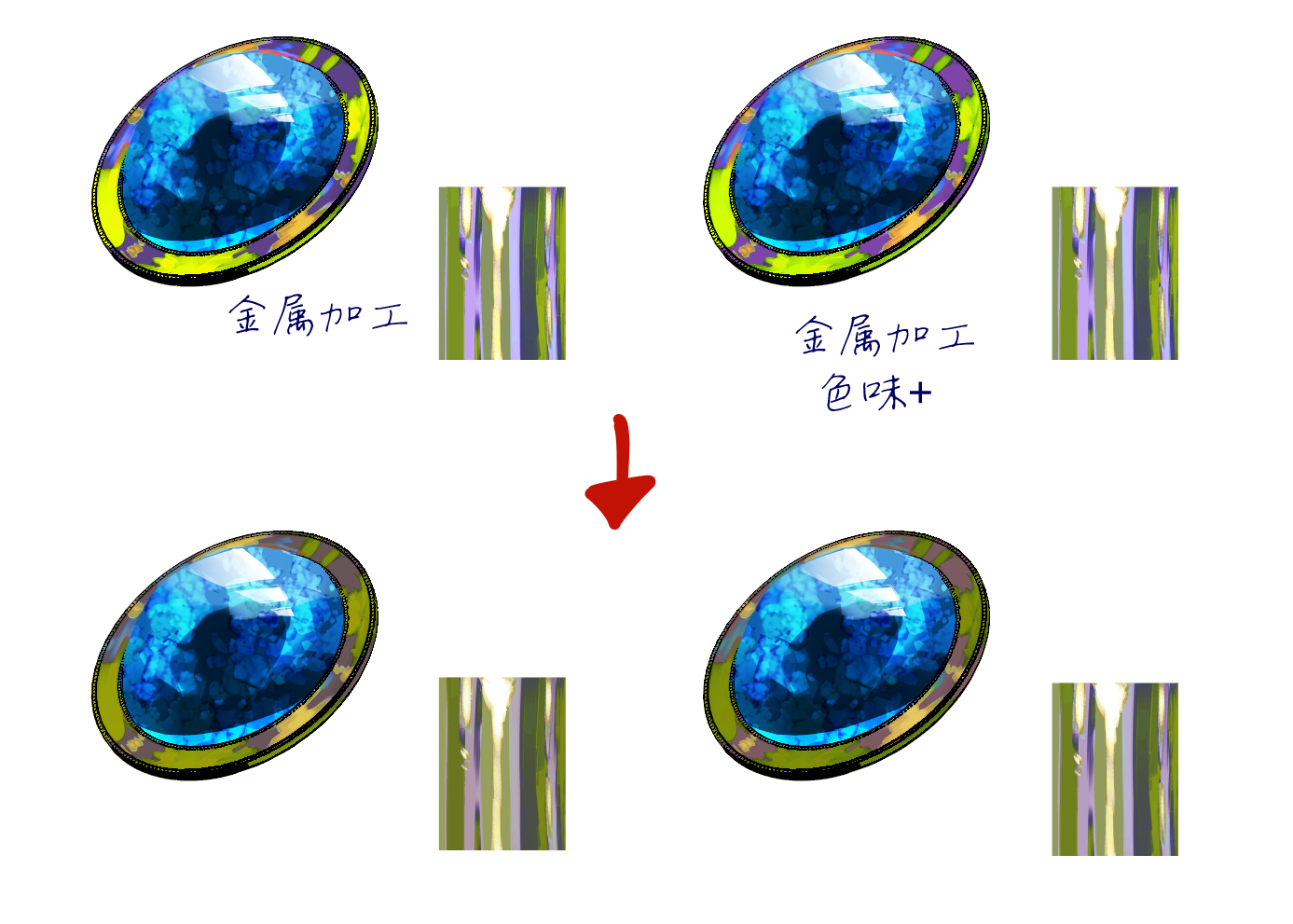
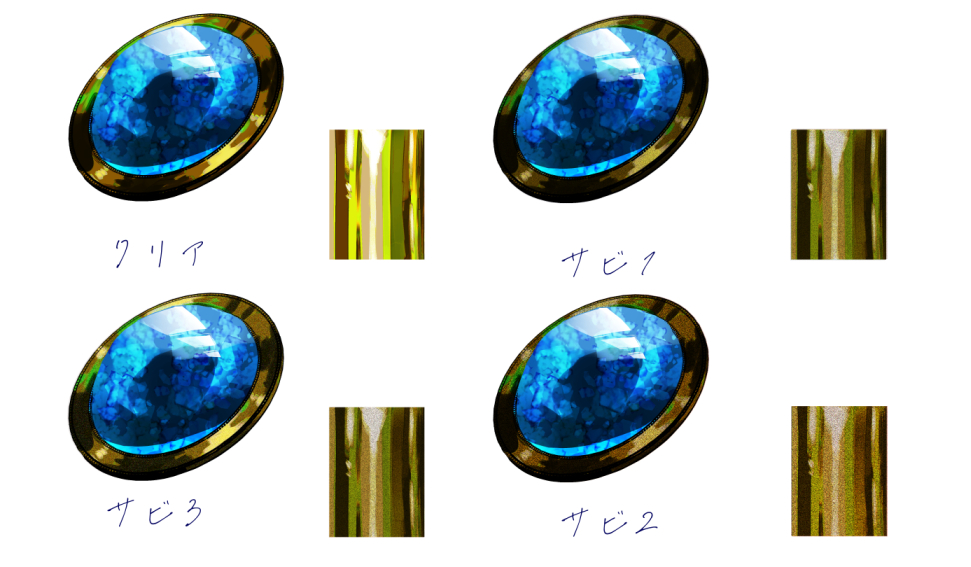


旧版より金属っぽく表現できるように変更いたしました。
旧版がお好みの方は、下記にある旧版のページに行き、素材をダウンロードしてお使いください。

□使用方法
金属部分のレイヤーを選択し、オートアクションを選び、オートアクションの再生を押してください(右下▷マーク)。
お好みで作成されたレイヤーの不透明度を調節してください。
□「カラー」のオートアクションについて
「カラー」は金属を好きな色に変更できるものです。
下のレイヤーにクリッピングし、オーバーレイモードのレイヤーを作成するだけのものですが、時短のために追加しました。
「カラー」は
①他の金属加工オートアクションを実行
②「カラー」を実行
③②でできたレイヤーに好きな色を載せる
という手順で色の変更ができます。
上の画像では「金属加工」を実行してから、「カラー」で画像にある水色を載せています。
□以下のオートアクションは旧版にあるものと同じものになります。


「錆 質感+」のオートアクションは、他の錆オートアクション(錆1、錆2、錆3、錆4)を実行した後に、続けて実行してください。
お好みの錆感になるまでオートアクションを重ねて使用したり、不透明度を変更したり、できた錆を所々消しゴムで削ったり、自由に調節することができます。いろいろ組み合わせて遊んでみてください。
【作成例】

この画像では「錆4」を実行した後に「錆 質感+」を実行しています。
□錆加工を組み合わせた具体的な手順
①オートアクションを実行したいレイヤーを選択し、お好きな錆のオートアクション実行(ここでは「錆1」を実行)
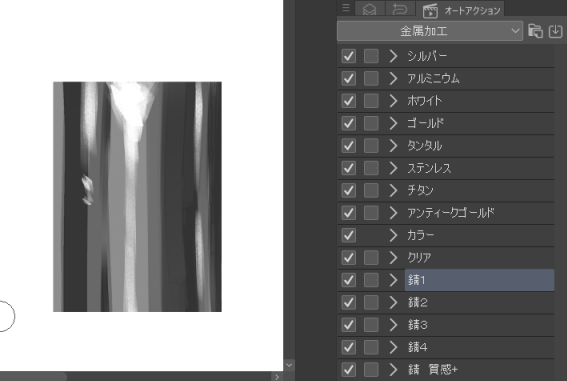
↓実行後
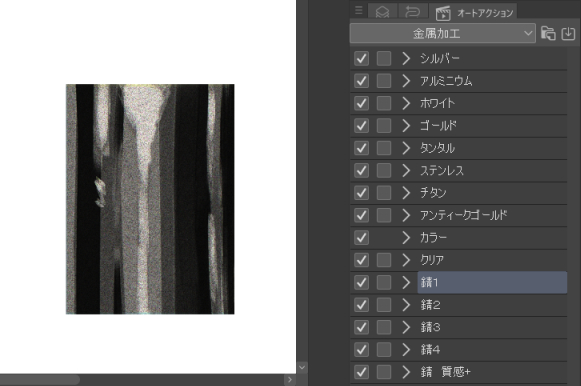
②「錆 質感+」を実行
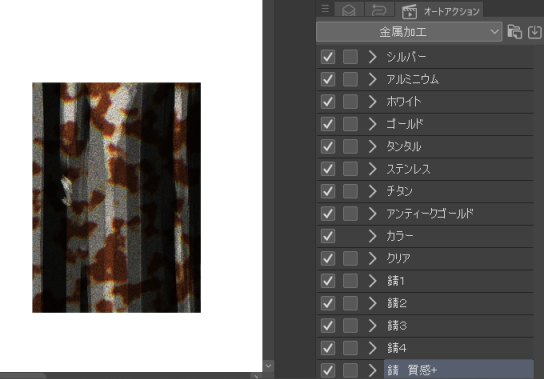
③もう一度「錆 質感+」を実行(一度で良い方は必要ありません)
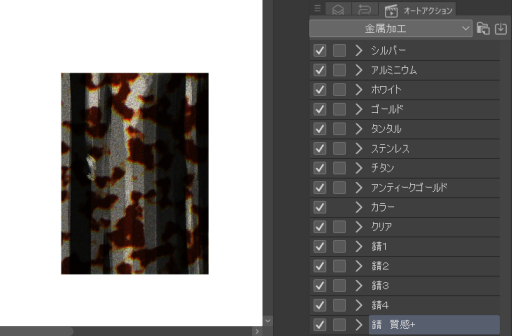
↓「錆 質感+」でできたレイヤーが二枚の状態になります
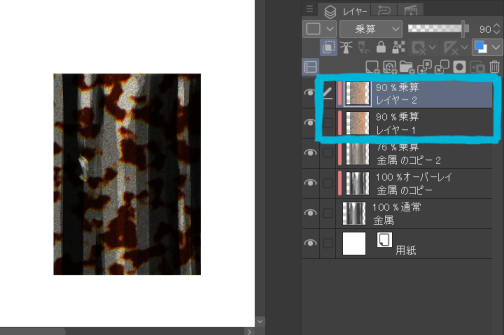
③「錆 質感+」でできたレイヤーを統合し、始めに実行した「錆1」でできたレイヤーを好きな不透明度に変更(変更が必要ない方はそのまま)
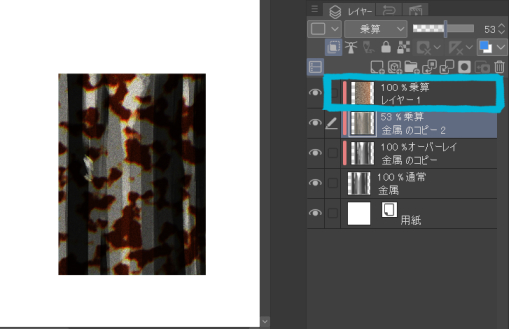
④「錆 質感+」でできたレイヤーを消しゴムでランダムに削り、好みの錆を作る
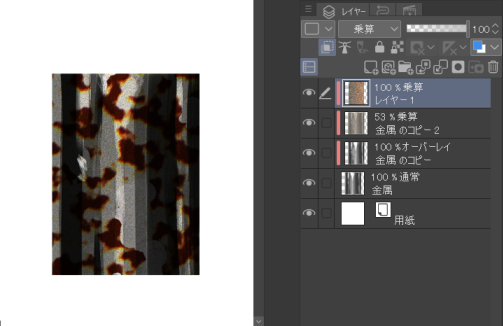
広い範囲の金属に「錆 質感+」を実行する場合、大きめの錆(広範囲で固まっているもの)は作成されないため、「錆 質感+」を何度か実行して作成されたレイヤーを移動ツールでずらしたり、描き足していただく必要があります。
□うまくいかないときは
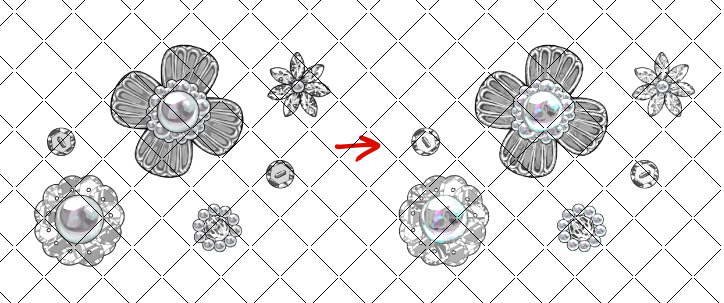
濃い色のほうがオートアクションがうまくいきます。
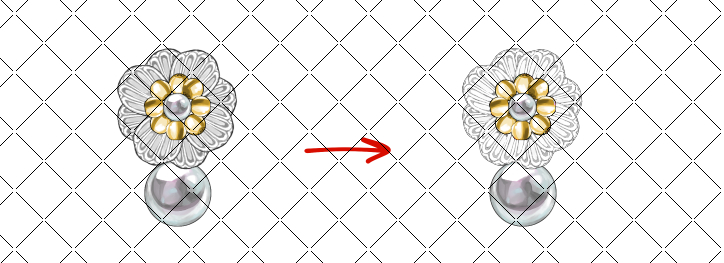
明るい色でオートアクションを実行すると白くなってしまう方は、オートアクションを実行する部分(金属部分)を「トーンカーブ」で濃い色に変化させ、実行します。
下の画像のようにカーブを変形させ、調節してください。
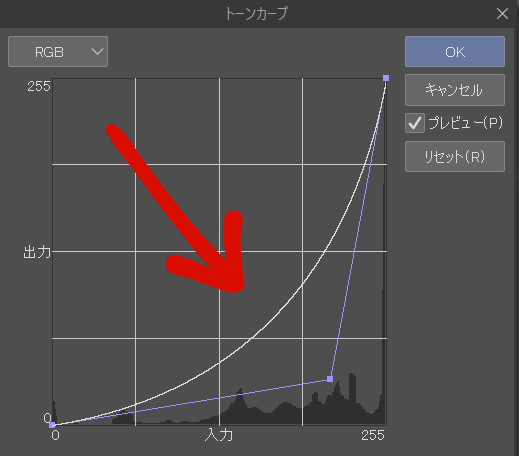
トーンカーブで調節した後、オートアクションを実行すると期待していたような描写になるかもしれません。
また、作成されたレイヤーの不透明度や、レイヤーモードを変更してみてください。
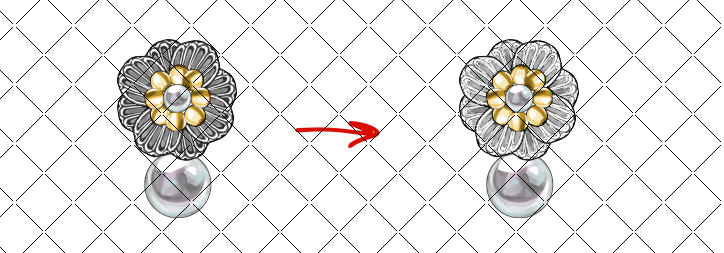
※銀色を想定し作成したため、色味があるものに実行すると、以下のようになります。
色味があるものに適応したい場合、旧版の方が向いていると思います。
取得された方はすべてのバージョンをお使いいただけます。下記の「旧バージョン」よりDLしてください。
多少の色味がある場合(モノクロに近い状態)ではあまり違和感なくお使いいただけると思います。
イラストによるので一概には言えませんが、上の銀の「金属加工 色味+」に似た描写になると考えられます。
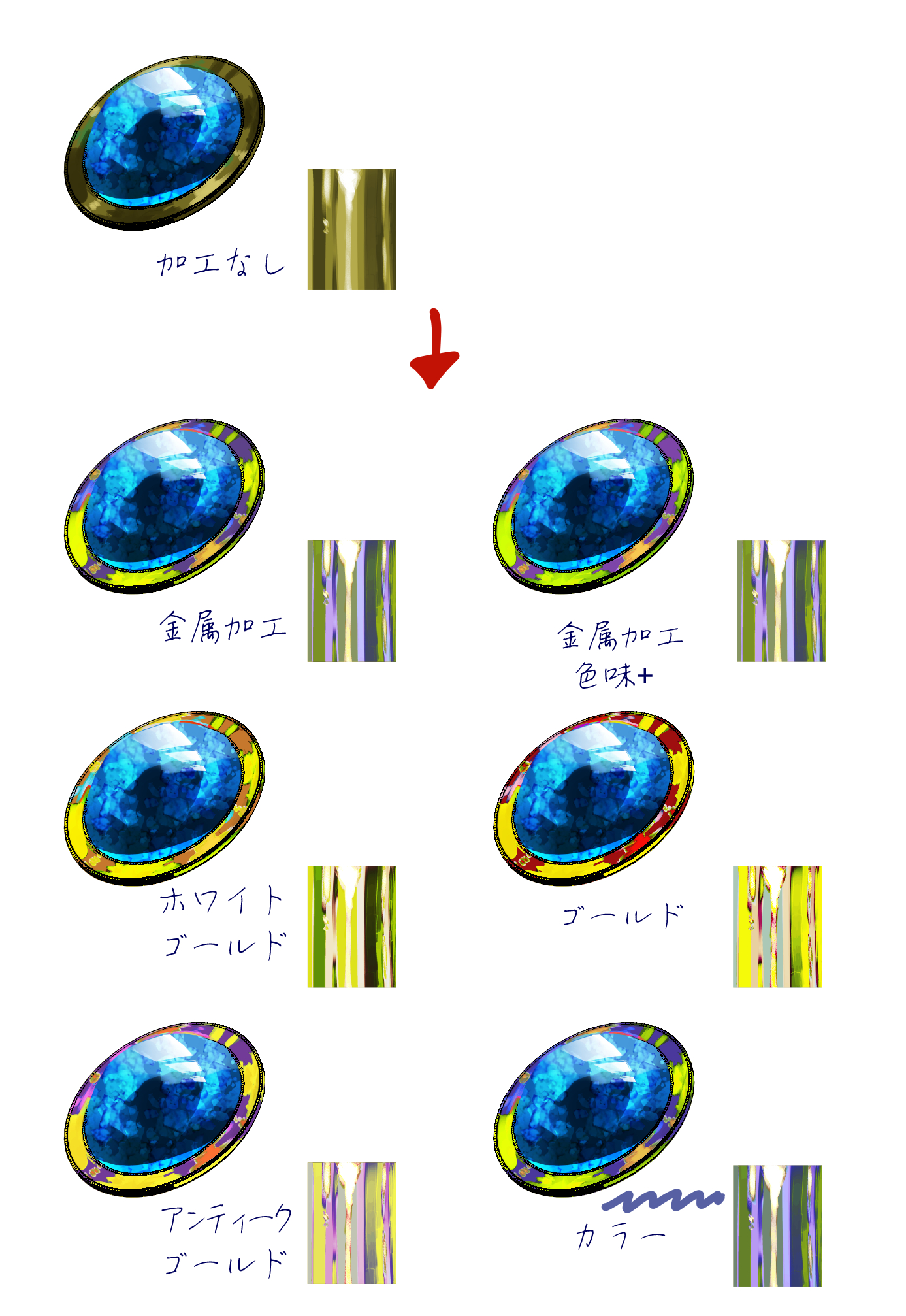
オートアクションで作成されたレイヤーの不透明度を調節すると、色味足しなどで使えないこともないかもしれません。
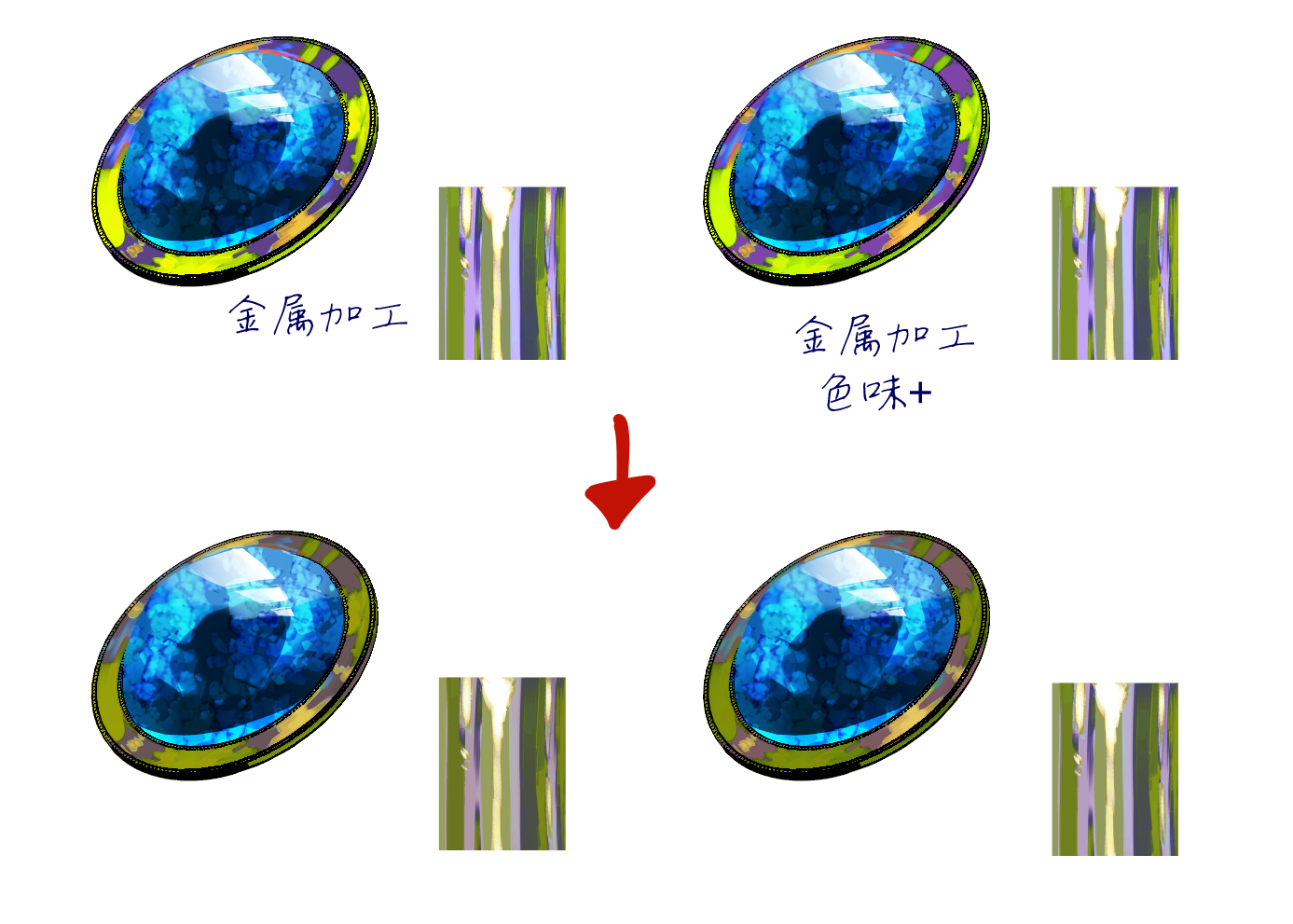
※クリア、錆のアクションは他の色でもそのまま使用できます。
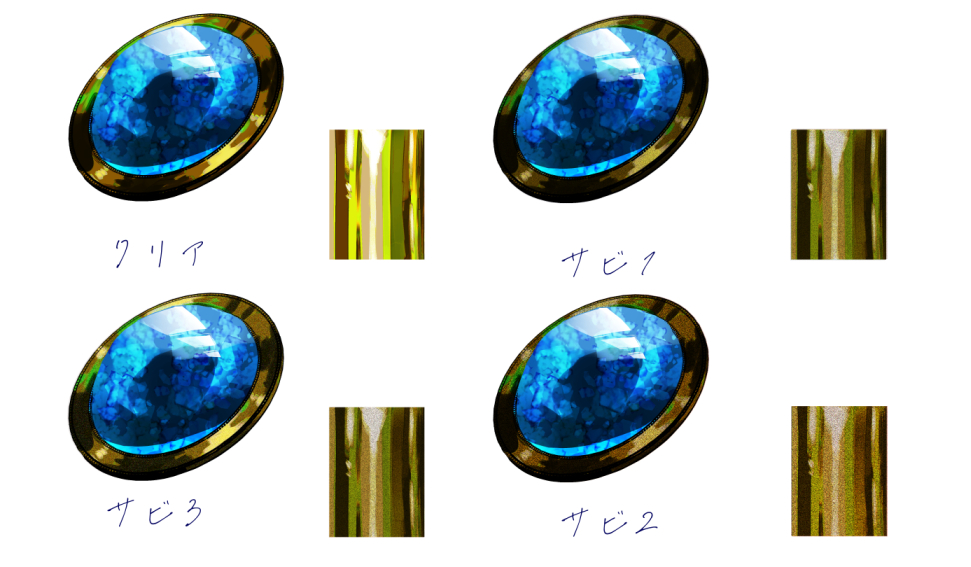

【作成例】

例の画像の作成手順は、上記の手順と同じになります。
구분 1 カテゴリ1
구 버전

















































