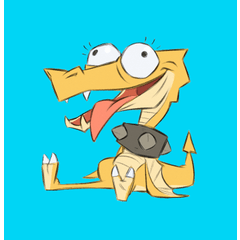하나 또는 여러 레이어를 문서의 모든 레이어에 병합하는 데 도움이 되는 자동 작업입니다. An auto action that helps merging one or multiple Layers to all Layers in your document.
하나 또는 여러 수정 레이어를 모든 레이어에 빠르게 병합하려는 경우 이것이 자동 작업입니다. 다른 용도도 있지만 그것이 제가 만든 주요 용도입니다.
사용법:
하나의 레이어를 그 아래의 레이어와 병합하려면 해당 레이어를 선택하고 필요에 따라 반복하여 자동 액션을 실행하기만 하면 됩니다. 여러 레이어의 경우 레이어를 선택하고 레이어 폴더를 만들고 폴더를 닫은 다음 병합하려는 각 레이어에 대해 정상적으로 자동 액션을 실행합니다. 폴더의 내용이 제대로 "통과"되지 않으면 혼합 모드를 "통과"로 변경해야 할 수 있습니다.
자세한 지시 사항 :
먼저 그 아래에 있는 레이어에 적용할 레이어 를 선택합니다.
사용법:
하나의 레이어를 그 아래의 레이어와 병합하려면 해당 레이어를 선택하고 필요에 따라 반복하여 자동 액션을 실행하기만 하면 됩니다. 여러 레이어의 경우 레이어를 선택하고 레이어 폴더를 만들고 폴더를 닫은 다음 병합하려는 각 레이어에 대해 정상적으로 자동 액션을 실행합니다. 폴더의 내용이 제대로 "통과"되지 않으면 혼합 모드를 "통과"로 변경해야 할 수 있습니다.
자세한 지시 사항 :
먼저 그 아래에 있는 레이어에 적용할 레이어 를 선택합니다.

"클립, 병합 및 계속" 자동 액션을 실행하려면 File > Shorcut Settings > Category:Auto Actions에서 바로 가기를 할당하는 것이 좋습니다.

캔버스에서 아무 일도 일어나지 않은 것처럼 보일 수 있지만 레이어를 자세히 살펴보면 레이어가 잘리고 바로 아래에 있는 레이어에 병합된 결과를 알 수 있습니다. 가시성을 비활성화하면 직접 확인할 수 있습니다.

다음 레이어에 대해 프로세스를 쉽게 반복할 수 있도록 이제 복제본도 있습니다. 무슨 일이 일어났는지 보여주기 위해 가시성을 비활성화했지만 자동 동작은 레이어가 보이는 경우에만 작동합니다. 원하는 모든 레이어에 대한 프로세스를 마쳤으면 마지막 복제본을 삭제하기만 하면 됩니다.

각 레이어에 한 번에 여러 레이어를 적용하려면 레이어 폴더로 그룹화 하고 폴더 아이콘 오른쪽에 있는 작은 화살표를 클릭하여 닫 은 다음 동일한 자동 액션을 실행하기만 하면 됩니다. 폴더가 열려 있으면 제대로 작동하지 않습니다. 불행히도 이 폴더 닫기 단계는 자동 동작에 기록할 수 없습니다.

다시 말하지만, 레이어 가시성은 결과를 보여주기 위해 비활성화되었습니다.

본보기:
이 자동 액션이 유용한 일반적인 상황은 다음과 같습니다.

다중 레이어 문서에 두 개의 수정 레이어를 추가했습니다. 이제 두 수정 레이어를 모든 레이어에 병합하고 싶습니다.

먼저 폴더로 그룹화하고 닫습니다.

그런 다음 설정 한 쇼 컷 (F7)을 통해 각 레이어에 대한 자동 작업을 실행하고 마지막에 폴더를 삭제합니다.


노트:
- 초기 레이어/폴더 는 매번 변경 없이 복제되지만 병합된 결과 레이어 는 항상 래스터 레이어가 됩니다. 따라서 적용되는 초기 레이어가 벡터 레이어이고 그 아래에 있는 레이어이고 병합 된 레이어가 여전히 벡터 레이어가 되기를 원하는 경우 해당 단계에서 수동으로 병합한 다음 다른 레이어에 대해 정상적으로 진행합니다. 이것을 벡터 레이어와 함께 많이 사용하려면 이 자동 동작을 복제하고 필요한 조정을 고려하십시오.
- 같은 이유로, 현재 레이어 아래의 레이어가 폴더일 때도 주의해야 합니다. 폴더 전체가 병합 된 래스터 레이어가되지 않도록하려면 오토 액션을 실행하기 전에 현재 레이어 / 폴더를 그 아래의 폴더 안으로 이동하십시오.
- 포스터 화와 같은 일부 수정 레이어는 전체 캔버스 에 적용 할 때와 단일 레이어에 클리핑 할 때 다른 계산을 수행 할 수 있으며, 이 자동 동작 으로 인해 레이어의 모양이 예기치 않게 변경 될 수 있습니다. 이러한 경우 문제가 있는 수정 레이어를 해결하고 아무 것도 병합되지 않은 상태로 두는 것 외에는 할 일이 많지 않습니다.
If you ever wanted to quickly merge one or multiple Correction Layers to all of your layers, this is the auto action for you. It has other uses, but that's the main one I created it for.
Usage:
To merge a single Layer to the ones below it, just select it and run the auto action, repeating as needed. For multiple Layers, select them and create a Layer Folder, close the Folder, then run the auto action normally for each Layer you want to merge them with. If the Folder's contents are not "passing through" properly you might need to change its blending mode to "Through".
Detailed instructions:
Begin by selecting the Layer that you want to apply to the Layers below it.
Usage:
To merge a single Layer to the ones below it, just select it and run the auto action, repeating as needed. For multiple Layers, select them and create a Layer Folder, close the Folder, then run the auto action normally for each Layer you want to merge them with. If the Folder's contents are not "passing through" properly you might need to change its blending mode to "Through".
Detailed instructions:
Begin by selecting the Layer that you want to apply to the Layers below it.

Run the "Clip, Merge and Continue" auto action, I recommend assigning a shortcut to it in File > Shorcut Settings > Category:Auto Actions.

It might look like nothing happened on the Canvas, but a close look at the layers reveals the result: the layer was clipped and merged to the one directly below it. If you disable its visibility you can see for yourself.

There is also a duplicate of it now so that you can easily repeat the process for the following layers. I disabled its visibility to show what happened but the auto action only works if the Layer is visibile. When you've finished the process for all of the layers that you wanted, simply delete the last duplicate.

If you want to apply multiple Layers at once to each Layer, simply group them in a Layer Folder, close it by clicking on the little arrow to the right of the folder icon, and only then run the same auto action. It won't work properly if the folder is open. This closing folder step couldn't be recorded into the auto action, unfortunately.

Again, Layer visiblity disabled just to demonstrate the results:

Example:
Here is a common situation where this auto action would be useful.

I added two correction layers to a multi-layer document. Now I want to merge both correction layers to all layers.

First I group them in a folder and close it.

Then I run the auto action for each layer via the shorcut I set (F7), deleting the folder at the end.


Notes:
- The initial Layer/Folder is duplicated without changes every time, but the resulting merged layer always becomes a Raster Layer. So if the initial Layer being applied is a Vector Layer and the Layer below it too and you want the merged Layer to still be a Vector one, merge them manually for that step, then proceed normally for other Layers. If you intend to use this with Vector Layers a lot, consider duplicating this auto action and making the necessary adjustments.
- For the same reason, be careful when the layer below the current one is a Folder. If you don't want the entire Folder to become a merged Raster Layer, move the current Layer/Folder inside the Folder below it before running the auto action.
- Some Correction Layers, like Posterization, might make different calculations when applied to the entire canvas vs. when clipped to a single layer, leading this auto action to change a Layer's appearance unexpectedly. There's not much to do in those cases except working around the problematic Correction Layer and perhaps leaving it unmerged with anything.
- I highly recommend changing your default Layer Folder blending mode to Through, by going to File > Preferences > Layer/Frame and checking the "Use [Through] blending mode for new layer folders". This auto action might produce weird results in some cases if you don't.
구 버전