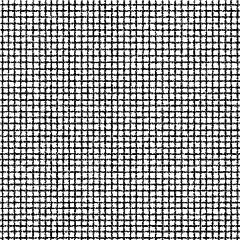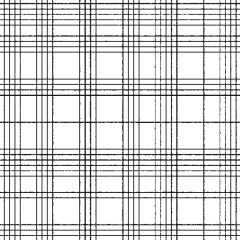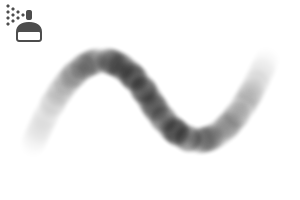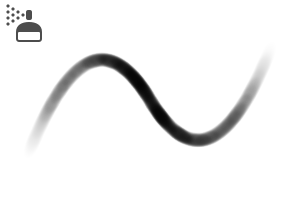Gray 페인트 부분이 흑백 플로우 라인이 되는 레이어 소재입니다.
두 줄을 겹쳐서 십자형으로 만들 수도 있습니다!
벽과 땅의 그림자, 질감 표현, 회색 소재의 흐름선에 사용할 수 있습니다!
이 소재집은 「그레이에 그려진 섀도우 라인(그라데이션 라인)」입니다.
별도의 자료 모음 "Shadow Line (자신의 용도)" (CONTENT ID : 2005428)도 있습니다.
■ 자료 수집 내용
3 점 회색의 그림자 선 레이어 재질
알파 에어브러시 교체 2점
오토 액션
■ 샘플
회색 이미지 재질을 레이어 재질의 수직 레이어에 적용하는 예입니다. 이러한 방식으로 회색 부분은 흐름선입니다. (색상이 너무 강렬하게 날아 갔기 때문에 임의의 색조 보정을 부화했습니다. )
선 그리기 재료에 그림자 선을 그렸습니다. "무작위 해칭" 레이어 재질이 사용됩니다.
(※ 더티 드로 추가)
선이 가늘다. 오른쪽 그림은 선 그리기의 효과를 잘라냅니다.
■ 사용 방법
층 재료의 구성은 다음과 같습니다.
왼쪽 그림은 캔버스의 상태입니다. 이 효과로 인해 선이 보이기 때문에 견본 레이어에서 선을 볼 수 있습니다. 견본 레이어의 불투명도를 변경하면 해당 농도로 칠할 때 선 폭을 볼 수 있습니다.
적용하기 전에 견본 레이어를 숨깁니다.
"여기에 페인트"에 회색 에어 브러시로 레이어를 그리면 해당 부분이 정렬됩니다. 농도에 따라 선폭이 바뀝니다.
회색 재질을 설정하려면 레이어 위치에 놓으십시오.
* 회색 변경 폴더를 다른 폴더에 넣었는데 아래 레이어가 흰색으로 보이지 않는 경우 폴더의 결합 모드를 "일반 → 패스"로 변경하십시오.
부착된 에어브러시는 알파를 대체하도록 설정됩니다.
이 설정은 지정된 불투명도 값보다 어둡지 않습니다.
선을 조정하는 데 도움이 됩니다. (채우기 샘플은 "무작위 부화"입니다.) )
※ Replace alpha Tilt는 펜 탭의 기울기 기능으로 브러시 커서의 두께를 변경하도록 설정되어 있습니다. (틸트 기능이 없는 태블릿에서는 사용할 수 없습니다.) )
펜을 태블릿에 수직으로 설정하면 브러시 커서가 더 두껍고 좁아집니다.
※ 브러시의 펜 압력 설정 "브러시 밀도"에는 "랜덤"이 포함되어 있습니다. 베타로 칠하면 소재감이 나오기 쉽기 때문에, 일부러 요철이 나오도록(듯이) 베풀고 있습니다. 필요하지 않은 경우 끕니다.
내부에는 두 개의 자동 액션이 있습니다. (중간은 설명 문자일 뿐입니다.)
페인팅 후 캔버스를 그리면 왼쪽 그림과 같이 선이 날아갑니다. 이것은 노이즈 톤과 같은 현상입니다. 100% 디스플레이에 표시된 상태는 인쇄를 위해 나가는 상태입니다.
그러나 아직도보기 어렵 기 때문에 오토 액션 '선 그리기 폴더 '를 실행해보십시오.
* 반드시 Material 폴더를 선택하고 액션을 플레이하십시오.
그리기 효과 레이어를 늘리려면 "선 그리기 효과 레이어 + 샘플 레이어 + 채우기 레이어"를 함께 복제하십시오.
드로잉 효과층의 선의 방향은 퍼스에 따라 변형될 수 있다.
그리기 효과 레이어를 변환하는 방법
바둑판식 배열 프레임 자유 변형(개체 도구 사용)
○ 마스크 → 범위를 벗어남(선택 잠금 해제 상태) 자유 변형
○ 래스터화 → 범위를 벗어남 삭제 → 자유 변형
○ 래스터화 → 범위를 벗어난 삭제 → 메쉬 변환
네 가지 패턴이 있습니다.
쉽게 할 수 있는 방식으로 변환하세요. 전체 라인이 보이기 때문에 변형하기 쉽습니다.
※ 변형에 의해 선의 간격이 너무 벌어지거나 너무 좁으면 선의 균형이 나빠지므로 주의하시기 바랍니다.
선을 부분적으로 변형시킬 수도 있습니다.
효과 선 레이어를 래스터화하여 파트를 자유롭게 변형→
이것은 자유 변형과 메쉬 변형이 2x2의 격자 프레임으로 변형되는 경우의 예입니다.
"메쉬 변환"은 "자유 변환"과 달리 퍼스의 압축을 취하지 않습니다.
그러나 선이 왜곡될 수 있으므로 주의해서 사용해야 합니다.
グレーで塗った部分がモノクロ流線になるレイヤー素材です。
2つの線を重ねることでクロス線にすることもできます!
壁や地面の影、質感表現や、グレー素材の流線化にご利用いただけます!
この素材集は『グレーで塗る影線(グラデ線)』です。
別素材集で『グレーで塗る影線(自作用)』 (コンテンツID:2005428)もあります。
■素材集内容
グレーで塗る影線レイヤー素材 3点
透明度置換エアブラシ 2点
オートアクション
■作例
グレー画像素材をレイヤー素材内の縦線レイヤーに適用した例です。このように、グレー部分が流線化します。(クロスハッチング・ランダムは色飛びが激しかったので色調補正してます。)
線画素材に影線を塗りました。『クロスハッチング・ランダム』レイヤー素材を使用。
(※汚しは描き足し)
線は先が細くカスレます。右図は線画化効果をカットしたものです。
■使い方
レイヤー素材の構成はこのようになっています。
左図はキャンバスの状態です。これは効果で線が見えないため、見本レイヤーで線が見えるようにしています。見本レイヤーの不透明度を変更すると、その濃度で塗ったときの線の太さを確認できます。
塗る前に見本レイヤーを非表示にしてください。
『ここに塗る』レイヤーにグレーのエアブラシで描画すると、その部分が線化します。濃度によって線の太さが変化します。
グレー素材をセットする場合は『ここに塗る』レイヤーの位置に置いてください。
※『グレー変化フォルダ』を別のフォルダに入れて、下のレイヤーが白で見えなくなった場合は、そのフォルダの合成モードを「通常→通過」に変更してください。
添付のエアブラシは『透明度置換』設定になっています。
これは指定の不透明度の値より濃く塗れないという設定になります。
線の調整にお役立てください。(塗り見本は『クロスハッチング・ランダム』です。)
※透明度置換傾けはペンタブの傾け機能を利用してブラシカーソルの太さが変わるように設定しています。(傾け機能がついていないタブレットではご利用になれません。)
タブレットに対しペンを垂直に立てるとブラシカーソルが太く、傾けると細くなります。
※ブラシの「ブラシ濃度」の筆圧設定に「ランダム」が入っています。これはベタッと塗ると素材感が出やすいので、あえてムラが出るように入れています。不要でしたらオフにしてください。
オートアクションの中身はこの2つです。(真ん中は説明文字のみ)
塗った後にキャンバスを引いて見ると、左図のように線が変に飛びます。これはノイズトーンと同様の現象です。100%表示で見た状態が印刷に出る状態です。
しかしやはり見づらいので、オートアクションの『線画化フォルダを結合』を実行してください。
※必ず当素材フォルダを選択してからアクションを再生してください。
線画化効果レイヤーを増やしたい場合は『線画化効果レイヤー+見本レイヤー+塗りレイヤー』までをまとめて複製してください。
線画化効果レイヤーの線の向きをパースに合わせて変形してご利用いただけます。
変形方法は線画効果レイヤーを
◯(オブジェクトツール使用)タイリング枠を自由変形
◯必要範囲外をマスク→(選択範囲を解除した状態で)自由変形
◯ラスタライズ→必要範囲外を削除→自由変形
◯ラスタライズ→必要範囲外を削除→メッシュ変形
の4パターンあります。
ご自分のやりやすい方法で変形してください。見本レイヤーを表示させると全体の線が見えるので変形しやすいです。
※変形で線の間隔が開きすぎたり狭すぎたりすると、線のバランスが悪くなったりしますのでご注意ください。
部分的に線を変形することもできます。
効果線レイヤーをラスタライズ→該当部分を自由変形→(変形で空いた穴を白で埋める)
「自由変形」と「メッシュ変形」を格子枠2x2で変形をかけた場合の例です。
「メッシュ変形」は「自由変形」と違ってパースの圧縮がかかりません。
ただし線に歪みが出ることもありますので、ご利用の際は慎重に使い分けてください。