LT変換を活用しての背景作りに便利なオートアクション素材です。
下記の3シリーズがあります。
・3Dっぽさを削ぐLT変換オートアクションセット
・テクスチャも着色も無視で陰影だけほしい時のLT変換オートアクション
・オリジナルブラシ作成素材とお試しの線だけLT変換セット
本素材は「オリジナルブラシ作成素材とお試しの線だけLT変換セット」です。
手順についてはオートアクションセットにも説明が書いてありますが、下記のTIPSにも細かい解説があるのでこちらをご覧いただいた後にお使いいただくとスムーズかと思います。
お手数をおかけしますが、ご確認の上でダウンロードとオートアクションを行ってください。
LT変換のオートアクションについてはLT変換のオートアクションシリーズのお試し版で線だけ作成されます。


LT変換のオートアクションをどんな感じかお試しで使ってみたいなあという方向けです。
そのためトーンなしバージョンになっています。
オートアクションは赤枠内の素材が収録されています。
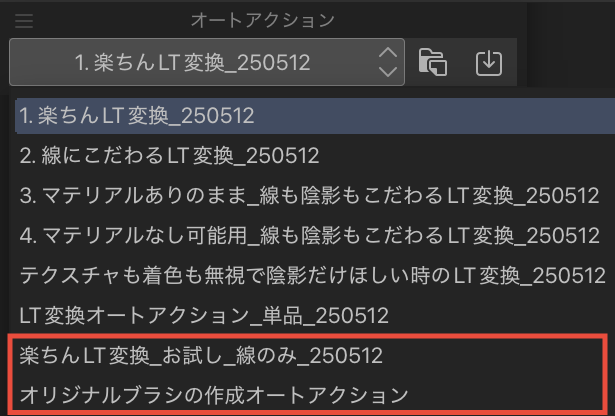
オートアクション
・楽ちんLT変換_お試し_線のみ
・オリジナルブラシの作成オートアクション
レイヤーテンプレート
・オリジナルブラシ作成用レイヤーテンプレート
ブラシ
・オリジナルブラシ作成用
以上4点です。
LT変換オートアクションは名前の通り線だけ作成されます。
LT変換のオートアクションをちょっとどんな感じかお試しで使ってみたいなあという方向けです。
そのため簡易な線のみバージョンになっています。
また、オリジナルブラシ作成の素材セットもついているのでLT変換でできた線を自作の線に変えられるので作風に合わせやすくなるかと思います。
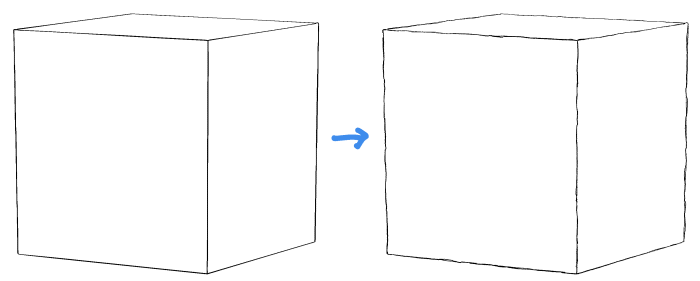
「線だけLT変換オートアクション」を試してみてそれで作成された線画のブラシ形状をオリジナルブラシに変えてみてもらえたらと思います。
まずは「楽ちんLT変換_お試し_線のみ」についてです。
通常のLT変換をする時といくつか違いがありまして、利点部分を上げつつ使い方を説明させていただきます。
オートアクションでは一番最初に「保存」が行われます。
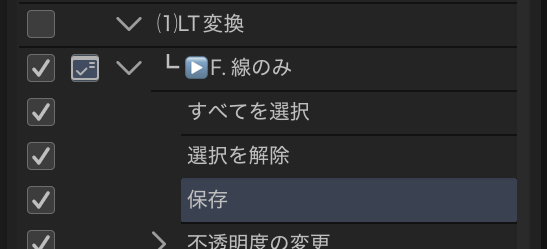
重ためな3D素材を使用しているとLT変換をしている最中にクリスタが落ちてしまう…という事はないでしょうか?
私はiPadの時に時々あります…。
クリスタが強制終了してしまった時のどこまで保存していたっけ…?となる恐怖が回避できます。
ですが、LT変換の度に毎度保存しているのが煩わしいと思われましたらばオートアクションのチェックを外して実行されないようにしてください。
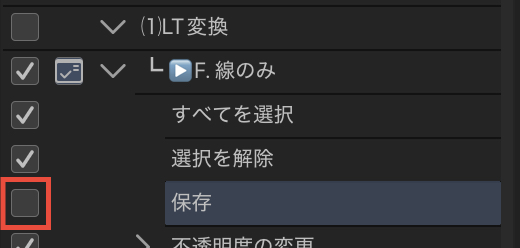
状況やお好みに合わせてください。
オートアクションを実行するとLT変換のダイアログが表示されます。
お好みに合わせて設定は変更してください。
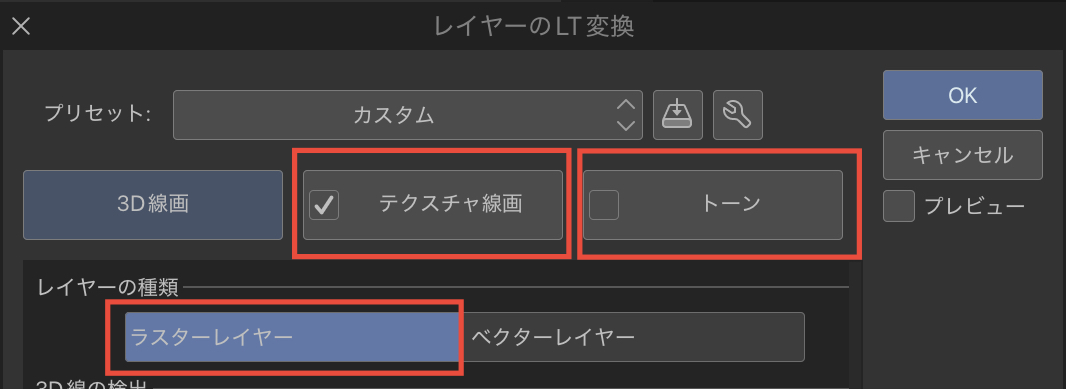
ただ、線はラスター、テクスチャの輪郭線あり、トーンはなしのままにしてください。
そこを変更するとオートアクションが正しく動作しません。
線はラスターレイヤーとしてLT変換したものをベクターレイヤーに変換したものが一番綺麗な線画になりやすいと思うため、本素材はまずはラスターレイヤーでLT変換は行います。
↓ベクターに設定してLT変換した例
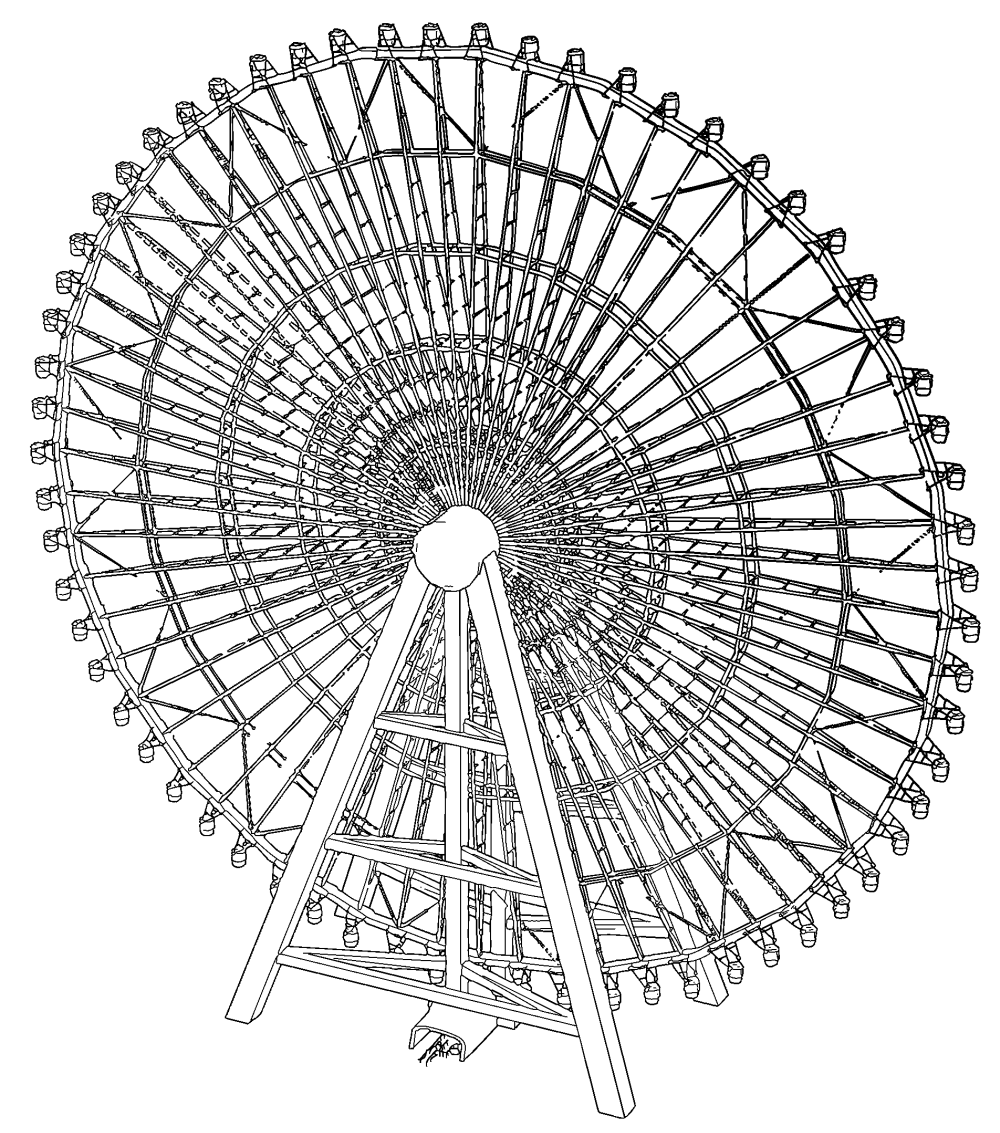
↓ ラスターに設定してLT変換したものをベクターに変換した例
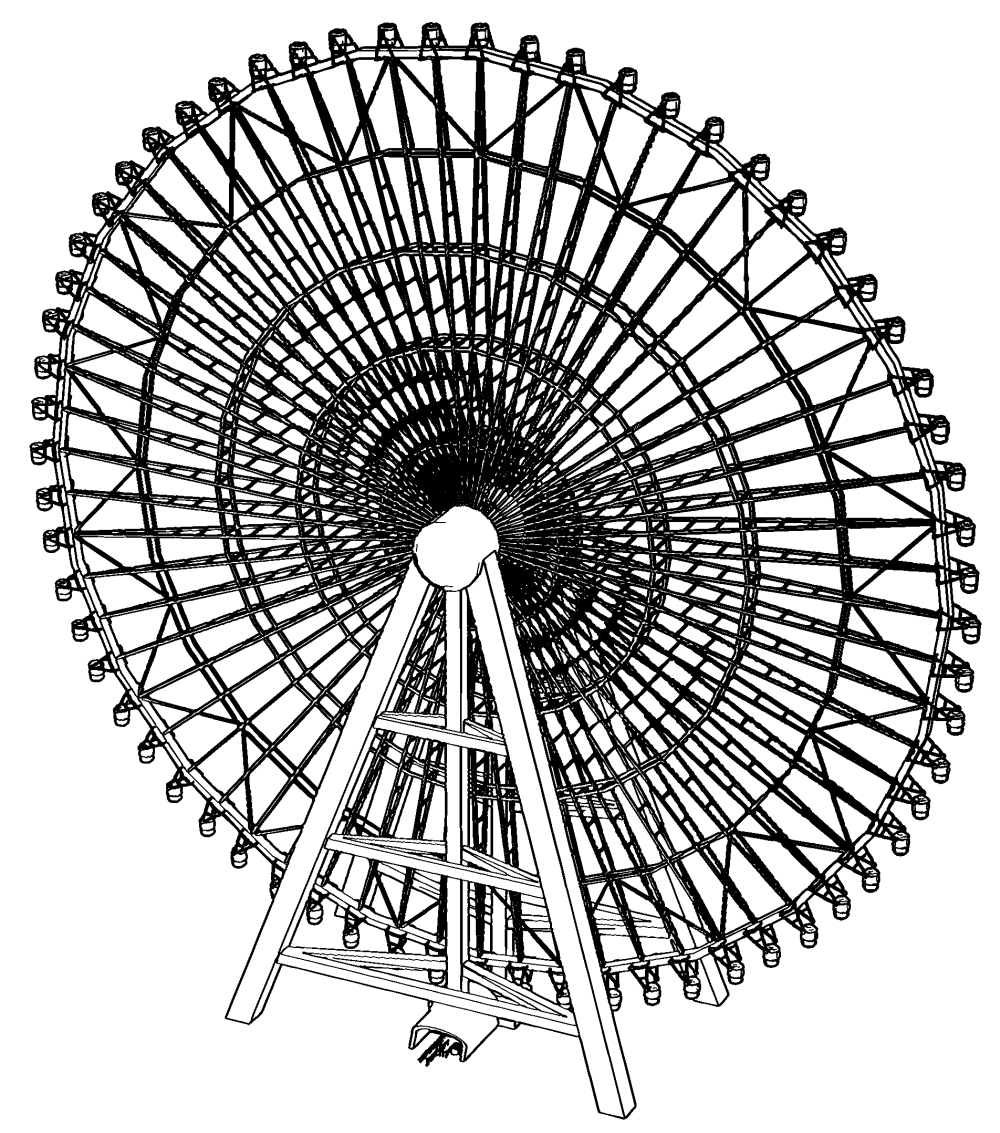
比較を見ていただくと単にベクターを選んでLT変換したものに比べるとラスター→ベクターの方が線が飛んだりといった事がありません。
線が太くなっていますが、ベクターなのでブラシサイズは変更できます。
本素材はお試し版なのでできませんが、線画を綺麗に作成するオートアクションもあります。
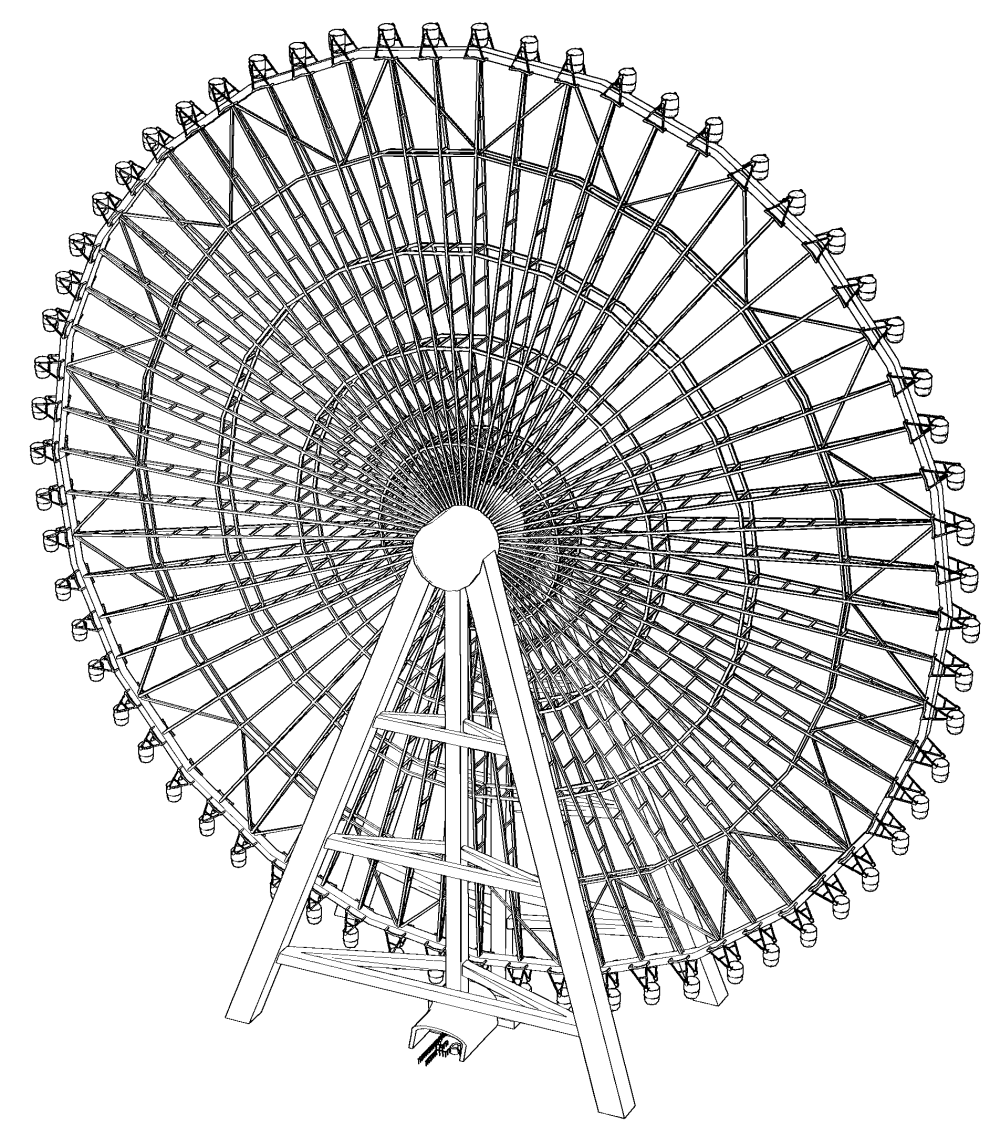
なかなか綺麗な線画になります。
オートアクションのLT変換の設定でB4の600dpi設定の原稿であればほぼ検出精度だけ気にしていただければ線はある程度出ると思います。
あとは3D素材が形状的にカクカクしている所があればスムーズ(スムース)をオンにします。
線が出すぎる時には「シーンの大きさで精度を調整」をオフにしてみたりするといいかと思います。
細かい所は下記のTIPSも参考になるかもしれません。
描きたい背景に合わせた3D素材の選び方-線画編-
https://tips.clip-studio.com/ja-jp/articles/9842
設定が済み、LT変換が実行されたらあとは全部自動でやってくれます。
なので大抵はオートアクション実行、検出精度の数値等の調整で完了です。
できあがるとレイヤーはこんな感じです。
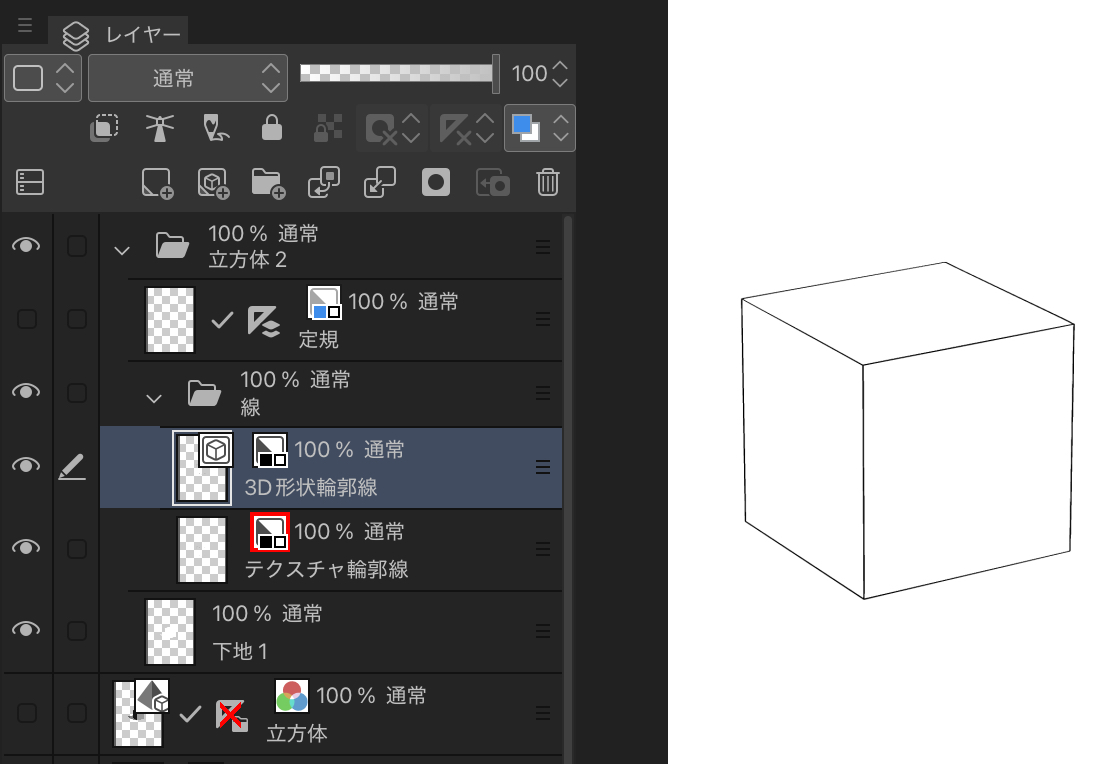
定規があるので加筆修正する時に便利です。
3D素材を回転させていると定規とずれますのでご注意ください。
カメラアングルはカメラ操作のみで動かしてください。
3D素材っぽさを削ぐLT変換オートアクションの解説
https://tips.clip-studio.com/ja-jp/articles/10808
LT変換のオートアクションについてはLT変換のオートアクションシリーズのお試し版で線だけ作成されます。


LT変換のオートアクションをどんな感じかお試しで使ってみたいなあという方向けです。
そのためトーンなしバージョンになっています。
オートアクションは赤枠内の素材が収録されています。
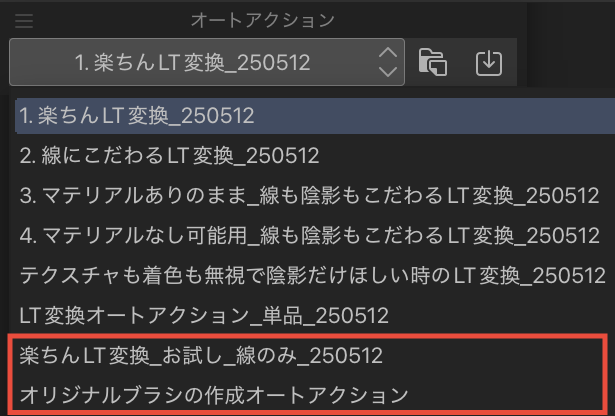
オートアクション
・楽ちんLT変換_お試し_線のみ
・オリジナルブラシの作成オートアクション
レイヤーテンプレート
・オリジナルブラシ作成用レイヤーテンプレート
ブラシ
・オリジナルブラシ作成用
以上4点です。
LT変換オートアクションは名前の通り線だけ作成されます。
LT変換のオートアクションをちょっとどんな感じかお試しで使ってみたいなあという方向けです。
そのため簡易な線のみバージョンになっています。
また、オリジナルブラシ作成の素材セットもついているのでLT変換でできた線を自作の線に変えられるので作風に合わせやすくなるかと思います。
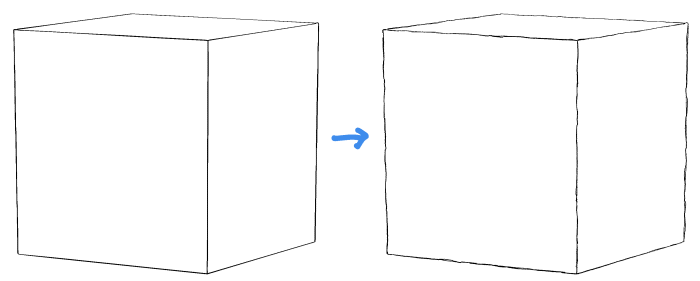
「線だけLT変換オートアクション」を試してみてそれで作成された線画のブラシ形状をオリジナルブラシに変えてみてもらえたらと思います。
まずは「楽ちんLT変換_お試し_線のみ」についてです。
通常のLT変換をする時といくつか違いがありまして、利点部分を上げつつ使い方を説明させていただきます。
オートアクションでは一番最初に「保存」が行われます。
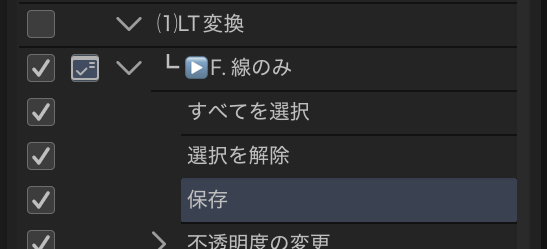
重ためな3D素材を使用しているとLT変換をしている最中にクリスタが落ちてしまう…という事はないでしょうか?
私はiPadの時に時々あります…。
クリスタが強制終了してしまった時のどこまで保存していたっけ…?となる恐怖が回避できます。
ですが、LT変換の度に毎度保存しているのが煩わしいと思われましたらばオートアクションのチェックを外して実行されないようにしてください。
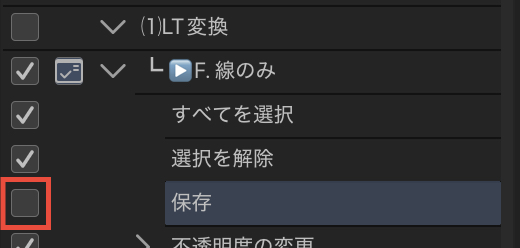
状況やお好みに合わせてください。
オートアクションを実行するとLT変換のダイアログが表示されます。
お好みに合わせて設定は変更してください。
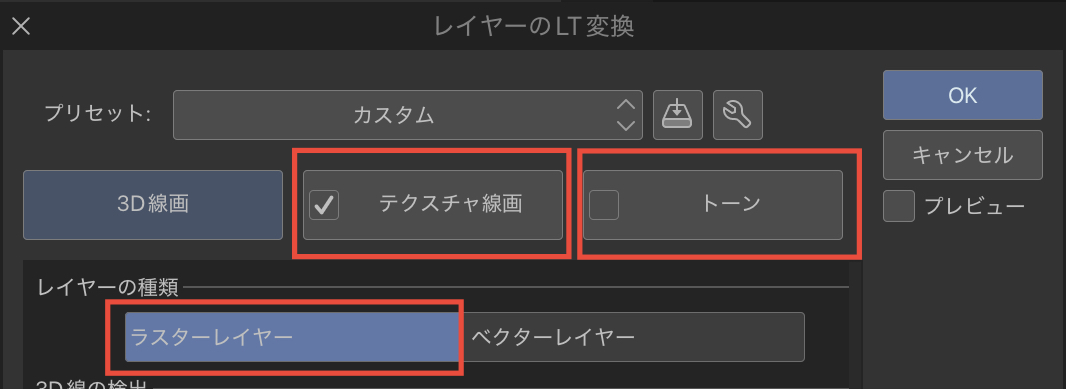
ただ、線はラスター、テクスチャの輪郭線あり、トーンはなしのままにしてください。
そこを変更するとオートアクションが正しく動作しません。
線はラスターレイヤーとしてLT変換したものをベクターレイヤーに変換したものが一番綺麗な線画になりやすいと思うため、本素材はまずはラスターレイヤーでLT変換は行います。
↓ベクターに設定してLT変換した例
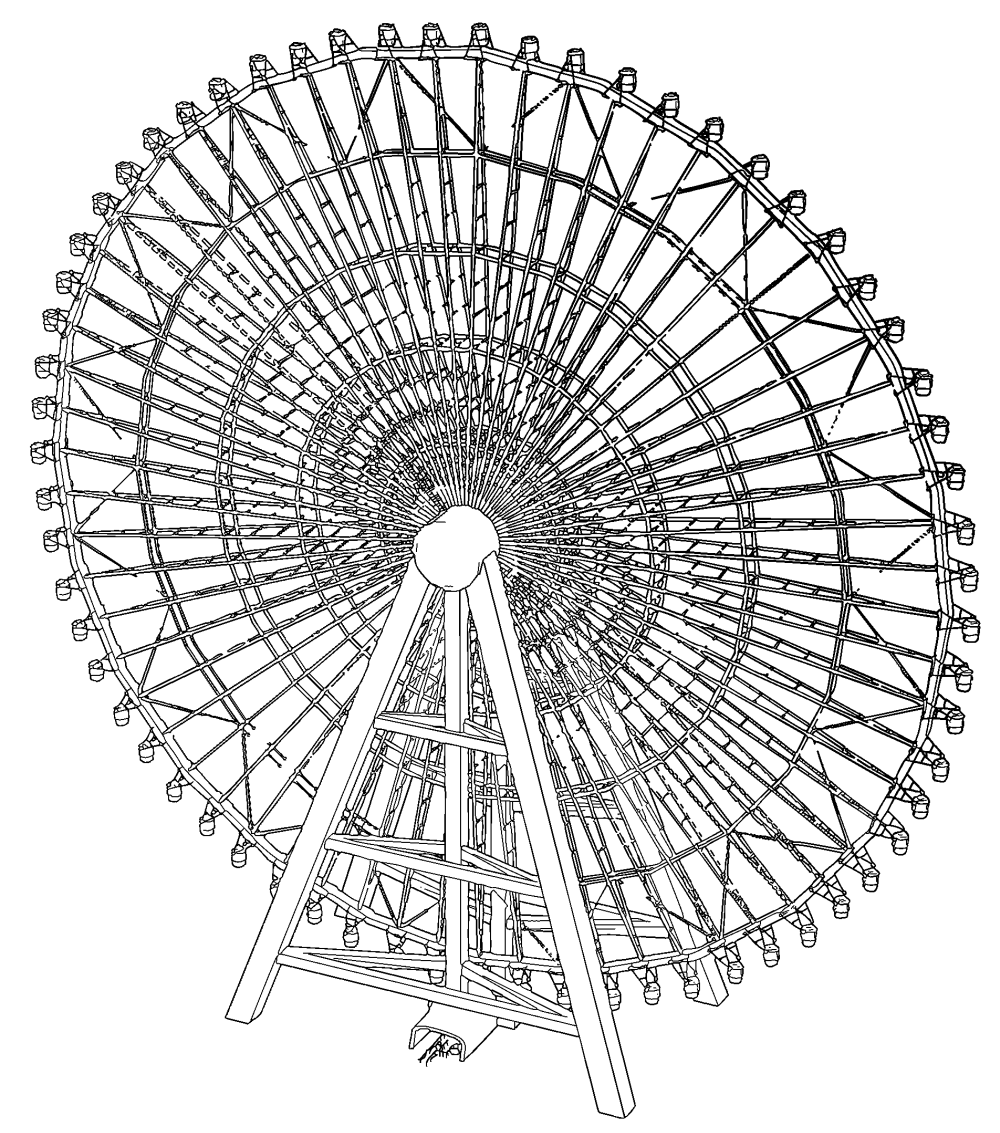
↓ ラスターに設定してLT変換したものをベクターに変換した例
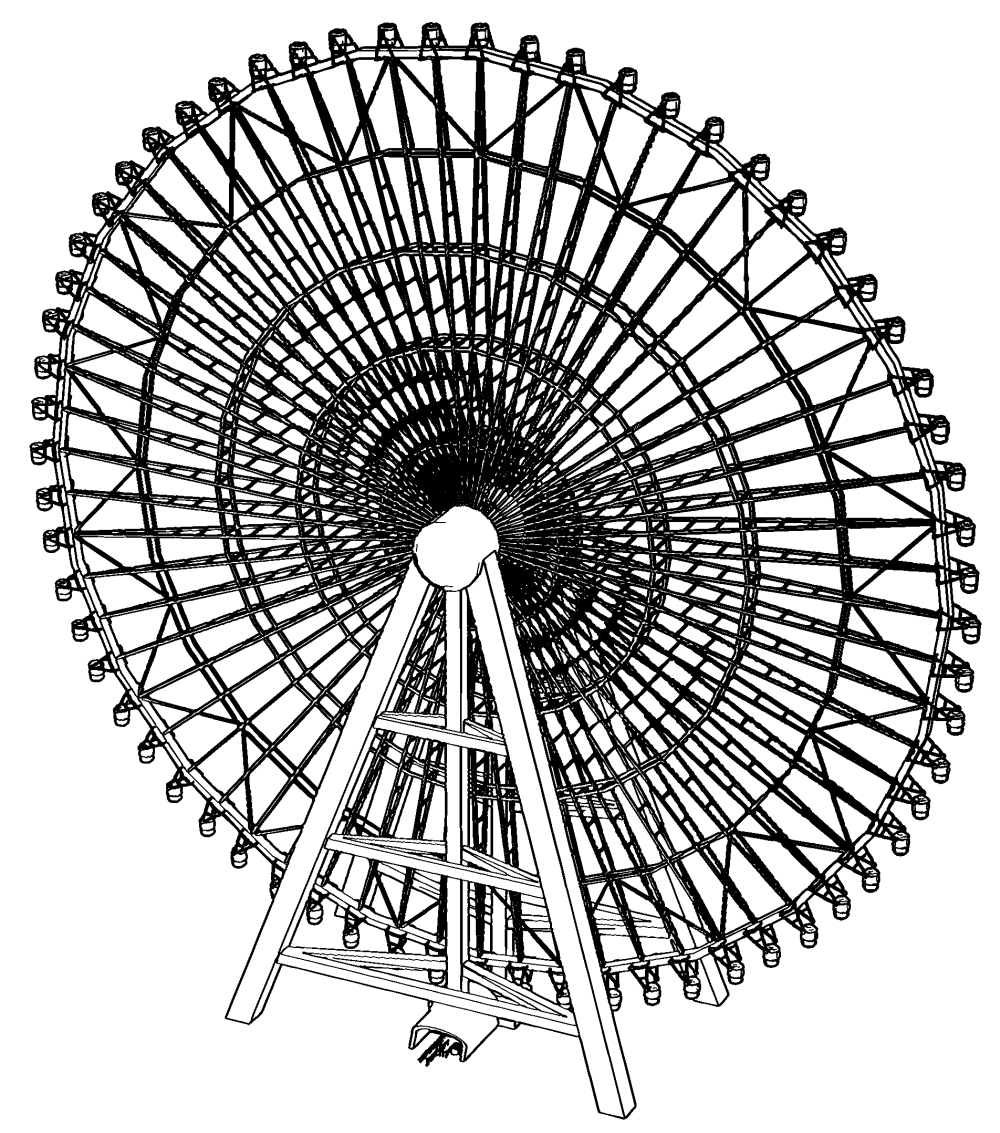
比較を見ていただくと単にベクターを選んでLT変換したものに比べるとラスター→ベクターの方が線が飛んだりといった事がありません。
線が太くなっていますが、ベクターなのでブラシサイズは変更できます。
本素材はお試し版なのでできませんが、線画を綺麗に作成するオートアクションもあります。
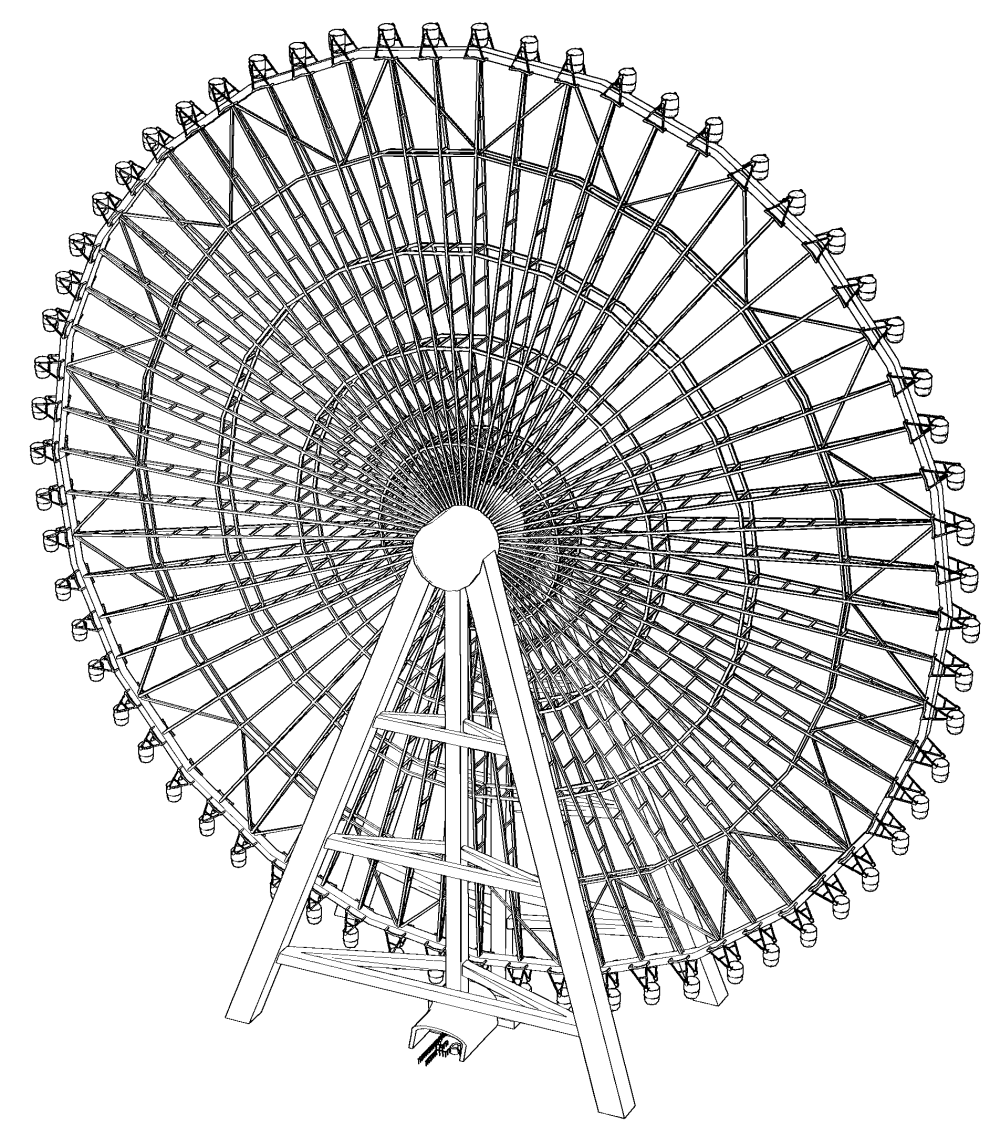
なかなか綺麗な線画になります。
オートアクションのLT変換の設定でB4の600dpi設定の原稿であればほぼ検出精度だけ気にしていただければ線はある程度出ると思います。
あとは3D素材が形状的にカクカクしている所があればスムーズ(スムース)をオンにします。
線が出すぎる時には「シーンの大きさで精度を調整」をオフにしてみたりするといいかと思います。
細かい所は下記のTIPSも参考になるかもしれません。
描きたい背景に合わせた3D素材の選び方-線画編-
https://tips.clip-studio.com/ja-jp/articles/9842
設定が済み、LT変換が実行されたらあとは全部自動でやってくれます。
なので大抵はオートアクション実行、検出精度の数値等の調整で完了です。
できあがるとレイヤーはこんな感じです。
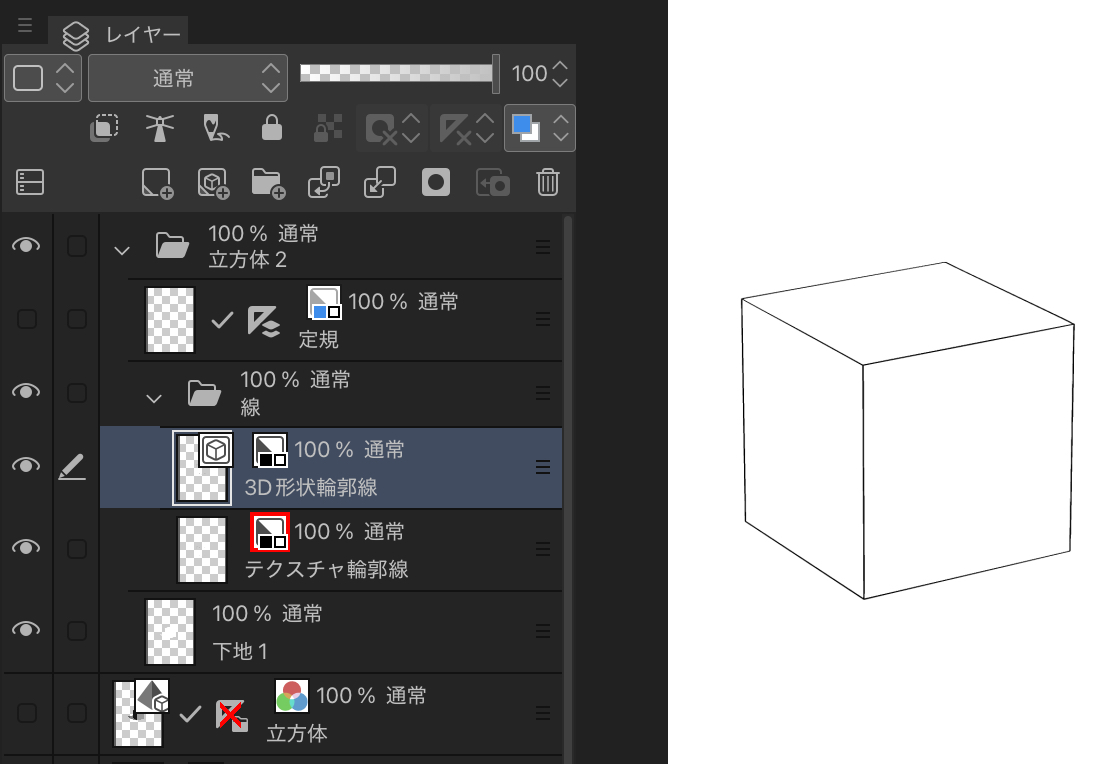
定規があるので加筆修正する時に便利です。
3D素材を回転させていると定規とずれますのでご注意ください。
カメラアングルはカメラ操作のみで動かしてください。
3D素材が回転している時は全体回転の数値が0ではなくなっています。
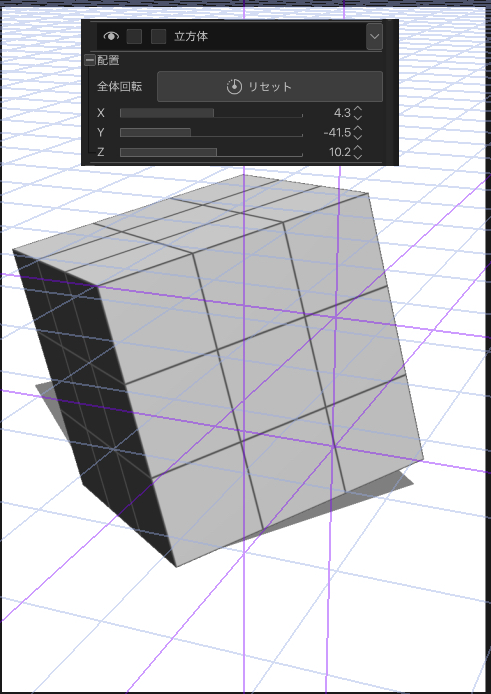
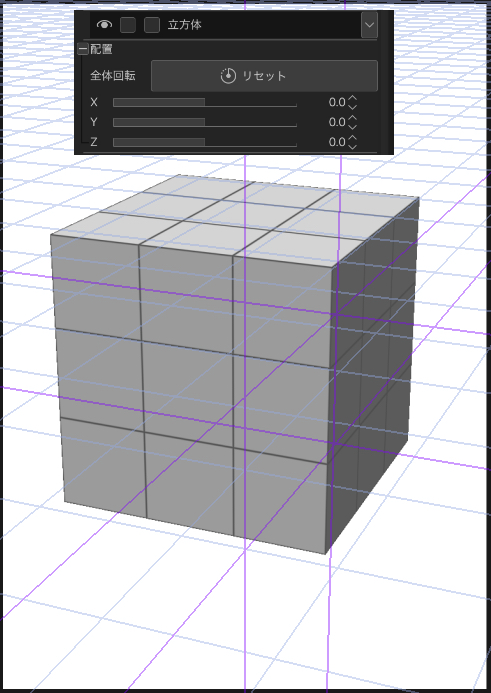
レイヤーカラーが青に設定されているので加筆しようとしたレイヤーと間違えて描画してしまっても気づきやすいです。
また、何か描き加える際にアタリをここに描いたりするのもいいかと思います。
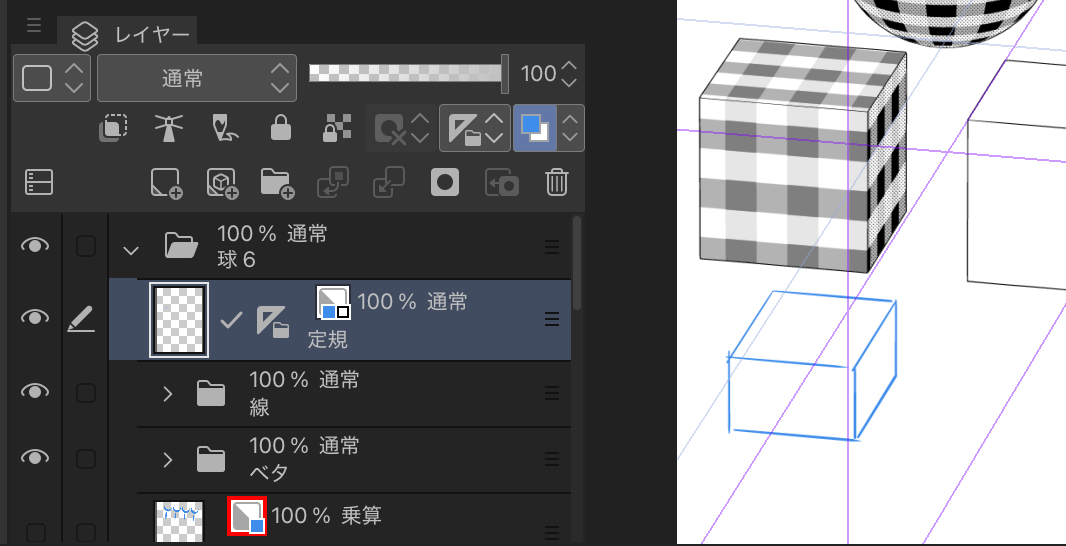
テクスチャ輪郭線は閾値で調整できます。
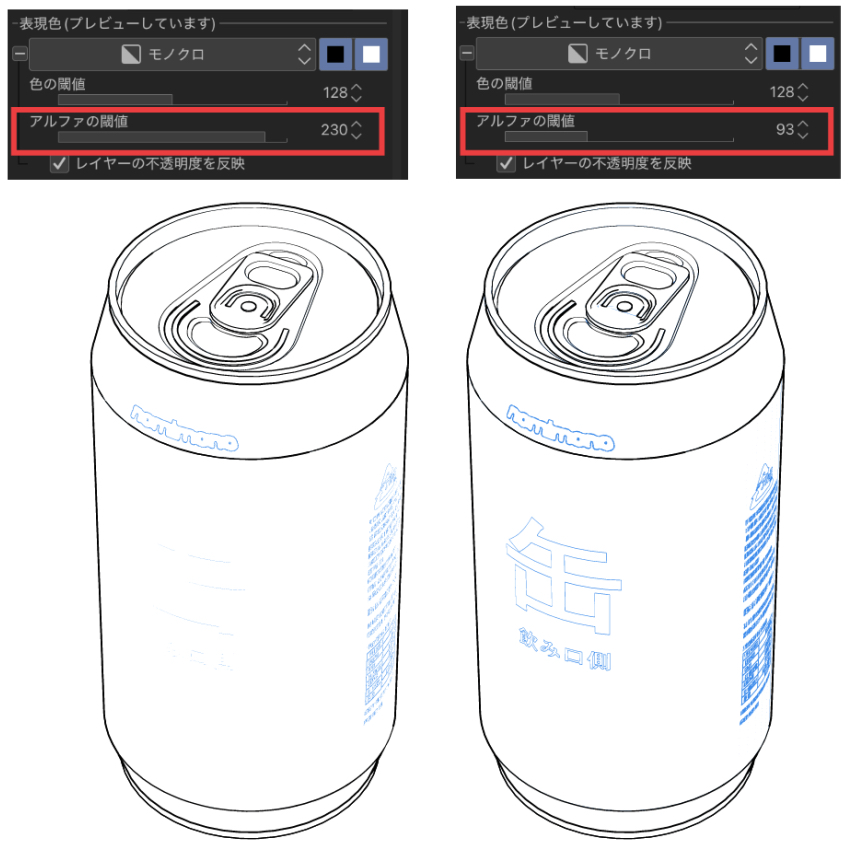
本素材はお試し版なのでできませんが、ベタやトーンも追加でき、調整も容易にできるのでさらに便利です。
3Dっぽさを削いだ仕上げにもできます。
↓通常のLT変換の例
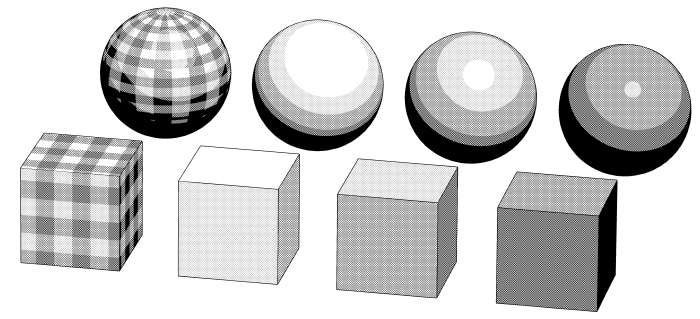
↓「3Dっぽさを削ぐLT変換オートアクションセット」のオートアクションを使用した例
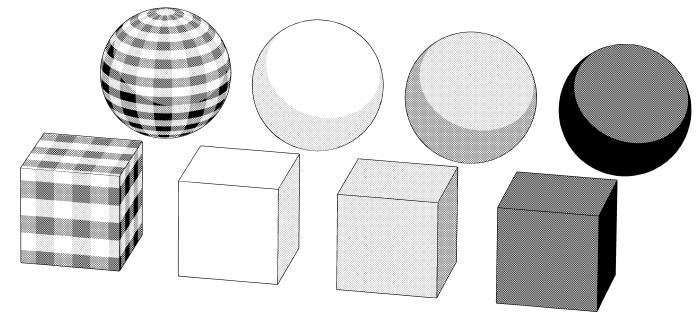
オートアクションにもよりますが、ベタやトーンについても選択肢いろいろあります。
仕上げ方に合わせて線トーンを入れたり等もできます。
便利なのでよければご活用ください。
さらに線を自作すればより自分の作風に合わせられます。
オリジナルブラシ作成用素材の説明をします。
LT変換した線はデフォルトのままですと線がツルッとしていて均一です。
きちんとし過ぎなのでそれが作風に合致していればいいのですが、少しがたつきや歪み等何かあった方がいい場合が多いかと思います。
線画は個人的には線画は2つ重ねるのがおすすめです。
線画レイヤーの加筆修正が完了後にレイヤーの複製をして各々のブラシ形状の変更するだけなので手間もほとんどありません。
また、作風に合わせて1、2種類のブラシを用意しておくと便利です。
自分の作風に合いそうなものを下図の例を見てご検討ください。
各々のブラシサイズをどうするかによっても雰囲気は変わるかと思います。

デフォルトの線だけ/弱めにがたつきのある線だけ/強めにがたつきのある線だけ
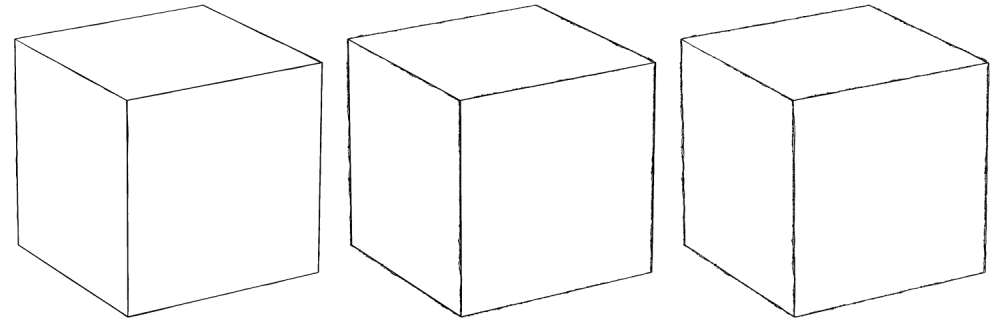
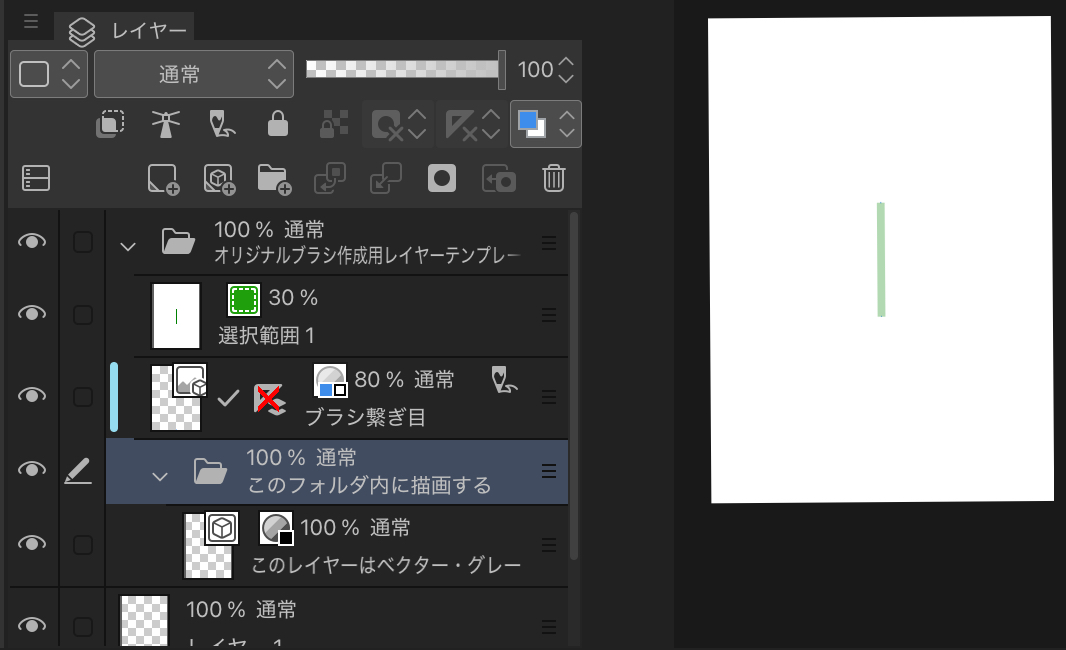
まずはレイヤーテンプレートをキャンバスへ貼り付けます。
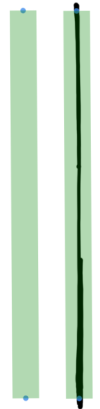
素材登録のダイアログが表示されるので「ブラシ先端形状として使用」にチェックを入れてから素材登録をしてください。
これを必要なだけ繰り返してください。
個人的な感覚ですが、3〜5個くらい線の画像があればランダムさは十分に出るかと思います。
ブラシに使う線の素材登録がすべて完了しましたらば、ブラシ素材を作っていきます。
元になるブラシ素材「オリジナルブラシ作成用」をパレットに追加してください。
あとはやる事は先端画像の入れ替えだけです。
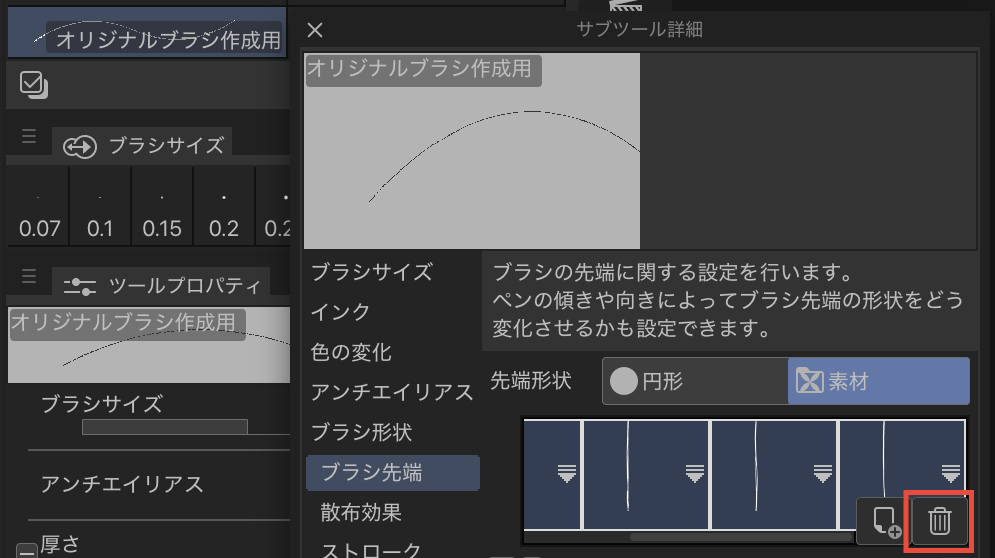
まずはもともと入っている先端形状の素材を選択し、ゴミ箱のアイコンをクリックして削除します。
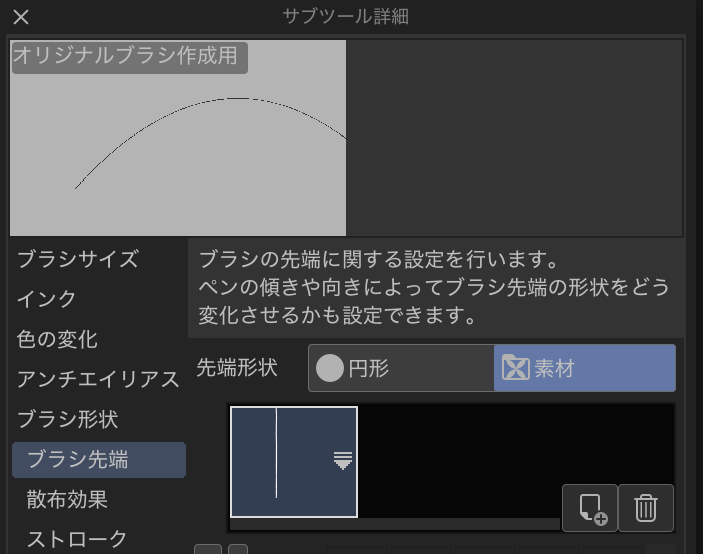
作成した素材をブラシ先端に設定すればオリジナルのブラシが完成です。
ブラシ形状を「プリセットに登録」をすればLT変換で作成された線画レイヤーの線をオリジナルのブラシに変えられます。
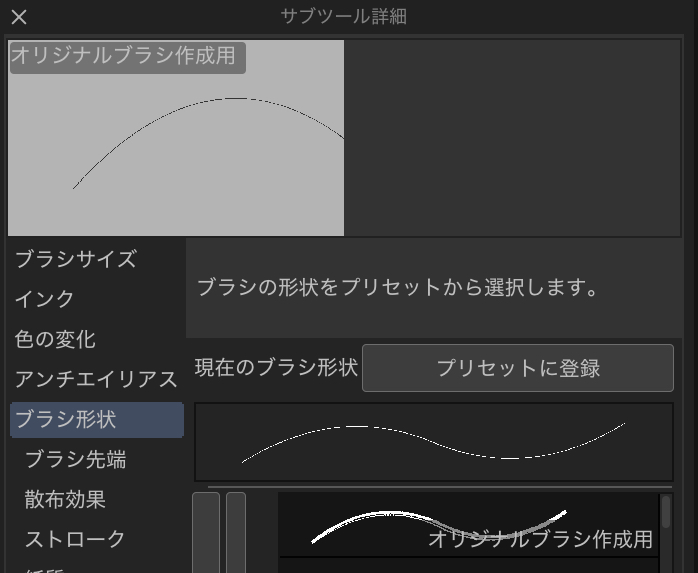
必要に応じていくつか作成してみたりしてください。
実際にブラシ形状を適用しつつ、理想の線を目指して試行錯誤してみると楽しいです。
作風に馴染ませるためにもブラシは作っておくと便利です。
良ければご活用ください。
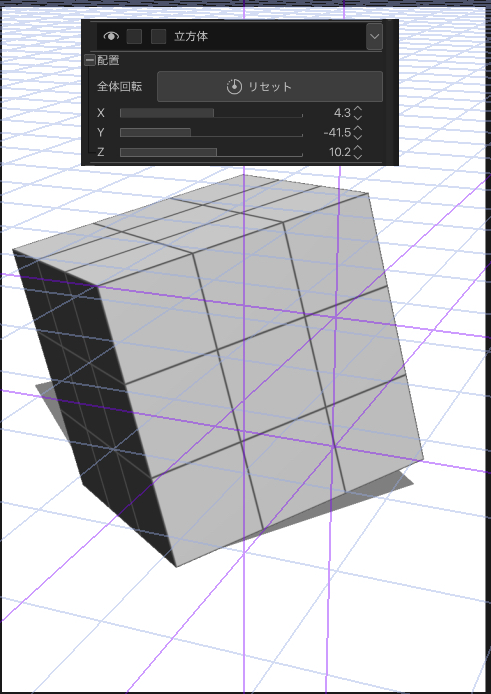
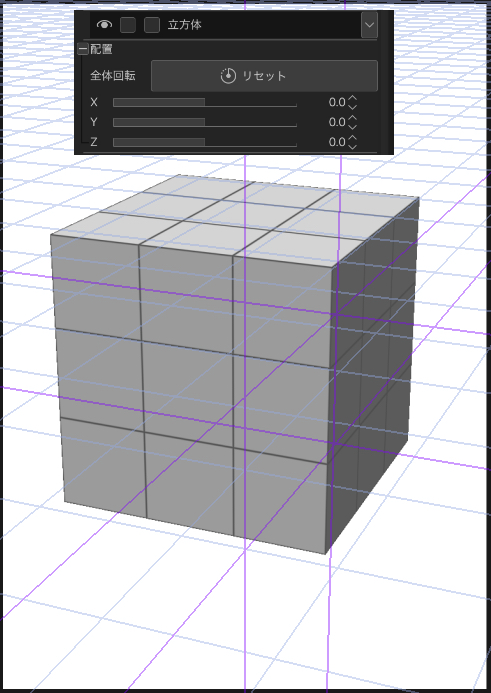
レイヤーカラーが青に設定されているので加筆しようとしたレイヤーと間違えて描画してしまっても気づきやすいです。
また、何か描き加える際にアタリをここに描いたりするのもいいかと思います。
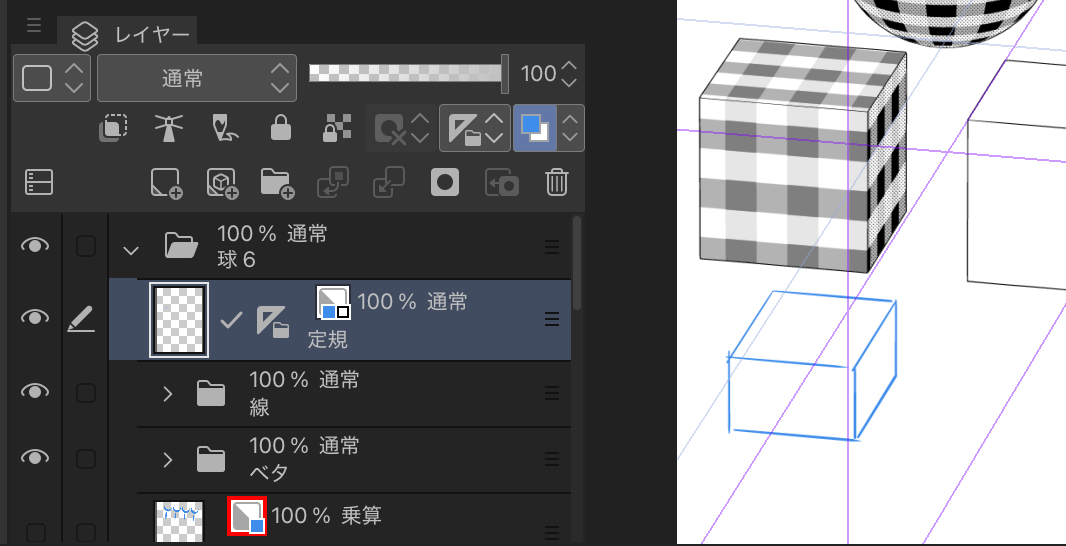
テクスチャ輪郭線は閾値で調整できます。
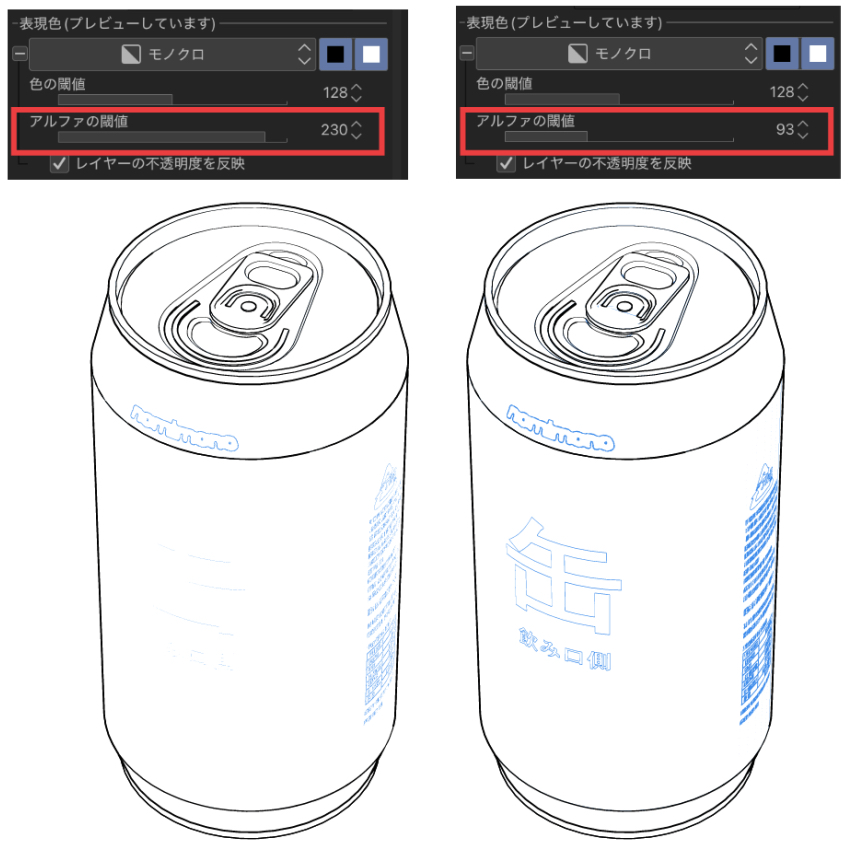
本素材はお試し版なのでできませんが、ベタやトーンも追加でき、調整も容易にできるのでさらに便利です。
3Dっぽさを削いだ仕上げにもできます。
↓通常のLT変換の例
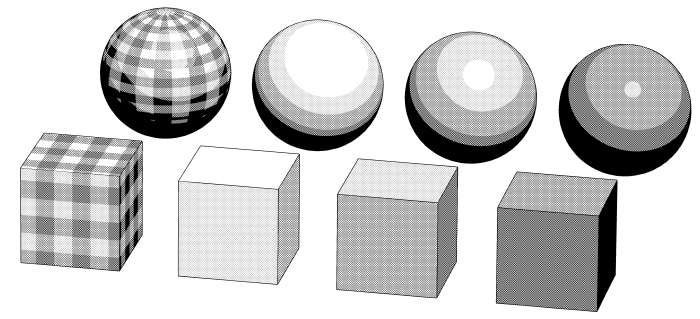
↓「3Dっぽさを削ぐLT変換オートアクションセット」のオートアクションを使用した例
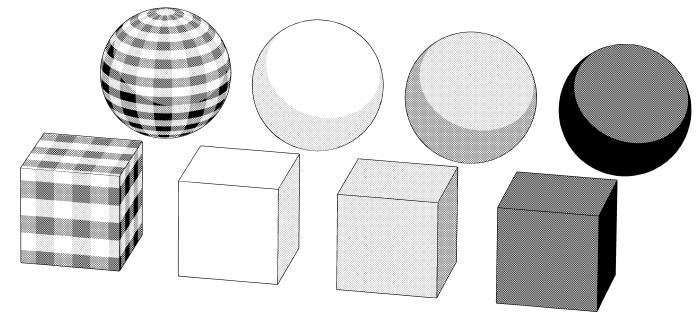
オートアクションにもよりますが、ベタやトーンについても選択肢いろいろあります。
仕上げ方に合わせて線トーンを入れたり等もできます。
便利なのでよければご活用ください。
さらに線を自作すればより自分の作風に合わせられます。
オリジナルブラシ作成用素材の説明をします。
LT変換した線はデフォルトのままですと線がツルッとしていて均一です。
きちんとし過ぎなのでそれが作風に合致していればいいのですが、少しがたつきや歪み等何かあった方がいい場合が多いかと思います。
線画は個人的には線画は2つ重ねるのがおすすめです。
線画レイヤーの加筆修正が完了後にレイヤーの複製をして各々のブラシ形状の変更するだけなので手間もほとんどありません。
また、作風に合わせて1、2種類のブラシを用意しておくと便利です。
自分の作風に合いそうなものを下図の例を見てご検討ください。
各々のブラシサイズをどうするかによっても雰囲気は変わるかと思います。

デフォルトの線だけ/弱めにがたつきのある線だけ/強めにがたつきのある線だけ
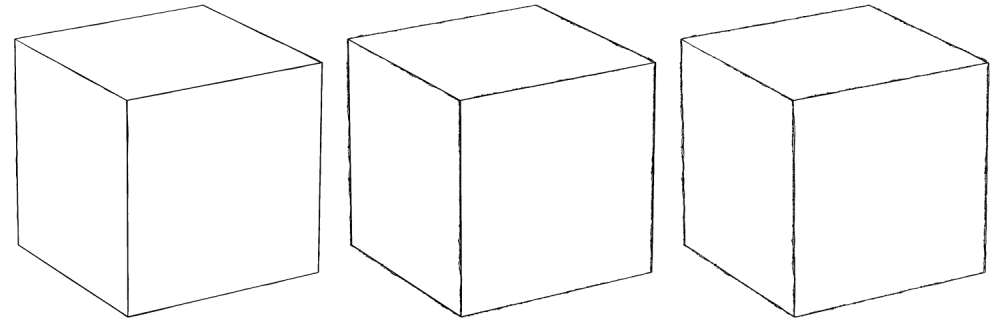
左/デフォルトの線と弱めにがたつきのある線
→ほどよく線が荒れてツルツル過ぎない線になります。
真ん中/デフォルトの線と強めにがたつきのある線
→デフォルトの線があるおかげで荒れ過ぎないけど手描き感は強めにある線になります。
右/弱めにがたつきのある線と強めにがたつきのある線
→一番手描きっぽいラフな雰囲気が出せます。
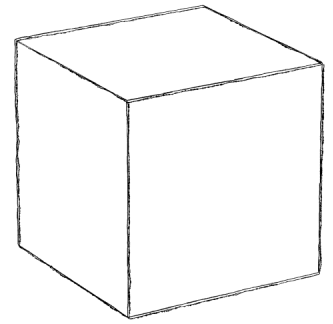
レイヤーを少しずらしてみたりしてもいいかと思います。
こんな感じに線の表現の幅が広がるので線のレイヤーを重ねるのはおすすめです。
ではブラシの作り方です。
→ほどよく線が荒れてツルツル過ぎない線になります。
真ん中/デフォルトの線と強めにがたつきのある線
→デフォルトの線があるおかげで荒れ過ぎないけど手描き感は強めにある線になります。
右/弱めにがたつきのある線と強めにがたつきのある線
→一番手描きっぽいラフな雰囲気が出せます。
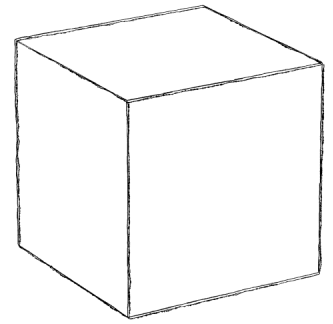
レイヤーを少しずらしてみたりしてもいいかと思います。
こんな感じに線の表現の幅が広がるので線のレイヤーを重ねるのはおすすめです。
ではブラシの作り方です。
より詳細は↓TIPSをご確認ください。
3D素材っぽさを削ぐLT変換オートアクションの解説
https://tips.clip-studio.com/ja-jp/articles/10808#9c917d7d
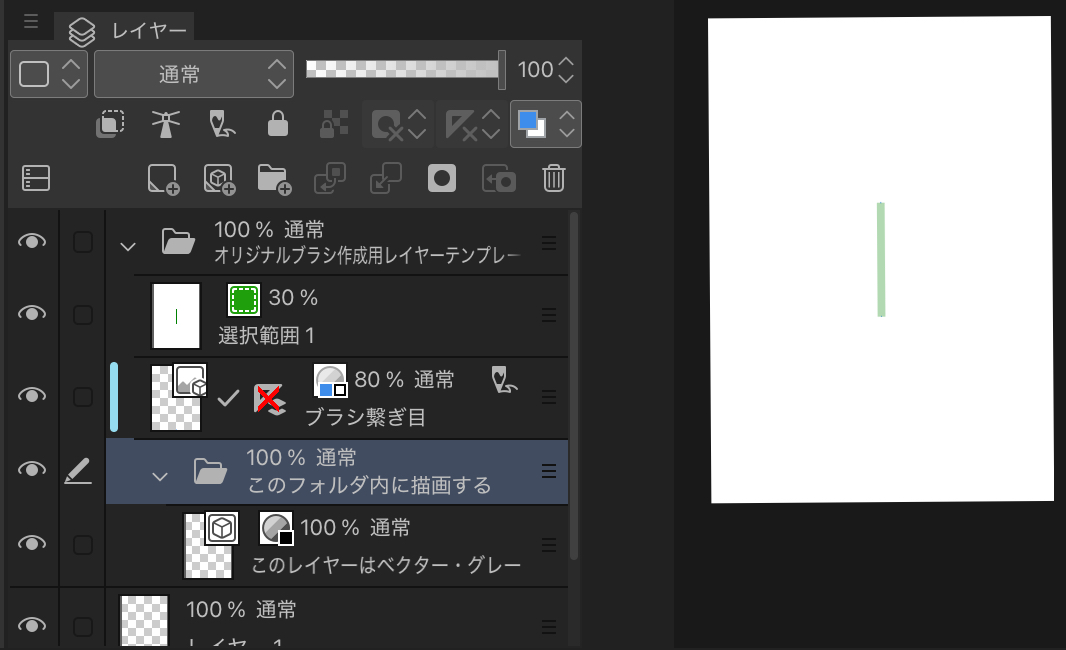
まずはレイヤーテンプレートをキャンバスへ貼り付けます。
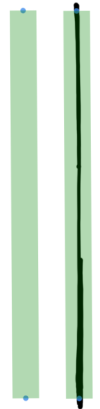
繋ぎ目の青い点を参考に線が違和感なく繋がるようにいつも背景を描く時に使っているペンで線を描いてオートアクションを実行します。
素材登録のダイアログが表示されるので「ブラシ先端形状として使用」にチェックを入れてから素材登録をしてください。
これを必要なだけ繰り返してください。
個人的な感覚ですが、3〜5個くらい線の画像があればランダムさは十分に出るかと思います。
ブラシに使う線の素材登録がすべて完了しましたらば、ブラシ素材を作っていきます。
元になるブラシ素材「オリジナルブラシ作成用」をパレットに追加してください。
あとはやる事は先端画像の入れ替えだけです。
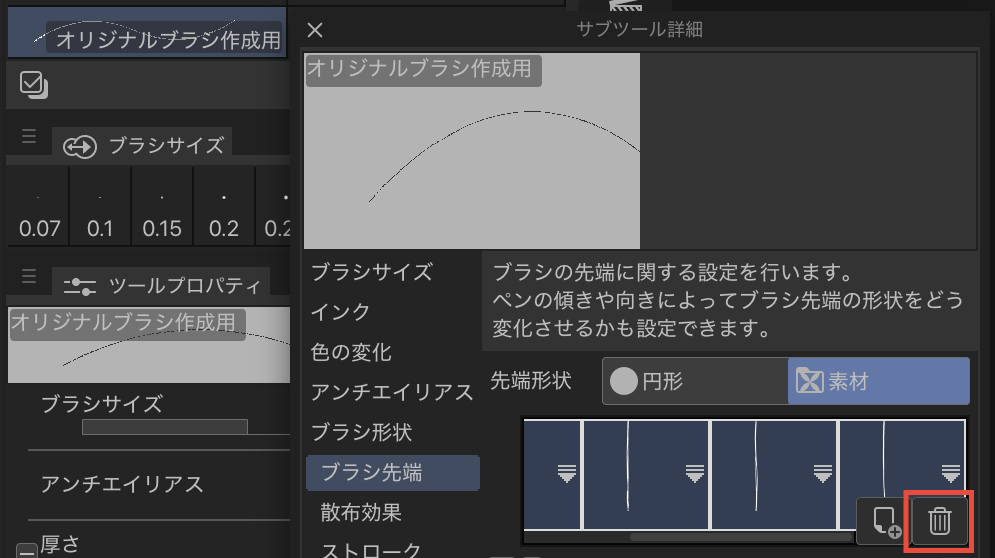
まずはもともと入っている先端形状の素材を選択し、ゴミ箱のアイコンをクリックして削除します。
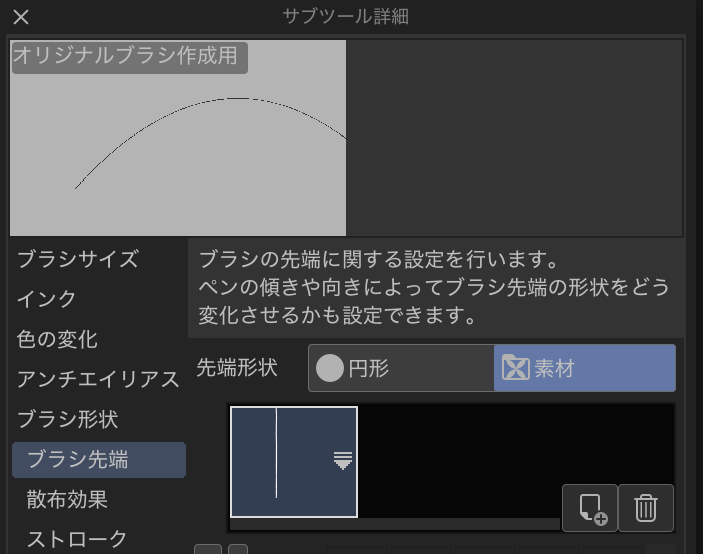
作成した素材をブラシ先端に設定すればオリジナルのブラシが完成です。
ブラシ形状を「プリセットに登録」をすればLT変換で作成された線画レイヤーの線をオリジナルのブラシに変えられます。
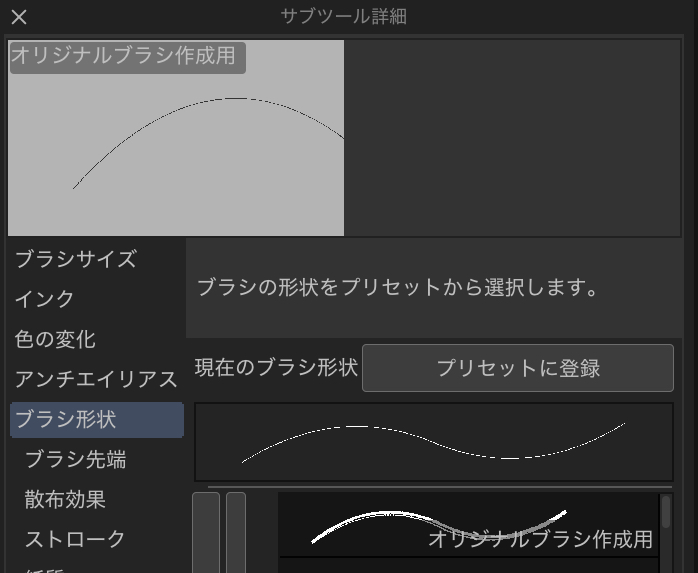
必要に応じていくつか作成してみたりしてください。
実際にブラシ形状を適用しつつ、理想の線を目指して試行錯誤してみると楽しいです。
作風に馴染ませるためにもブラシは作っておくと便利です。
良ければご活用ください。
オリジナルブラシ作成用
LT変換_線のみお試し用


















































