線画をスピード線(平行線)にできる素材セットです。
短時間で迫力あるスピード線になって調整も結構できます。
最終的には表現色はモノクロになります。
レイヤーテンプレート
・線画_スピード線化_横平行線_B4_600dpi用
・線画_スピード線化_縦平行線_B4_600dpi用
・線画_スピード線化_右上がり平行線_B4_600dpi用
・線画_スピード線化_右下がり平行線_B4_600dpi用
オートアクション
・線画_スピード線化_平行線
以上5点のセットです。
建物も人も小物も簡単に迫力が出ます。
作例は基本的にクリスタ公式素材を使わせてもらっています。
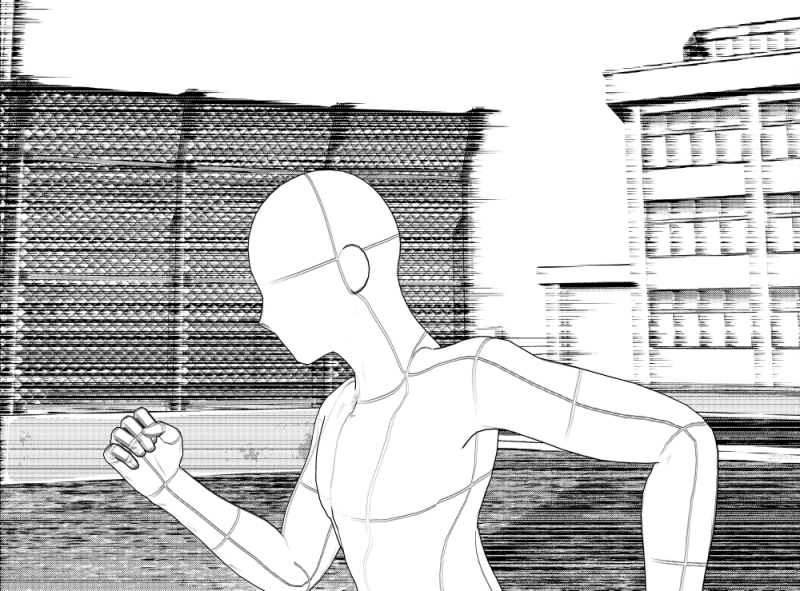
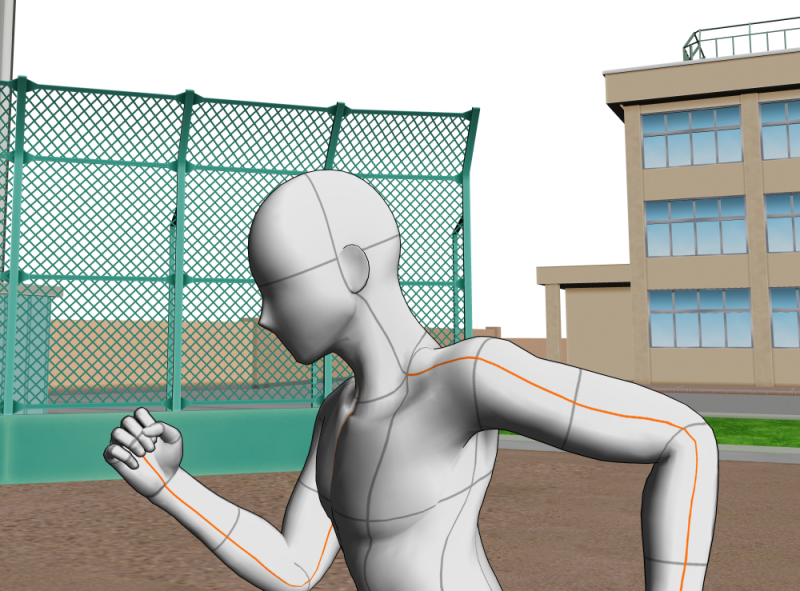

・線画_スピード線化_横平行線_B4_600dpi用
・線画_スピード線化_縦平行線_B4_600dpi用
・線画_スピード線化_右上がり平行線_B4_600dpi用
・線画_スピード線化_右下がり平行線_B4_600dpi用
オートアクション
・線画_スピード線化_平行線
以上5点のセットです。
建物も人も小物も簡単に迫力が出ます。
作例は基本的にクリスタ公式素材を使わせてもらっています。
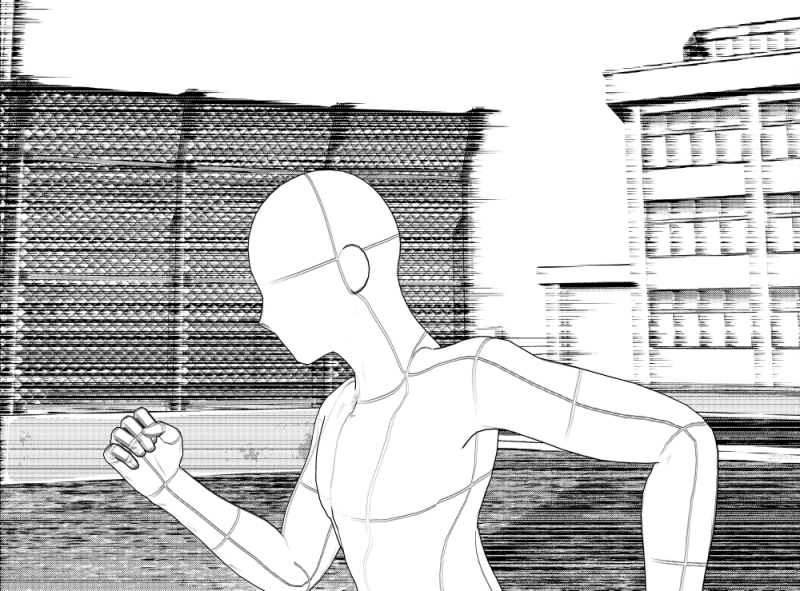
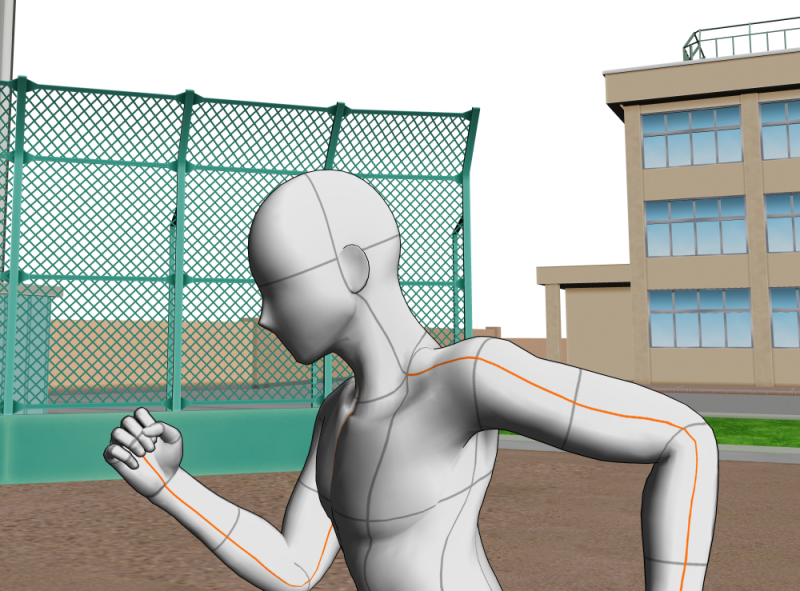

放射状バージョンも出品しています。
https://assets.clip-studio.com/ja-jp/detail?id=2043698
↓元の画像
クリスタの薔薇ブラシの画像を使用しています。

←左図/オートアクション実行後
スピード線は入り抜きのある線になります。
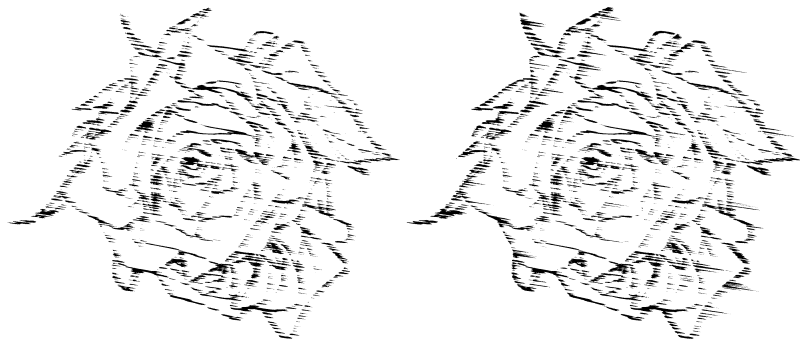
→右図/指先ツールで加筆
簡単に迫力が増します。
スピード線化するやり方を説明します。
大まかには以下のようになります。
・キャンバスに「線画_スピード線_平行線_B4_600dpi用(レイヤーテンプレート)」を貼り付ける。
・「元になる線画を入れる」フォルダにスピード線化したい線画を入れる。
・平行線の角度を調整する場合はレイヤーフォルダ「線画_スピード線化_平行線」を回転させて調整する。
・オートアクション(線画_スピード線化_平行線)を実行
以上です。
その後お好みに合わせて調整、加筆をしてください。
下記は細かめな説明です。
流線の影響かと思いますが素材の貼り付け時などに動作が重ためになります。
性能のいいパソコンですと気にならないのかもしれません。
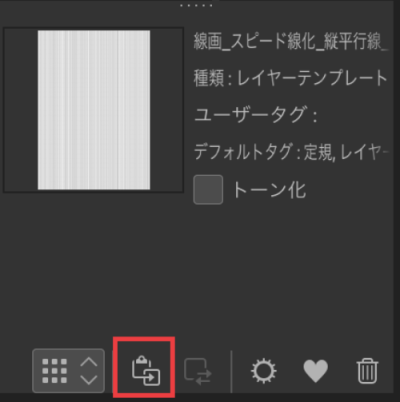
キャンバスに「線画_スピード線_平行線_B4_600dpi用(レイヤーテンプレート)」を貼り付けます。
横(0度)・縦(90度)・右上がり(45度)・右下がり(-45度)を用意しています。
適したものを選んでください。
希望の角度に回転させる場合には横(0度)をキャンバスに貼り付けるとぼかしの角度入力時にやりやすいです。
↓レイヤー(左図)とキャンバス(右図)はこんな感じになります。
例は横平行線です。
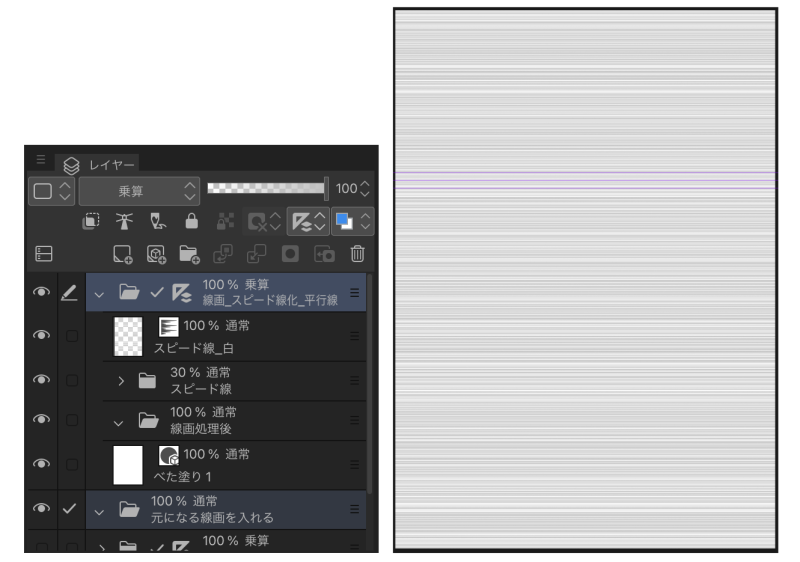
変換したい線画を「元になる線画を入れる」フォルダに入れてください。
線画はレイヤーフォルダでもベクターレイヤー、ラスターレイヤーなんでも大丈夫です。
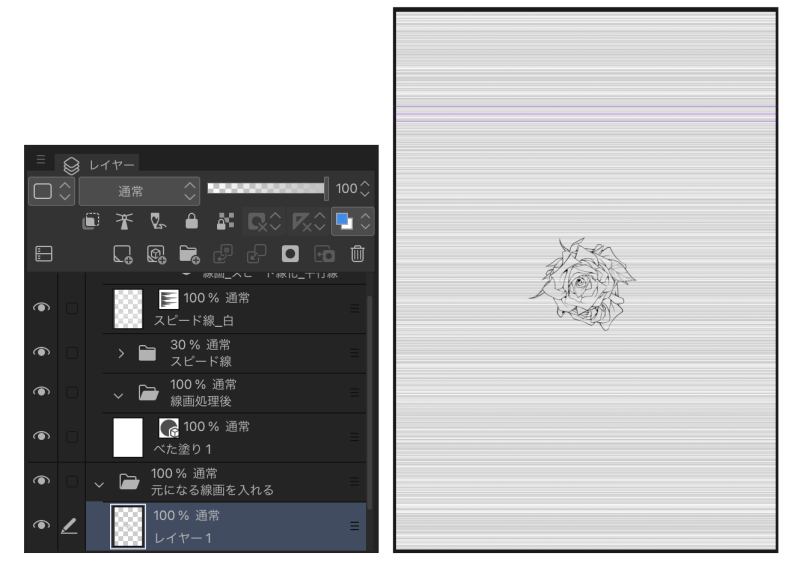
角度を調整したい場合には「線画_スピード線化_平行線」フォルダを選択し、レイヤーフォルダを丸ごと回転させます。
オートアクションの「希望の角度に回転」の実行や変形の「回転」を行ってください。
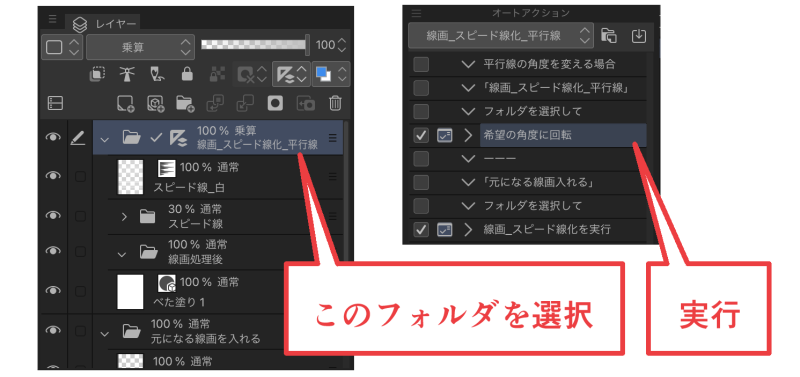
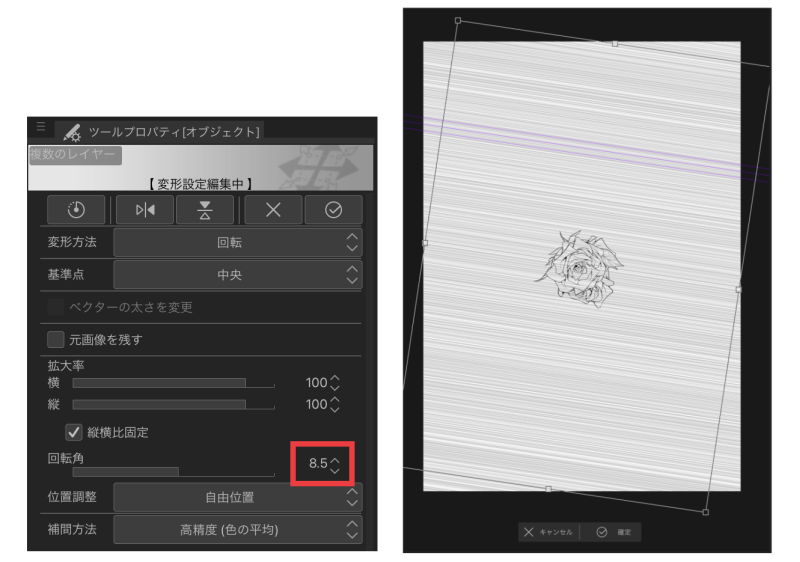
回転時には動作がモサっとします。
回転角の数値は確認しておいてください。
後ほど角度の入力があります。
角度合わせが完了したらオートアクションを実行します。
その時、レイヤーフォルダ「元になる線画を入れる」を選択し、左図のレイヤーと同じ状態にしてください。
「スピード線」フォルダが開いた状態になっていたりするとオートアクションがうまく実行できない場合があります。
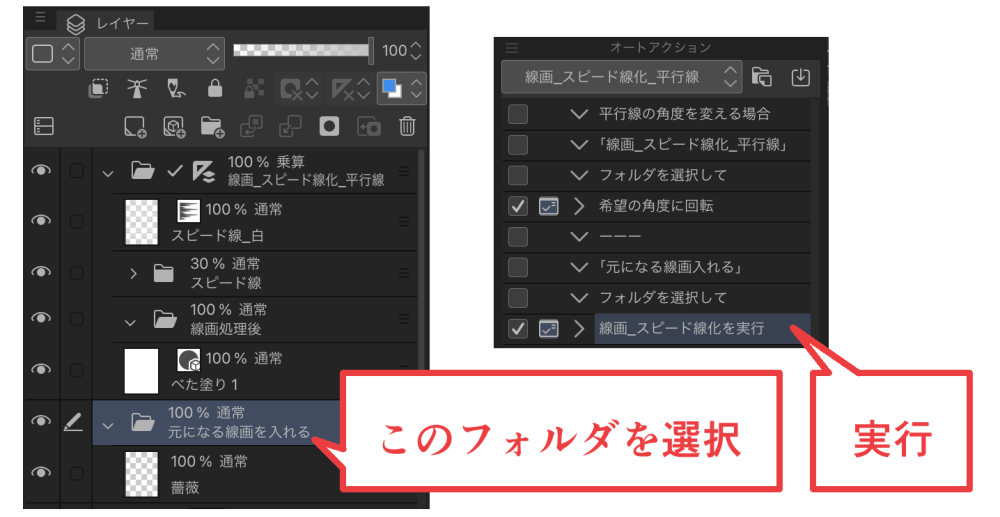
「線画_スピード線化を実行」を実行してください。
実行すると移動ぼかしのダイアログが出ます。
ぼかす角度は平行線の角度に合わせてください。
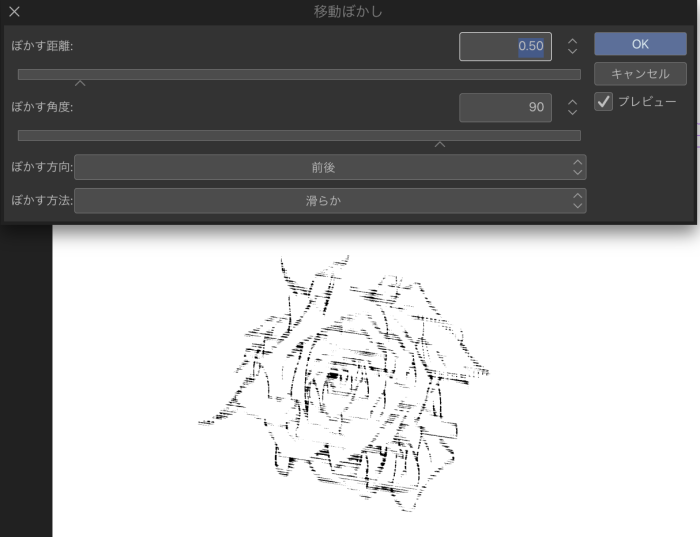
プレビューを確認しながら数値等を変更し、いい感じにしてください。
ぼかす角度は小数点以下の数値は入力できません。
角度調整を行っている場合は回転させた角度を参考に近い数値を入れてください。
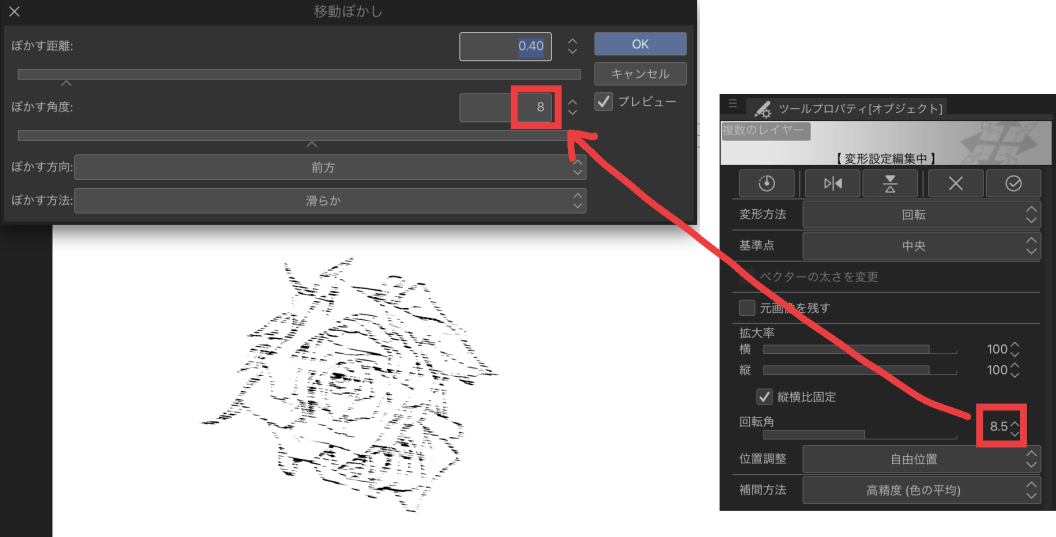
オートアクションが完了したら必要に応じて調整、加筆をしてください。
加筆については「線画コピー_移動ぼかし済み_微調整用」レイヤーに指先ツールで行うと迫力が増します。
指先ツールは「サブツール詳細」→「補正」→「スナップ可能」にチェックを入れると平行線定規に沿います。
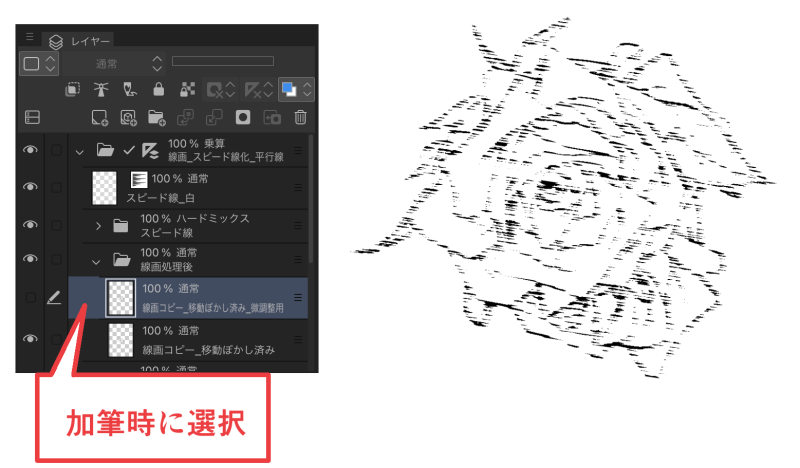
←左図は加筆前
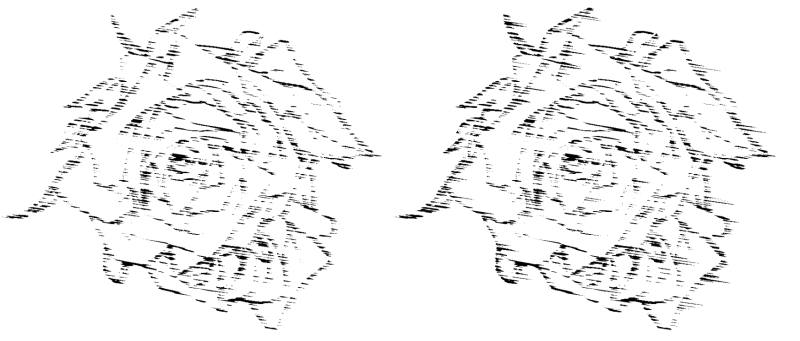
→右図は加筆後
↓放射状のスピード線での例ですが指先ツールでこんな感じに加筆できます。

↓調整はレイヤーの透明度を変更するだけでも結構変わります。
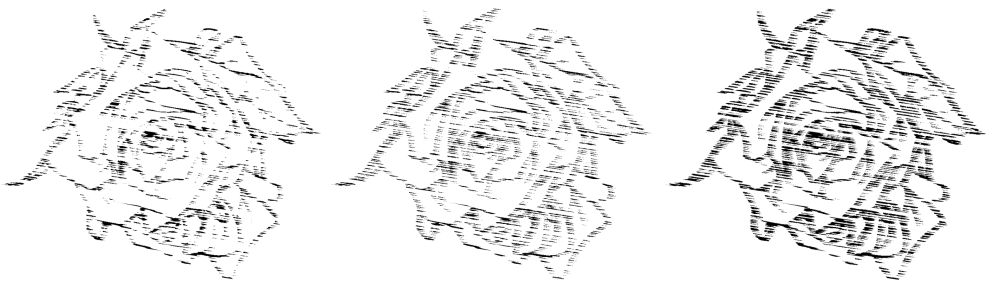
「線画コピー_移動ぼかし済み_微調整用」や「スピード線」フォルダ内の「スピード線1~3」を変更してみてください。
「スピード線」フォルダ内の「スピード線1~3」は集中線のブラシサイズ、間隔の変更等もできるので自由度は結構高いと思います。
スピード線化する線画の大きさによっても最適な設定は変わってくるかと思いますのでいろいろ試してみてください。
指先ツールで加筆後でも調整が反映されます。
「調整用_スピード線_白」も入っているので必要に応じて表示し、調整してみてもいいと思います。
グレーで塗りつぶしたものを「線画処理後」フォルダに入れるとスピード線のトーンにもなります。
↓元の画像
クリスタの薔薇ブラシの画像を使用しています。

←左図/オートアクション実行後
スピード線は入り抜きのある線になります。
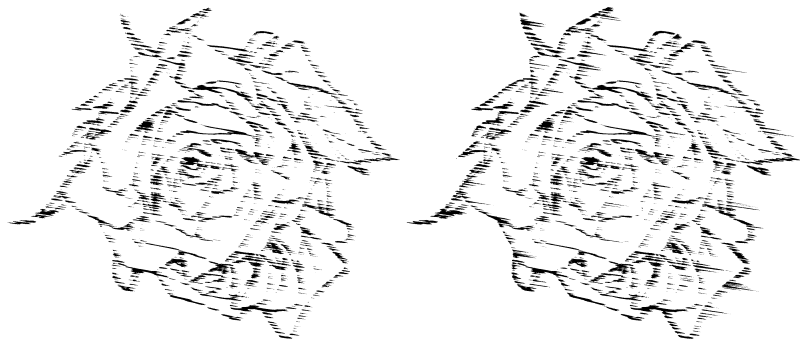
→右図/指先ツールで加筆
簡単に迫力が増します。
スピード線化するやり方を説明します。
大まかには以下のようになります。
・キャンバスに「線画_スピード線_平行線_B4_600dpi用(レイヤーテンプレート)」を貼り付ける。
・「元になる線画を入れる」フォルダにスピード線化したい線画を入れる。
・平行線の角度を調整する場合はレイヤーフォルダ「線画_スピード線化_平行線」を回転させて調整する。
・オートアクション(線画_スピード線化_平行線)を実行
以上です。
その後お好みに合わせて調整、加筆をしてください。
下記は細かめな説明です。
流線の影響かと思いますが素材の貼り付け時などに動作が重ためになります。
性能のいいパソコンですと気にならないのかもしれません。
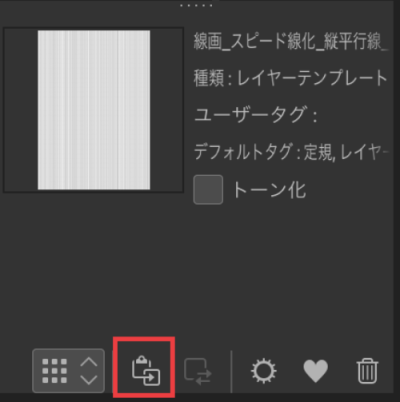
キャンバスに「線画_スピード線_平行線_B4_600dpi用(レイヤーテンプレート)」を貼り付けます。
横(0度)・縦(90度)・右上がり(45度)・右下がり(-45度)を用意しています。
適したものを選んでください。
希望の角度に回転させる場合には横(0度)をキャンバスに貼り付けるとぼかしの角度入力時にやりやすいです。
↓レイヤー(左図)とキャンバス(右図)はこんな感じになります。
例は横平行線です。
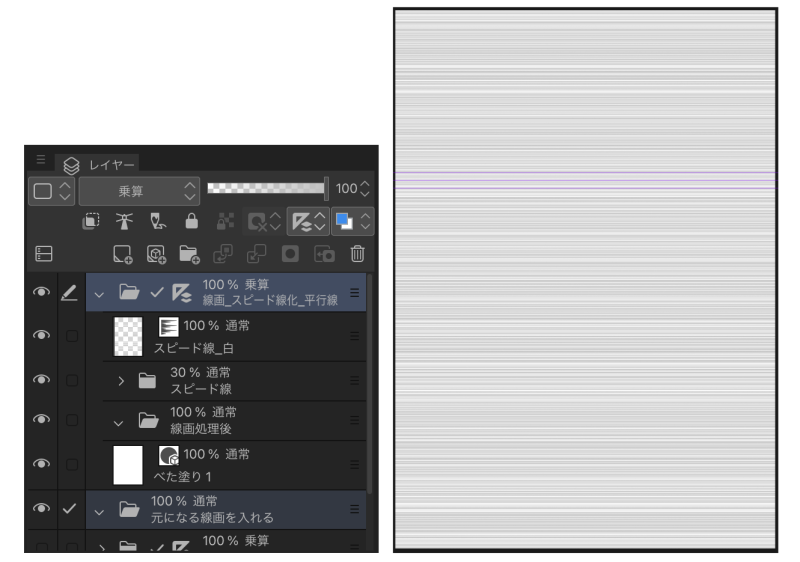
変換したい線画を「元になる線画を入れる」フォルダに入れてください。
線画はレイヤーフォルダでもベクターレイヤー、ラスターレイヤーなんでも大丈夫です。
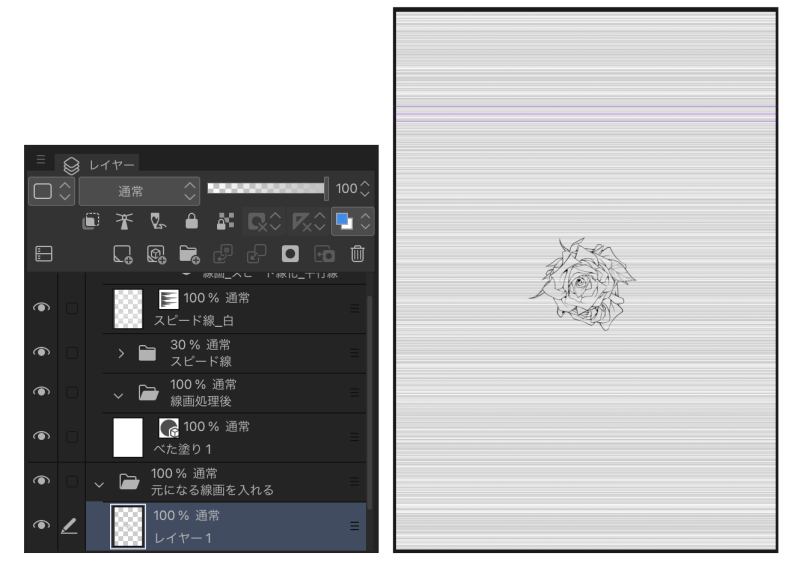
角度を調整したい場合には「線画_スピード線化_平行線」フォルダを選択し、レイヤーフォルダを丸ごと回転させます。
オートアクションの「希望の角度に回転」の実行や変形の「回転」を行ってください。
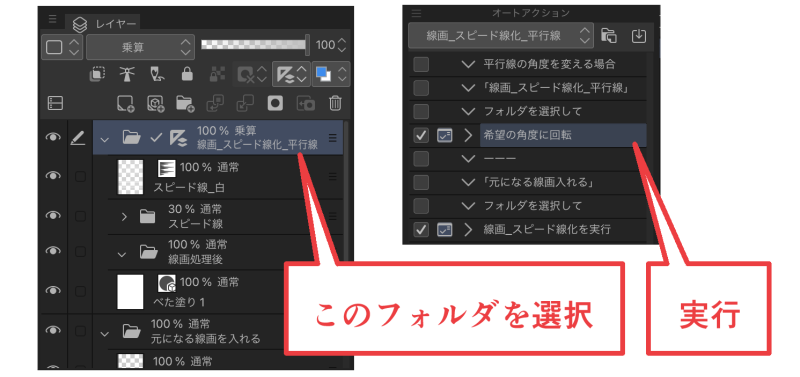
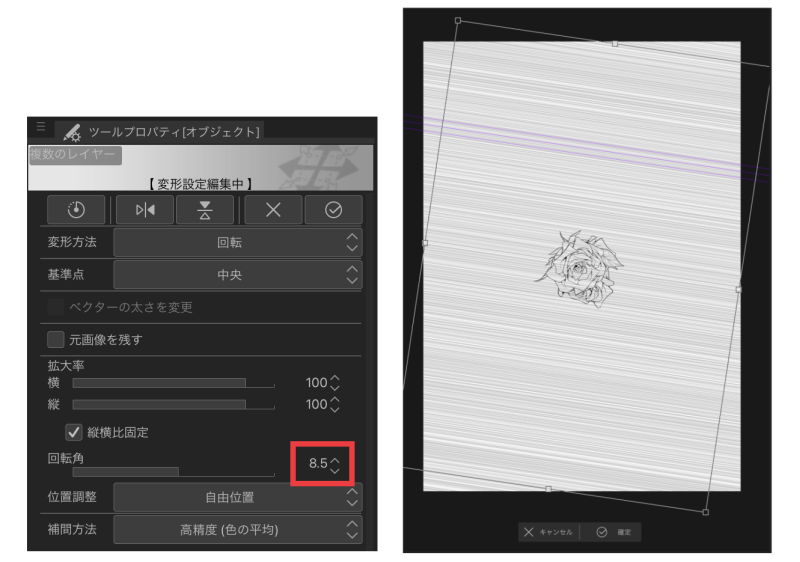
回転時には動作がモサっとします。
回転角の数値は確認しておいてください。
後ほど角度の入力があります。
角度合わせが完了したらオートアクションを実行します。
その時、レイヤーフォルダ「元になる線画を入れる」を選択し、左図のレイヤーと同じ状態にしてください。
「スピード線」フォルダが開いた状態になっていたりするとオートアクションがうまく実行できない場合があります。
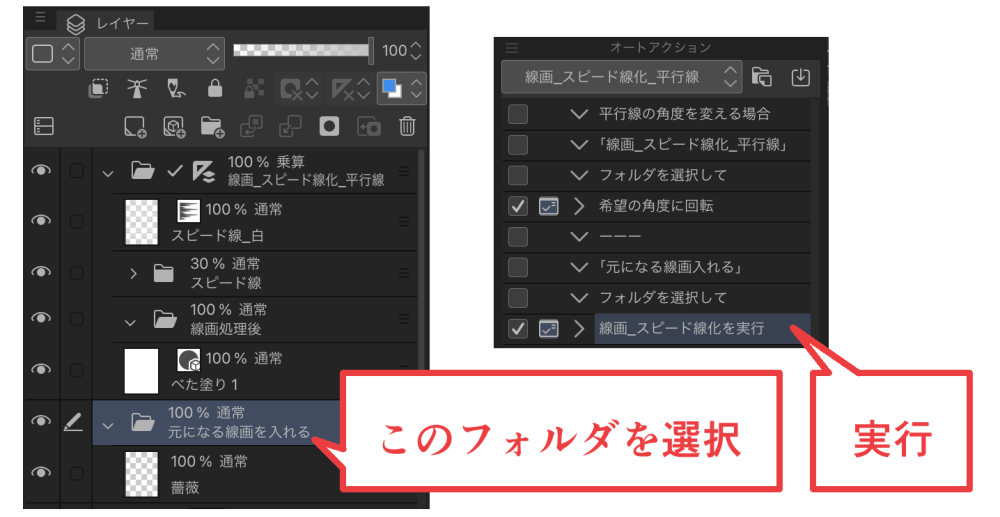
「線画_スピード線化を実行」を実行してください。
実行すると移動ぼかしのダイアログが出ます。
ぼかす角度は平行線の角度に合わせてください。
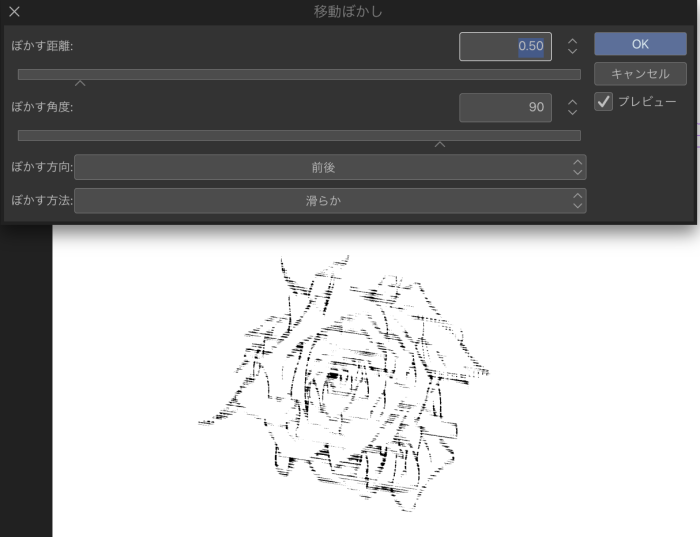
プレビューを確認しながら数値等を変更し、いい感じにしてください。
ぼかす角度は小数点以下の数値は入力できません。
角度調整を行っている場合は回転させた角度を参考に近い数値を入れてください。
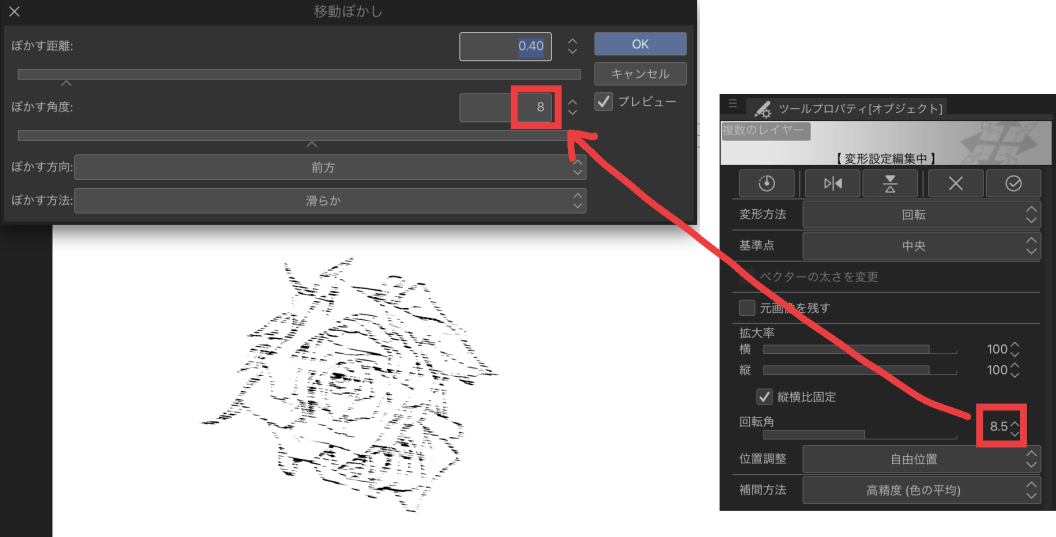
オートアクションが完了したら必要に応じて調整、加筆をしてください。
加筆については「線画コピー_移動ぼかし済み_微調整用」レイヤーに指先ツールで行うと迫力が増します。
指先ツールは「サブツール詳細」→「補正」→「スナップ可能」にチェックを入れると平行線定規に沿います。
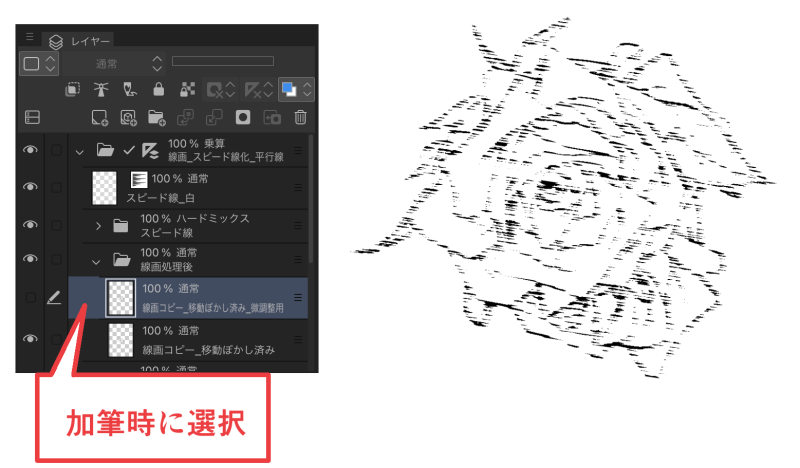
←左図は加筆前
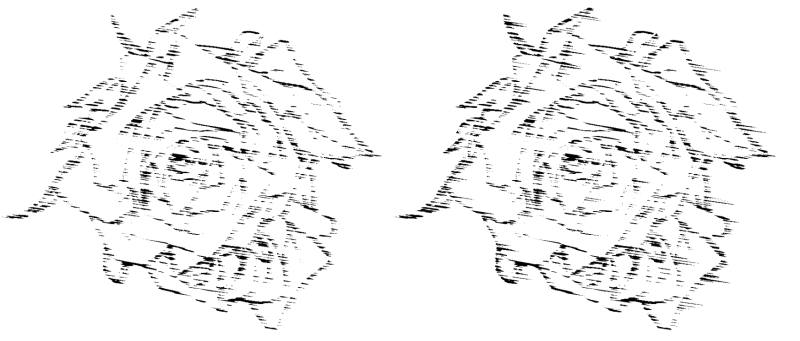
→右図は加筆後
↓放射状のスピード線での例ですが指先ツールでこんな感じに加筆できます。

↓調整はレイヤーの透明度を変更するだけでも結構変わります。
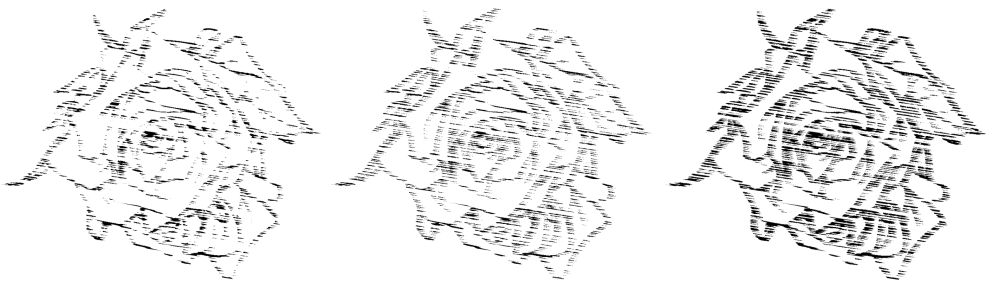
「線画コピー_移動ぼかし済み_微調整用」や「スピード線」フォルダ内の「スピード線1~3」を変更してみてください。
「スピード線」フォルダ内の「スピード線1~3」は集中線のブラシサイズ、間隔の変更等もできるので自由度は結構高いと思います。
スピード線化する線画の大きさによっても最適な設定は変わってくるかと思いますのでいろいろ試してみてください。
指先ツールで加筆後でも調整が反映されます。
「調整用_スピード線_白」も入っているので必要に応じて表示し、調整してみてもいいと思います。
グレーで塗りつぶしたものを「線画処理後」フォルダに入れるとスピード線のトーンにもなります。

LT変換で作成されたトーン(トーン化はオフにする)を利用すると便利かと思います。
背景に使用すると疾走感が出ます。
3D素材とLT変換を利用すると時短になると思います。
↓オートアクション実行後

↓スピード線レイヤーの透明度調整、指先ツールで加筆、複製したトーンレイヤーも「線画処理後」フォルダに入れてスピード線化

↓人をスピード線化もできます。

↓電車を走らせるのにもいいです。

↓ものを落下させたりも気軽にできます。

ビール缶はこちらの3D素材を使用しています。

とりあえずビール3Dセット-230117更新
https://assets.clip-studio.com/ja-jp/detail?id=1976891
調整もできるのでいろいろ変換してみてください。
アクションシーン等に便利に使えるかと思います。
走ったり喧嘩したり落下したりそんなシーンに迫力が足せます。
線画をスピード線化するセット_平行線



















































