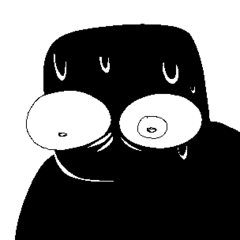繰り返されるメイン&サブカラーの呼び出し・切り替え・履歴の管理からちょっとだけ解放される作業用レイヤー生成アクション集です。
【最初にお読み下さい】
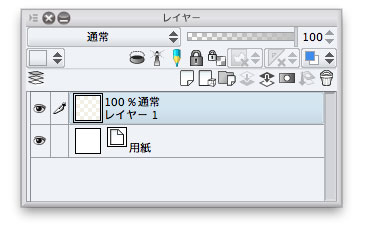
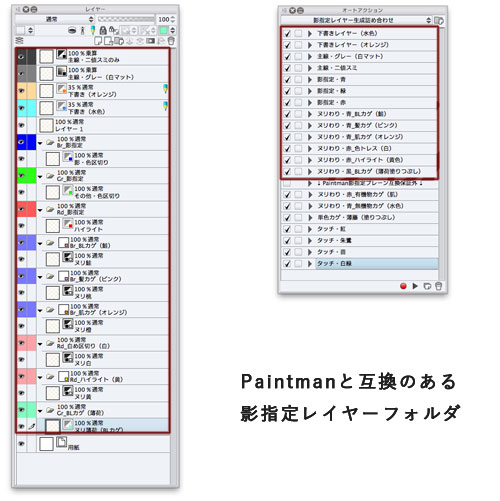

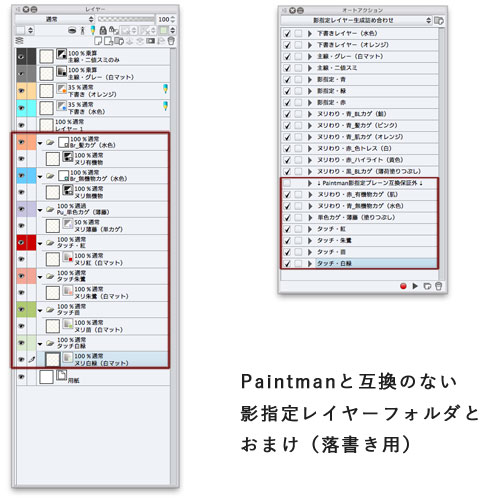
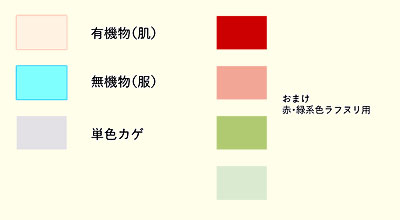
- CLIP STUDIO PAINT EX・Pro 1.5.x以降用オートアクションです。
【用途】
- レイヤーフォルダにフチ・レイヤーカラー表示設定を行うことにより、描画レイヤーの切り替え・影指定カラーの選択とヌリわけを一緒に片づけてしまおうというアクションです。
- レイヤー構成のみ行います。ユーザーや環境によって変化するキャンパスサイズ・解像度に対し柔軟に対応します。
- 新規キャンバス上に好みのレイヤー構成になるよう上から順番にアクションを実行し「レイヤーをテンプレートに登録...」すれば、次回からは「新規ファイル…」→「テンプレート」からの呼び出し一回で作業に取り掛かれます。
【使い方】
- 生成されるレイヤーは「レイヤーカラーの設定」によって特定の色のみ描画するようになっています。ブラシカラーを「白(RGB 255, 255, 255)」に設定して描画して下さい。
- ブラシカラー「黒(RGB 0, 0, 0)」または明度・彩度の低い色は黒一色に変換された状態で表示してしまいます
- 塗り終わったレイヤーフォルダを選択・ラスタライズすればお好みの色で作業を進められます。
- 任意のレイヤーフォルダにレイヤーを入れ替えることで指定領域を一括変更できます。
- ヌリわけ色はレイヤーフォルダ「サブカラー」が管理しています。
- レイヤーフォルダにはアンチエイリアス無効化オプションがないため「色フチ」には僅かですがアンチエイリアスがかかっています。
- アニメーションレイヤー書き出し機能「Paintman向けに出力」を利用しない場合は境界線(主線)参照情報から塗りの領域を拡大するブラシツールを使用して下さい。
- このオートアクションで生成される作業レイヤーは全てラスターレイヤーです。主線や影指定線描画にベクターレイヤーを必要とする場合はテンプレート登録前に以下の処理を行って下さい。
- 各アクションの「新規レイヤー作成」を「新規ベクターレイヤー…」に組み換える
- 手動で「レイヤーの変換…→ベクター」変換を行う
(1)
イラスト・コミック・同人誌入稿・すべてのコミック設定を表示・アニメーション(Proは『うごイラ』)いずれの形式で新規ファイルを作成します。
通常は「レイヤー1」を選択しています。
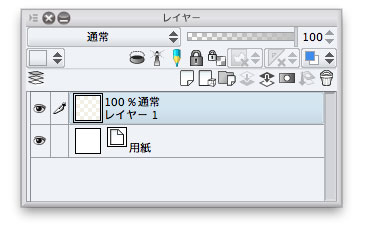
(2)
そのまま下書きレイヤー→主線→影指定→ヌリわけ(り)→(おまけ)と上から下の順に必要なレイヤーのオートアクションを実行して下さい。
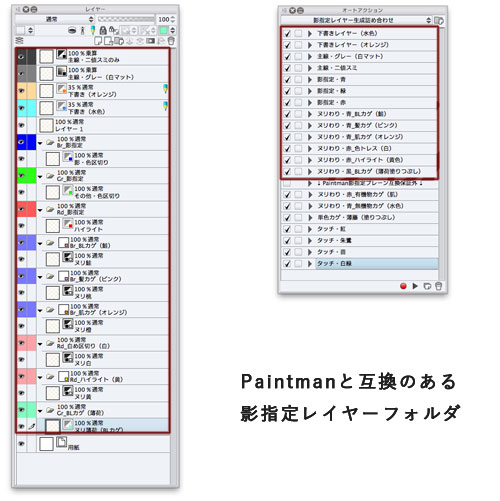

—
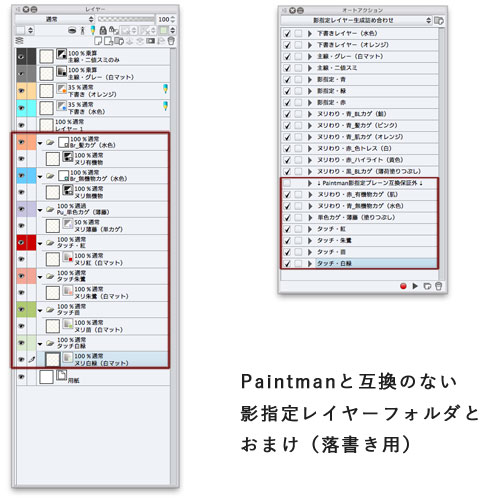
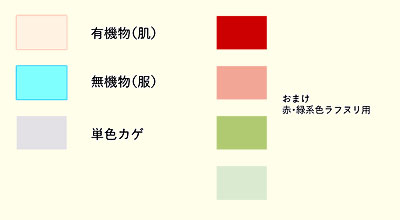
—
(3)
お好みのブラシツールのメインカラーを白(RGB 255, 255, 255)に切り替えたら描き・塗り始めましょう。
描画レイヤーはモノクロ1bitモードで生成されます(透過レイヤー)。ブラシカラーを透過色に設定すると消しゴム代わりに使えます。
【おまけ】
CLIP STUDIO PAINTショートカット(メインカラー:黒・サブカラー:白・透過色とする)
- メインカラー⇔サブカラーの切り替え…Xキー
- メイン・サブ描画色⇔透過カラーの切り替え…Cキー
- 編集対象レイヤー移動…上のレイヤー:Optionまたはalt+]・下のレイヤー:Optionまたはalt+[
1bit透過ラスターレイヤーでは消しゴムがわりに透過色を利用します。
ブラシツールの書き味や描画サイズのまま消去可能でき消しゴムツールに切り替える手間も省けます。
塗りわけ(り)レイヤーはバケツ塗りツールのほか投げ縄塗りや囲い塗りツールで作業すると便利です。