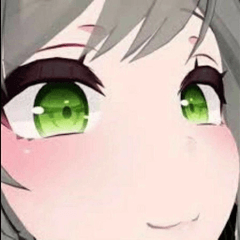패턴을 쉽게 만들 수 있는 레이어 템플릿과 오토 액션의 세트입니다.
패턴을 만드는 데 도움이 됩니다.
조인트 파트를 보조하기 때문에 패턴을 쉽게 만들 수 있습니다.
컬러 일러스트레이션과 흑백 원고 모두에 대한 패턴을 만들 수 있습니다.
簡単に模様が作成できるレイヤーテンプレートとオートアクションのセットです。
模様の作成を補助してくれます。
繋ぎ目部分を補助してくれるので模様を作りやすいです。
カラーイラスト用にもモノクロ原稿用にも模様の作成ができます。


이와 같은 반복적인 패턴을 만드는 데 도움이 됩니다.
・독창적인 패턴 레이어 템플릿 생성 지원
・오리지날 패턴 오토 액션 작성 보조
이것이 두 가지 포인트입니다.
↓ 사용법 외에, 패턴을 만들 때 도움이 될 것 같은 것을 정리한 TIPS도 작성하고 있으므로, 좋으면 꼭 봐 주세요.
쉬운 패턴을 만드는 방법과 더 편리하게 만드는 방법
https://tips.clip-studio.com/ja-jp/articles/10462
오토 액션을 사용하여 그림을 배치하여 패턴을 만드는 방법

↑ 이 이미지와 같은 패턴을 만드는 방법입니다.

우선은 캔버스에 "Original Pattern Creation Assistance 레이어 템플릿"을 붙여주세요.


캔버스 전체에 붙일 수 있으므로, 원하는 크기로 변경하십시오.
원하는대로 비율을 조정할 수 있습니다 만, 사각형으로 두는 것이 더 편리한 상황이 많다고 생각합니다.

↑ 레이어는 이런 느낌입니다.
패턴이 될 사진을 "여기에 그림을"폴더에 넣어주세요.
채우기 레이어, 가시성을 전환하거나 만들고자하는 패턴에 따라 색상을 변경하십시오.
패턴을 만들 때 표시하는 것이 범위가 알기 쉽기 때문에 편리하다고 생각합니다.

패턴으로 만들고 싶은 그림을 하나 폴더에 넣고 오토 액션을 실행합니다.

오토 액션을 보는 것만으로 사용할 수 있도록 설명이 작성되어 있습니다.
참고로, 하나의 캔버스에 "Original Pattern Creation 레이어 템플릿"을 두 개 이상 붙여 넣지 마십시오.
자동 동작이 잘못될 수 있습니다.
또한 "여기에 그림을 넣으십시오"폴더에 패턴이 될 그림이 포함되어 있는지 확인한 후 레이어의 표현 색상에 따라 색상, 회색 또는 흑백 중 하나를 실행합니다.

이런 느낌이므로, "패턴"이미지 소재 레이어의 타일링을 켜주세요.

그런 다음 원하는 위치에 사진을 놓습니다.

↑ 이런 식으로 관절에 대해 걱정할 필요 없이 관절의 위치를 지정할 수 있습니다.
위치를 정할 때는 "패턴 생성 범위" 레이어 폴더의 마스크를 끄는 것이 좋을지도 모릅니다.

같은 그림을 배치 할 때는 배치 중복 레이어 "패턴"을 반복하는 것이 좋다고 생각합니다.

다른 그림을 준비하고 싶은 경우는 "여기에 그림을 넣는다"에 새로운 패턴이 될 그림을 넣고 이전과 같이 오토 액션을 실행하고 타일링의 흐름을 반복합니다.

관절을 취하지 않는 부분은 오토 액션이 필요하지 않다고 생각합니다.
디자인이 완성되면 패턴의 재질을 등록하는 오토 액션을 실시하십시오.

레이어 색상에 맞는 작업을 수행합니다.
회색에는 B-1과 B-2의 두 가지 유형이 있습니다.
B-1은 레이어의 표현 색상에서 단순히 회색입니다.
B-2는 모노크롬 패턴용으로, 레이어의 표현색을 회색으로 패턴을 만든 후 표현색을 모노크롬으로 변경하면 임계값을 조정할 수 있습니다.


선폭은 임계값을 조정하여 이와 같이 변경됩니다.
자세한 내용은 TIPS를 참조하십시오.

재료 등록 화면이 나타나면 타일링을 켜고 등록합니다.

등록 된 자료를 캔버스에 붙여 사용하십시오.
그게 다야, 끝났어!
그림을 연결하여 패턴을 만드는 방법

↑ 이렇게 리본 같은 패턴을 만들고 싶을 때 패턴화하려는 그림을 정리하는 방법처럼 작동하지 않습니다.
오토 액션을 사용하면 관절의 부자연스러움을 제거하는 아타리를 만들 수 있습니다.
당분간은 리본 같은 것을 그려 보려고 합니다.
예는 단일 검정색이며 매우 거칠습니다. 죄송합니다 ⋯.


이것에 자동 액션을 실행하십시오.
아타리에만 사용하기 때문에 어느 것과도 실행할 수 있다고 생각합니다.
"Pattern Creation Extent"레이어 폴더의 마스크를 끕니다.

바둑판식 배열을 켜서 만든 "패턴"레이어의 투명도를 희석하고 Atari의 레이어 색상을 설정합니다.

"패턴 소스 데이터"에 위화감없이 연결되도록 추가하겠습니다.
Atari의 레이어를 숨기고 레이어의 색상에 맞게 오토 액션을 수행합니다.


소재 등록이 완료되면 소재를 캔버스에 붙여 넣습니다.
이렇게 해보세요.


こんな感じの繰り返しの柄を作るのに役立ちます。
・オリジナル模様作成補助レイヤーテンプレート
・オリジナル模様作成補助オートアクション
以上2点です。
↓使い方の他に柄を作る時に知っておくと便利そうな事もまとめたTIPSも作成したので良ければご覧ください。
簡単にできる模様の作り方と利便性を良くする方法
https://tips.clip-studio.com/ja-jp/articles/10462
・オートアクションを利用して絵を並べて模様を作る方法

↑この画像のような模様の作り方です。

まずは「オリジナル模様作成補助レイヤーテンプレート」をキャンバスに貼り付けてください。


キャンバスいっぱいに貼り付けられるので希望の大きさに変更してください。
比率もお好みに合わせていただいて大丈夫ですが、正方形のままの方が何かと便利な場面は多いかと思います。

↑レイヤーはこんな感じです。
「ここに絵を入れる」フォルダに柄となる絵を入れてください。
べた塗りレイヤーは作りたい柄に合わせて表示非表示を切り替えたり、色を変えたりしてください。
柄を作る時には表示しておいた方が範囲がわかりやすいので便利かと思います。

柄にしたい絵を1つフォルダへ入れたら次はオートアクションを実行します。

オートアクションを見ただけでも使えるように説明は書いてあります。
注意の通り、「オリジナル模様作成補助レイヤーテンプレート」は1つのキャンバスに複数貼り付けないでください。
オートアクションがうまくいかなくなる可能性があります。
また、「ここに絵を入れる」フォルダに柄となる絵が入っている事を確認後、レイヤーの表現色に合わせてカラー、グレー、モノクロのうちのいずれかを実行してください。

こんな感じになるので「模様」の画像素材レイヤーのタイリングをオンにしてください。

その後、絵を好きな位置に配置してください。

↑このように繋ぎ目部分も気にする事なく位置決めができます。
位置決めの際には「模様作成範囲」レイヤーフォルダのマスクをオフにするといいかもしれません。

同じ絵を並べる場合は「模様」レイヤーを複製して配置を繰り返すといいかと思います。

別の絵を用意する場合は「ここに絵を入れる」に新たな柄になる絵を入れて先ほどと同様にオートアクションを実行、タイリングをオンの流れを繰り返してください。

繋ぎ目にかからない部分の絵にはオートアクションは不要かと思います。
デザインが完成したら模様の素材登録のオートアクションを実行してください。

レイヤーカラーに合ったものを実行してください。
グレーについてはb-1とb-2の2種類あります。
b-1は単にレイヤーの表現色がグレーです。
b-2はモノクロの模様用でレイヤーの表現色をグレーで模様を作成した後に表現色をモノクロにすることで閾値の調整ができるようになります。


閾値の調整でこんな感じに線幅が変わります。
詳しくはTIPSをご覧ください。

素材登録の画面になったらタイリングをオンにして登録してください。

登録された素材をキャンバスへ貼り付けてご使用ください。
以上で完了です。
・絵をつなげて模様を作る方法

↑こんな感じでリボンっぽいものの柄を作りたい時などは柄にしたい絵を並べる方法のようにはいきません。
オートアクションを利用して繋ぎ目の不自然さをなくすためのアタリを作成できます。
とりあえずリボンっぽいものをちょっと描いてみます。
例は黒単色で結構雑です。すみません⋯。


これにオートアクションを実行します。
アタリ用に使うだけなのでどれで実行してもいいと思います。
「模様作成範囲」レイヤーフォルダのマスクをオフにしてください。

作成された「模様」レイヤーのタイリングをオンにし透明度を薄めたり、レイヤーカラーを設定してアタリ用にします。

「模様元データ」に違和感なく繋がるように描き足します。
アタリ用のレイヤーは非表示にし、レイヤーの表現色に合わせてオートアクションを実行します。


素材登録が完了したら素材をキャンバスに貼り付けてください。
こんな感じでやってみてください。
간편한 패터닝 세트 簡単に模様を作るセット