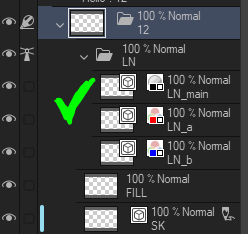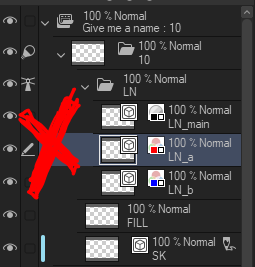애니메이션 프로젝트용으로 만들어진 자동 작업 도구 집합입니다. 사용해보고 작업 흐름에 맞게 조정하십시오!
애니메이션에 사용하는 것을 좋아하는 자동 액션 도구 세트. 사용해보고 작업 흐름에 맞게 조정하십시오!
An auto-action toolset that was made for an animation project. Try it out and adjust it to your workflow!
私がアニメーションに好んで使っているオートアクションツールセット。使ってみて、あなたのワークフローに合わせて調整してください!

애니메이션 셀 템플릿
새 중첩된 애니메이션 폴더
서로 다른 작업에 지정된 세 가지 유형의 레이어가 있는 중첩된 애니메이션 폴더 템플릿을 만듭니다.
1. LN- 선화 용 폴더
이 폴더는 FILL 레이어에서 페인트 통 도구와 함께 작동하도록 참조 레이어로 설정됩니다.
- 메인 라인워크를 위한 LN_main 그레이스케일 레이어
- 빨간색 레이어LN_a 특수 채우기의 테두리를 표시합니다.
- 파란색 레이어LN_b 특수 채우기의 테두리를 표시합니다.
여러 셀에서 레이어 유형별로 필터링하여 모든 빨간색 선의 색상을 변경하고 초안 레이어를 작업 레이어로 변경하는 등의 깔끔한 작업을 수행할 수 있습니다.2. FILL - 평면 색상으로 라인 워크를 채우는 데 도움이 되는 래스터 색상 레이어.
채우기 경계에 대한 LN 폴더의 내용을 참조합니다. 최상의 결과를 얻으려면: 벡터 라인 아트를 완전히 채우도록 버킷 도구를 다음 기본값으로 설정합니다.
3. SK - 스케치의 초안 레이어초안 레이어는 내보내기에서 제외할 수 있으며 여러 레이어를 참조하는 도구에서 무시할 수 있습니다.
템플릿 셀 생성, 복제 및 삭제(Create, Duplicate, & Delete Template Cels)
⚠️ 이러한 작업의 대부분은 올바르게 작동하기 위해 템플릿 의 정확한 레이어 이름에 의존합니다. 필요한 레이어를 더 추가할 수 있지만 템플릿 셀의 이름을 바꾸면 다음 작업이 중단됩니다.
중첩 셀 복제(Duplicate Nested Cel)
중첩된 애니메이션 셀을 복제하여 다음 프레임으로 만듭니다.
- ⚠️ LN Lineart 폴더 가 중첩 된 셀 아래의 최상위 폴더가 아닌 경우 중단됩니다.
3에 중첩 셀 복제
중첩된 애니메이션 셀을 복제하여 다음 세 번째 프레임에서 앞으로 이동합니다.
- ⚠️ LN Lineart 폴더 가 중첩 된 셀 아래의 최상위 폴더가 아닌 경우 중단됩니다.
- ⚠️ 애니메이션 셀 의 시작 프레임 이 타임 라인에서 선택되지 않은 경우 깨집니다.
새로운 셀 순서
새 애니메이션 셀을 만들고 셀의 번호를 올바르게 업데이트합니다.
셀 AND 레이어 삭제
타임라인에서 선택한 셀 을 제거하고 레이어 패널에서 해당 레이어를 제거합니다.
- ⚠️ 삭제하려는 셀 ( 셀 번호가 있는 중첩된 애니메이션 폴더) 이 선택 되어 있지 않으면 이 작업이 중단됩니다
- ⚠️ 셀의 레이어 중 하나라도 편집 대상 (가시성 토글 옆에 👁️ 연필 ✏️ 아이콘으로 표시)인 경우 중단 됩니다.
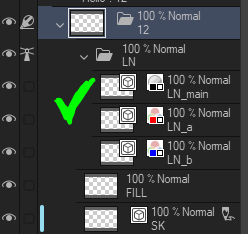
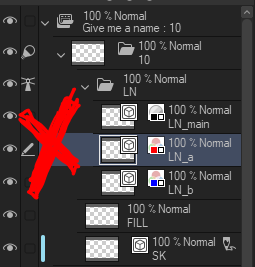
(중첩 레이어)를 편집 대상으로 x12
클릭당 최대 12개의 셀의 경우 각 셀에 해당하는 레이어 유형이 편집 대상으로 표시됩니다. 12번 반복됩니다.
- 스케치 단계(SK), 잉크(LN) 및 페인트(FILL)와 같이 1개의 레이어 유형을 빠르게 넘기는 데 집중하고 싶을 때 적합합니다 .
- 각 레이어를 한 번에 하나씩 편집 대상으로 수동으로 선택하는 시간을 절약할 수 있습니다.
- 다음과 함께 작동합니다. 이 Auto Action Set를 키보드 단축키와 결합하여 Next 및 Previous Cels를 빠르게 선택할 수 있습니다.
- ⚠️ 레이어 이름을 유지 관리하는 것이 중요하며, 그렇지 않으면 이 시간 절약 작업이 작동하지 않습니다.

Animation Cel Template
New Nested Animation Folder
Creates a nested animation folder template with Three types of layers designated to different tasks:
1. LN - Folder for Lineart
This folder is set as a Reference Layer to work with the paint bucket tool on FILL layer.
- LN_main grayscale layer for main linework
- LN_a red layer marks the border of special fills
- LN_b blue layer marks the border of special fills
You can do neat stuff like filter by layer type on multiple cels to, say, change the color of all red lines, change draft layer to a working layer, and so on.2. FILL - Raster Color Layer to assist with filling linework with flat color.
It references the contents of LN folder for fill boundaries. For best results: set bucket tool with the following defaults so it fills the vector line art completely.
3. SK - a Draft Layer for a sketchDraft layers can be excluded from export and ignored by tools that refer to multiple layers.
Create, Duplicate, & Delete Template Cels
⚠️ Most of these actions rely on exact layer names in the template to work correctly. You can add additional layers you need, but renaming the template cels will cause the following actions to break.
Duplicate Nested Cel
Duplicates a Nested Animation Cel, making it the following frame.
- ⚠️ If LN Lineart Folder is not the topmost folder under the nested cel, this will break.
Duplicate Nested Cel on 3's
Duplicates a Nested Animation Cel, shifting it forward at the third next frame.
- ⚠️ If LN Lineart Folder is not the topmost folder under the nested cel, this will break.
- ⚠️ If the start frame of the animation cel is NOT selected in the timeline, this will break.
New Cel In Order
Makes a new animation Cel and updates the numbering of the Cels properly.
Delete Cel AND Layer
Removes the selected Cel from the timeline and its corresponding Layer from the layer panel.
- ⚠️ If the Cel (nested animation folder that has the Cel Number) you want to delete is not selected, this will break
- ⚠️ If any of the layers in the Cel are the Editing Target (indicated by pencil ✏️ icon next to 👁️ visibility toggle), this will break
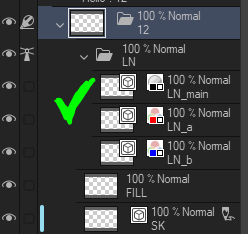
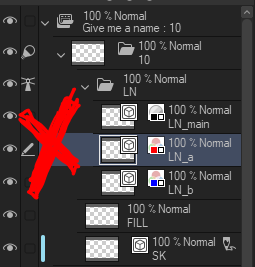
(Nested Layer) as Editing Target x12
For up to 12 Cels per click, each Cel corresponding layer type is marked as the Editing Target. It iterates 12 times.
- Perfect for when you want to focus on quickly flipping through 1 layer type, such as in the sketch phase (SK), ink (LN), and paint (FILL).
- It saves time of manually selecting each layer as the editing target one at a time.
- It works hand in hand with: Combining this Auto Action Set with a Keyboard Shortcut for quickly selecting Next and Previous Cels
- ⚠️ Maintaining the layer names is critical, or this time-saving action will not work.