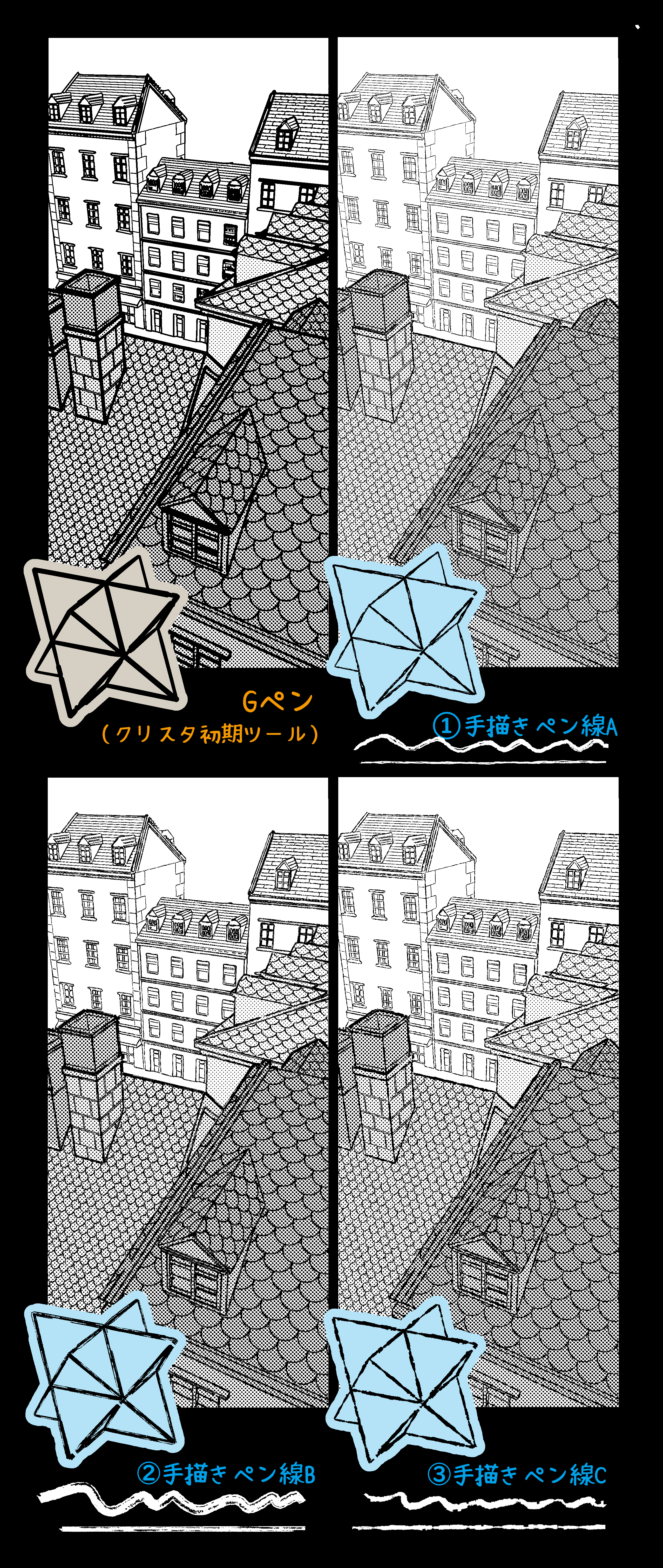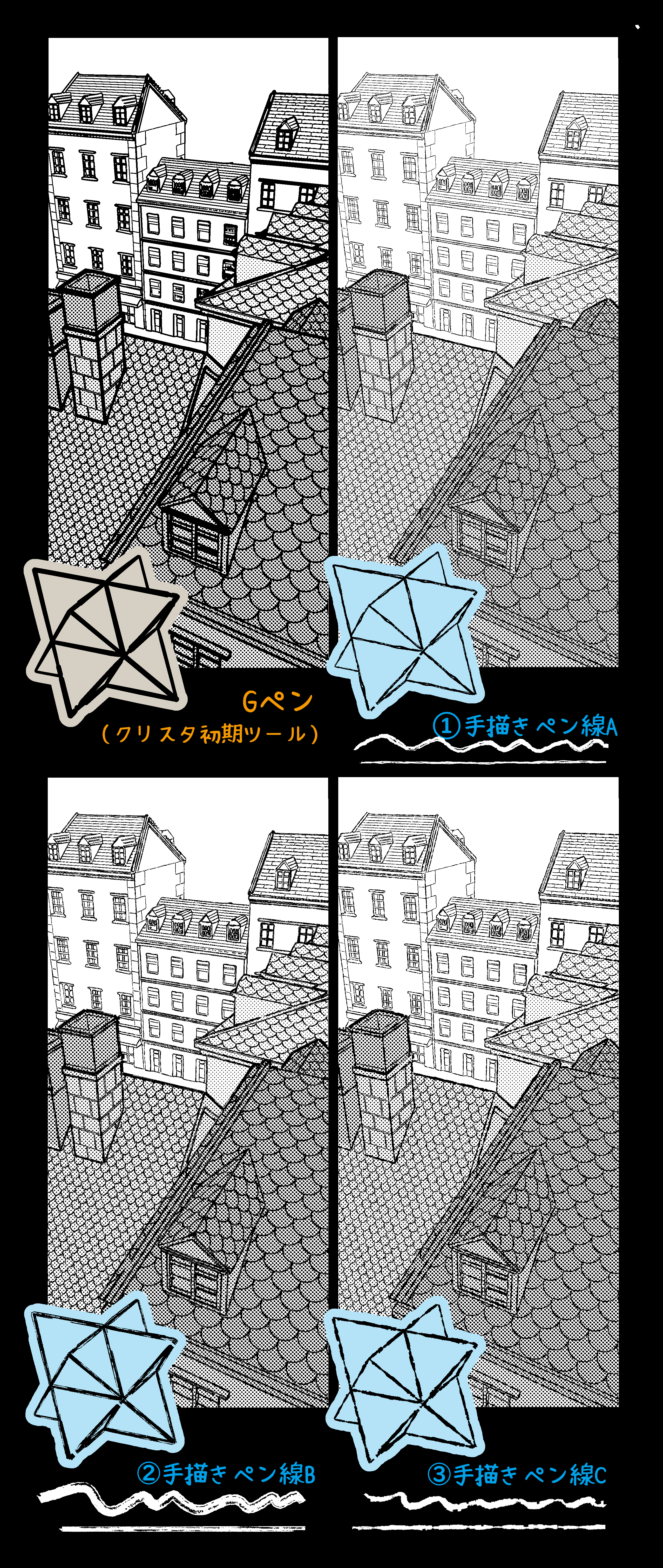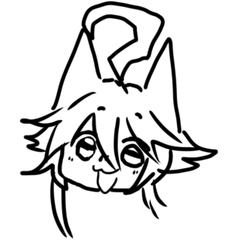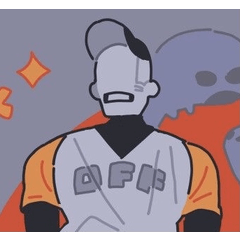CLIP STUDIO 앱을 사용한 후,
3D LT 변환 기능을 사용하면 벡터 레이어에서 브러시 모양을 더 쉽게 선택할 수 있습니다
LT 변환 라인 아트 추출 또는 벡터 레이어 라인 드로잉
손으로 그린 터치로 다양한 어레인지 할 수있는 라인 세트를 만들었습니다.
LT 변환을 주로하는 "아날로그 느낌의 라인"으로 제작되고 있습니다.
브러시 도구이기 때문에 평소에는 펜이나 직선 그리기로도 사용할 수 있습니다.
(※ 단, 그리기의 쾌적성을 위해 설정이나 조정은 실시하고 있지 않기 때문에, 브러시로서 쾌적하게 사용하고 싶은 분은 조정이 필요할지도 모릅니다 ...!) )
재질 브러시 라인이기 때문에 기본적으로 변환 할 때 얇은 선이 생기기 쉽습니다.
이 경우 반사를 확인하고 [브러시 크기]로 선폭을 조정합니다.
(대충 벡터 선화로 지운 마크의 선까지 샘플 그림이 남아있는 것이 죄송합니다 ...)
[3D 소재의 선화 및 샘플 목록]
CELSYS는 공식 3D 소재 "민가"를 사용하고 있습니다.
( "질감 선화"부분은 보기 쉬운 선이되지 않았기 때문에 새롭게 다시 그려졌습니다)
선화를 추출할 때의 브러시 크기는 모두 통일되고 검은색으로 100% 농도로 출력됩니다.
비교 참고 : 펜 (CLIP STUDIO 초기 도구)
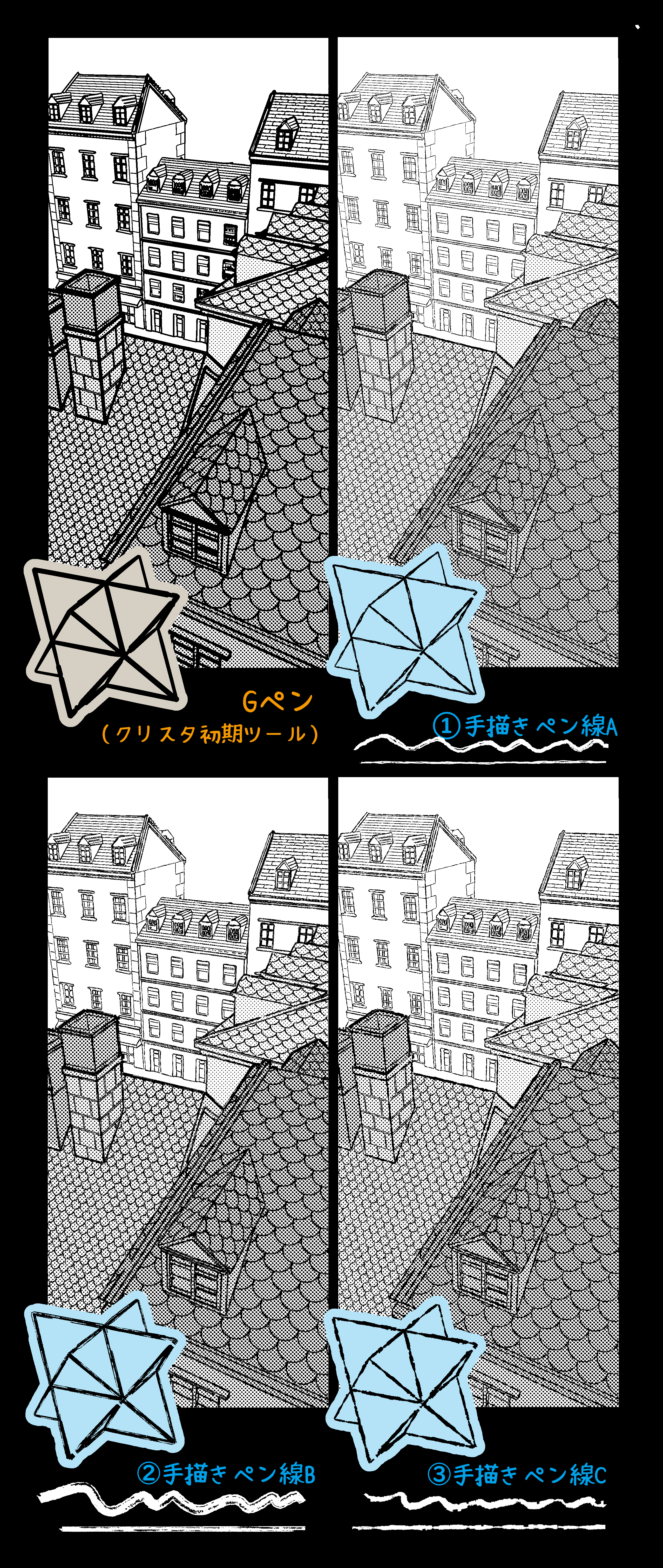
(1) 손으로 그린 펜 선 A (2) 손으로 그린 펜 선 B (3) 손으로 그린 펜 선 C
선의 굵기와 거칠기는 손으로 그린 선과 약간 다른 유형입니다.
어떤 터치가 될지는 3D 오브젝트와의 궁합에 따라 상당히 다르기 때문에, 꼭 시험해 보세요.
(4) 고르지 못한 선 (5) 흑연 와이어
"고르지 못한 선"은 너무 멀리 떨어져 윤곽이 흐릿해지는 것과 같습니다.
"흑연 와이어"는 너무 가까워서 초점을 맞출 수 없습니다.
개인적으로 깊이와 입체감을 만들고 싶을 때 부분적으로 사용하는 것이 좋습니다!
(6) 프리핸드 와이어 A (7) 프리핸드 와이어 B
통치자를 사용하지 않고 자유로운 느낌이있는 선입니다.
원래 선보다 가늘어지는 경향이 있기 때문에, 이 경우 반사를 보고 [브러시 크기]로 선폭을 조정합니다.
(↓ 여기에서 음영 선이되기 때문에 "논 모노크롬 그레이 추천"입니다)
(8) 일반 연필 와이어 (9) 노멀 밀리 펜 라인
자로 그린 연필과 밀리 펜 선을 스캐너로 캡처하여 조정입니다.
적당한 아날로그 맛의 라인.
(10) 강하고 약한 연필 선 (11) 강하고 약한 밀리 펜 선
선은 억양이 강하고 약하기 때문에 수채화와 같은 섬세한 색조의 컬러 일러스트 원고와 잘 어울린다고 생각합니다.
크리에이터에게 최고의 추천! !
다른
LT 변환 및 일러스트레이션 선화에 국한되지 않습니다.
모양 도구, 풍선 도구, 프레임 테두리, 유선형 등
[브러시 모양]을 변경할 수 있는 도구로 무엇이든 조합할 수 있습니다.
다양한 펜 터치 효과를 꼭 시험해 보세요!
【사용 방법】
우선은 브러시 라인의 사전 설정 등록부터 시작합니다!
- 다운로드한 브러시 중 하나를 선택한 상태에서 도구 속성의 오른쪽 하단에 있는 스패너 아이콘을 클릭하여 하위 도구 세부 정보를 엽니다.
- [보조 도구 상세]의 왼쪽 목록에서 [브러시 모양]을 선택하고 [프리셋 등록]을 클릭합니다.
벡터 라인을 변경하는 방법
■ "3D에서 선을 추출하는 경우"에서 변경하는 경우
[lt conversion of layer] 화면이 나타나면 레이어 유형을 [벡터 레이어]로 선택하고,
[브러시 유형]을 확인하고 원하는 브러시 모양을 선택합니다.
■ "벡터 선화"로 변경하는 경우
원하는 벡터 레이어를 선택한 상태에서 [조작] 도구의 보조 도구 [오브젝트]를 선택하고,
[도구 속성]에서 [브러시 모양]을 선택하고 세트에서 좋아하는 브러시를 선택합니다.
クリスタのアプデ以降、
3DのLT変換機能による(ベクターレイヤーからの)ブラシ形状の選択がしやすくなったということで
LT変換の線画抽出、またはベクターレイヤーの線画を
手描き感のあるタッチに色々とアレンジできる線セットを作ってみました。
LT変換用をメインとした《アナログ感のある線》として作成していますが
ブラシツールなので、普通にペンや直線描きとしてもお使いいただけます。
(※ただし描き心地の為の設定・調整はしておりませんので、ブラシとして快適に使用したい場合は調整して頂く必要があるかもしれません…!)
素材ブラシ線なので、基本的に変換時に細い線になりやすいです。
その場合は反映具合を見て[ブラシサイズ]で線の太さを調節してください。
(見本絵は自分の雑に描いたベクター線画のせいで消した跡の線まで残っててすみません…)
【3D素材からの線画出力・サンプル一覧】
セルシスオフィシャル3D素材の「民家」を使用しております。
(「テクスチャ線画」箇所は見やすい線にならなかったため新たに描き直しております)
線画抽出の際のブラシサイズは全て統一、黒・濃度100%で出力しています。
比較参考用:ペン(クリスタ初期ツール)
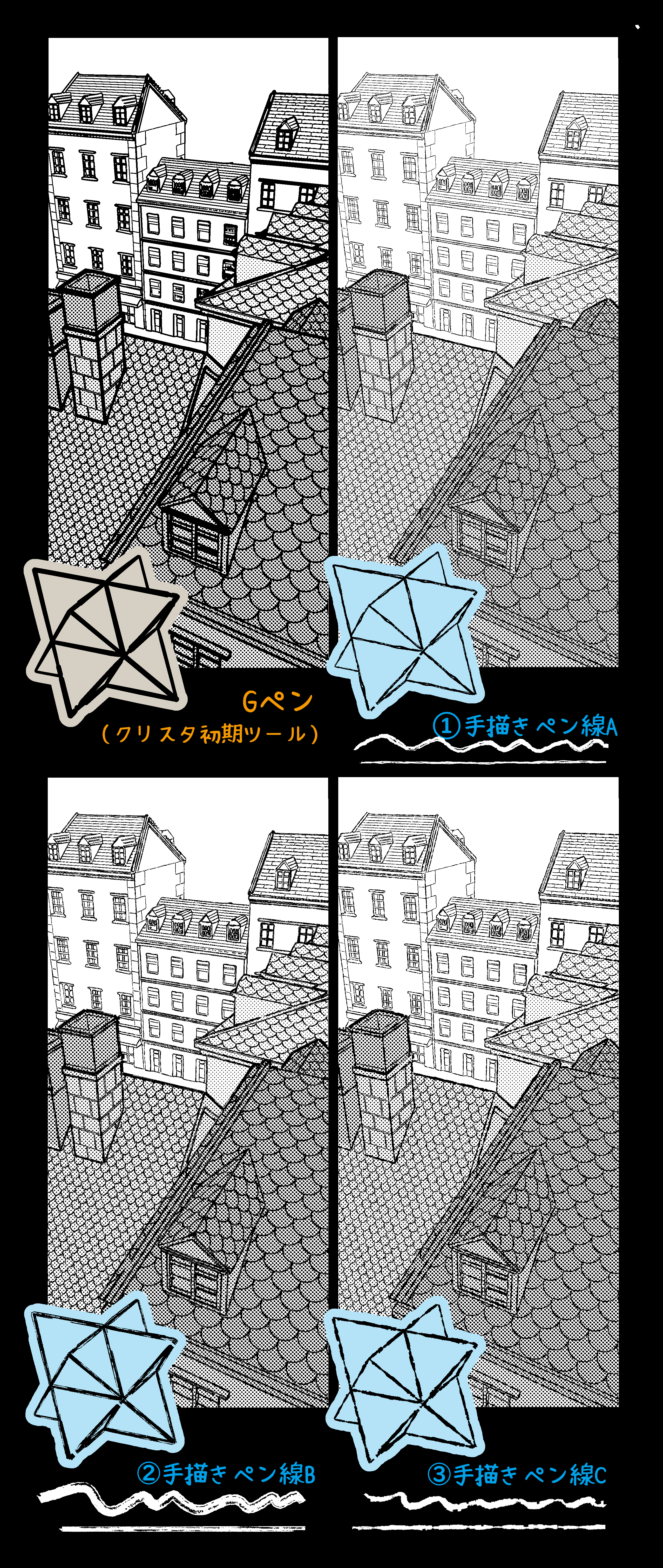
①手描きペン線A ②手描きペン線B ③手描きペン線C
太さや線の粗さなど、それぞれ少しタイプの違う手描き線になってます。
どんなタッチになるかは3Dオブジェクトとの相性によっても結構変わるので試してみてください
④とぎれとぎれの線 ⑤黒鉛の線
「とぎれとぎれの線」は、輪郭が霞むほど遠くにあるものとして
「黒鉛の線」は、ピントが合わないくらい間近にあるものとして
奥行きや立体感を出したいときに部分的に使用するのも個人的にお勧めです!
⑥フリーハンド線A ⑦フリーハンド線B
定規を使っていない、フリーハンドのよれよれ感のある線になります。
元の線より細くなりやすいので、その場合は反映具合を見て[ブラシサイズ]で線の太さを調節してください。
(↓ここからは濃淡のある線になるので『非モノクロ・グレースケール推奨』になります)
⑧ふつうの鉛筆線 ⑨ふつうのミリペン線
定規で引いた鉛筆・ミリペンの線をスキャナで取り込んで調整したものです。
程よくアナログ味のある線。
⑩強弱のある鉛筆線 ⑪強弱のあるミリペン線
強弱の抑揚がしっかり出る線なので、水彩など繊細な色合いのカラーイラスト原稿によく馴染むと思います。
作成者的に一番のオススメ!!
他にも
LT変換やイラスト線画に限らず
図形ツールやフキダシツール、コマ枠、流線などなど
[ブラシ形状]を変えることができるツールとなら何でも組み合わせOKなので
ぜひ色々なペンタッチの効果を試してみて下さい!
【使用手順】
まずはブラシ線のプリセット登録から!
- ダウンロードしたブラシのいずれかを選択している状態で[ツールプロパティ]の右下のスパナアイコンをクリックして[サブツール詳細]を開きます。
- [サブツール詳細]左側にある一覧から[ブラシ形状]を選び[プリセットに登録]をクリック。
- 登録したブラシツールが[ブラシ形状]で選べるようになっていれば準備完了です!
ベクター線の変更のやり方
■《3Dからライン抽出時》に変更する場合
[レイヤーのLT変換]の画面が出たら、レイヤーの種類を[ベクターレイヤー]に選択、
[ブラシの種類]にチェックを入れて、お好みのブラシ形状を選択してください。
■《ベクター線の線画》として変更する場合
目的のベクターレイヤーを選択している状態で、[操作]ツールの[オブジェクト]サブツールを選択、
[ツールプロパティ]にある[ブラシ形状]を選び、セットからお好みのブラシを選択してください。