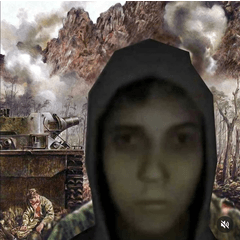같은 시리즈의 스피드 라인을 만드는 재료가 있습니다.
빠른 라인 아트 _ 평행선으로 설정
https://assets.clip-studio.com/ja-jp/detail?id=2124282
Set_Rotation 라인 아트 속도 향상 라인
https://assets.clip-studio.com/ja-jp/detail?id=2124281
기본적인 사용법 이외의 팁은 꼭 봐 주세요.
액션 장면이 쉬워졌습니다! 라인 아트를 스피드 라인으로 변환
https://tips.clip-studio.com/ja-jp/articles/9973
레이어 템플릿
・라인 art_Speed lines_For 래디얼 _B4_600dpi(2024.10.20 갱신)
오토 액션
・라인 drawing_Speed line_Radial
에어 브러시가있는 라인 art_Speed line_Drawing (2024.10.20 추가)
이상은 3 개 세트입니다.
2024.10.20에 추가됨
선화의 속도를 높이는 대신 에어 브러시로 그릴 수도 있습니다.
예를 들어 회전선 버전이 있습니다.
이 경우 레이어 템플릿을 붙여 넣은 후 필요한 경우 "Line Art_Speed Line_Radial"폴더를 회전 한 후 필요한 경우 "원래 선화 삽입"을 선택한 오토 액션을 선택한 "에어 브러시로 Art_Speed Line_Draw"를 실행합니다.
"선화를 넣을 폴더"에 원하는 래스터 레이어 또는 벡터 레이어 레이어를 추가하고 그립니다.
레이어의 표현색이 단색인 경우 스피드 라인으로 변환 할 수 없기 때문에 회색 또는 색상을 사용하십시오.
필요한 경우 다른 에어 브러시 브러시 크기로 그리는 것이 좋습니다.
건물, 사람, 액세서리는 쉽게 인상적입니다.
기본적으로 CLIP STUDIO는 공식 자료를 사용하고 있습니다.
↓ 원본 이미지
CLIP STUDIO에서 장미 브러시 이미지를 사용하고 있습니다.
←왼쪽 그림: 오토 액션 실행 후
스피드 라인은 시작 및 종료 라인이 됩니다.
→오른쪽/손가락 끝 도구로 추가
그것은 쉽게 힘을 증가시킵니다.
↓ 소실점의 위치를 바꾸면 또 다르게 보입니다.
하얗게 겹쳐 입으면 최후의 날 악마를 남기면서 지워지는 느낌이 듭니다.
라인 속도를 높이는 방법을 설명합니다.
개략적으로 보면 다음과 같습니다.
캔버스에 "Line Art_Speed Line_For Radial _B4_600dpi (레이어 템플릿)"을 붙여 넣습니다.
선의 속도를 높이고 싶은 선화를 "원래 선화 삽입"폴더에 넣으십시오.
- 레이어 폴더 "Line Art_Speed Line_Radial"을 선택하고 중심점을 원하는 위치로 이동합니다.
오토 액션 실행 (drawing_speed line_radial 행)
그게 전부에요.
그 후, 취향에 맞게 조정하고 추가하십시오.
다음은 자세한 설명입니다.
포화 선의 영향이라고 생각하지만, 소재를 붙일 때 작업이 무겁기 때문입니다.
성능이 좋은 컴퓨터라면 귀찮지 않을 수 있습니다.
캔버스에 "Line Art_Speedline_Radial _B4_600dpi (레이어 템플릿)"을 붙여 넣습니다.
↓ 레이어 (왼쪽 그림)와 캔버스 (오른쪽 그림)는 이런 느낌입니다.
변환하려는 선화를 "원래 선화 삽입"폴더에 넣습니다.
선화는 레이어 폴더, 벡터 레이어, 래스터 레이어가 될 수 있으며 무엇이든 괜찮습니다.
중심점은 처음에 중간에 있습니다.
중심점을 이동하려면 "Line Art_Speed Line_Radial"폴더를 선택하고 레이어 폴더 전체를 이동합니다.
움직일 때 움직임이 엉성합니다.
중심점 정렬이 완료되면 오토 액션이 실행됩니다.
그 때 레이어 폴더 "원래 선화 삽입"을 선택하고 왼쪽에 표시된 레이어와 같은 상태인지 확인하십시오.
"Speed Lines"폴더가 열려 있으면 오토 액션이 제대로 실행되지 않을 수 있습니다.
"Lineart_SpeedLine_Radial"오토 액션을 수행합니다.
실행되면 방사 흐림 대화 상자가 나타납니다.
빨간색 십자가(x)를 중심점에 맞춥니다.
미리보기를 확인하면서 숫자 등을 변경하여 잘 보이도록 하십시오.
오토 액션이 완료되면 필요에 따라 조정 및 추가하십시오.
덧붙여, 「선화copy_ 미세 조정」레이어에서 손가락 끝 도구로 하면 파워가 올라갑니다.
손가락 끝 도구는 방사선 통치자를 따라 "→보조 도구 상세", "수정" → "스냅 가능"을 선택합니다.
↓ 레이어의 투명도를 변경하는 것만으로 조정이 꽤 바뀔 수 있습니다.
"Copy Line Art_Fine Adjustment"또는 "Speed Lines"폴더의 "Speedline 1 ~ 3"레이어를 변경하십시오.
"Speed Lines"폴더의 "Speed Lines 1 ~ 3"은 포화 선의 브러시 크기와 간격을 변경할 수 있기 때문에 자유도가 상당히 높습니다.
속도를 높이는 선화의 크기에 따라 최적의 설정이 바뀐다고 생각하기 때문에, 꼭 여러가지 시험해 보세요.
조정 사항은 손가락 끝 도구로 추가한 후에도 반영됩니다.
「조정 _Speed Line_White」도 포함되어 있으므로, 필요에 따라서 표시하고 조정할 수 있습니다.
광선으로도 나오는 듯한 분위기를 연출하거나 흰색을 추가할 수 있습니다.
사람에게 사용해도 위력이 있습니다.
아래 그림은 조정 및 추가 사항이 없는 것입니다.
공격이 날아오거나 무언가가 눈에 띄는 장면이 좋다고 생각합니다.
↓ 사람을 위한 그런 소재도 전시하고 있습니다.
"선화 처리 후"폴더에 회색으로 채우기를 넣으면 그것도 채도가 높은 선조가됩니다.
LT 변환 (토닝 끄기)으로 만든 톤을 포함시키는 것이 포화 라인의 톤이되기 때문에 편리하다고 생각합니다.
백그라운드에서 사용하면 속도감을 느낄 수 있습니다.
3D 소재와 LT 변환을 사용하면 시간이 절약된다고 생각합니다.
조정도 할 수 있으므로, 꼭 다양한 변환을 시도해 보세요.
액션 장면에 편리하게 사용할 수 있다고 생각합니다.
달리는 장면, 폭발하는 장면, 싸우는 장면, 충격을 받는 장면에 파워를 더할 수 있습니다.
同じシリーズのスピード線化する素材があります。
線画をスピード線化するセット_平行線
https://assets.clip-studio.com/ja-jp/detail?id=2124282
線画をスピード線化するセット_回転線
https://assets.clip-studio.com/ja-jp/detail?id=2124281
基本の使い方以外の事をTIPSにまとめましたのでご覧ください。
アクションシーンも簡単に!線画をスピード線化
https://tips.clip-studio.com/ja-jp/articles/9973
レイヤーテンプレート
・線画_スピード線_放射状_B4_600dpi用(2024.10.20更新)
オートアクション
・線画_スピード線化_放射状
・線画_スピード線化_エアブラシで描画(2024.10.20追加)
以上3点のセットです。
2024.10.20追加
線画をスピード線化するのではなく、エアブラシで描画もできます。
例は回転線バージョンです。
その際にはレイヤーテンプレートを貼り付けた後に必要な時は「線画_スピード線化_放射状」フォルダを回転させてから「元になる線画を入れる」を選択した状態でオートアクション「線画_スピード線化_エアブラシで描画」を実行してください。
「線画を入れるフォルダ」にラスターレイヤーかベクターレイヤーかお好みのレイヤーを追加して描画してください。
レイヤーの表現色がモノクロですとスピード線化できないのでグレーかカラーにしてください。
必要に応じてエアブラシのブラシサイズを変えて描画するといい感じになります。
建物も人も小物も簡単に迫力が出ます。
作例は基本的にクリスタ公式素材を使わせてもらっています。
↓元の画像
クリスタの薔薇ブラシの画像を使用しています。
←左図/オートアクション実行後
スピード線は入り抜きのある線になります。
→右図/指先ツールで加筆
簡単に迫力が増します。
↓消失点の位置を変えるとまた違った感じになります。
白を重ねると断末魔を残しながら消し飛びそうな感じになります。
スピード線化するやり方を説明します。
大まかには以下のようになります。
・キャンバスに「線画_スピード線_放射状_B4_600dpi用(レイヤーテンプレート)」を貼り付ける。
・「元になる線画を入れる」フォルダにスピード線化したい線画を入れる。
・レイヤーフォルダ「線画_スピード線化_放射状」を選択して中心点を任意の場所に移動。
・オートアクション(線画_スピード線化_放射状)を実行
以上です。
その後お好みに合わせて調整、加筆をしてください。
下記は細かめな説明です。
集中線の影響かと思いますが素材の貼り付け時などに動作が重ためになります。
性能のいいパソコンですと気にならないのかもしれません。
キャンバスに「線画_スピード線_放射状_B4_600dpi用(レイヤーテンプレート)」を貼り付けます。
↓レイヤー(左図)とキャンバス(右図)はこんな感じになります。
変換したい線画を「元になる線画を入れる」フォルダに入れてください。
線画はレイヤーフォルダでもベクターレイヤー、ラスターレイヤーなんでも大丈夫です。
中心点の位置が最初は真ん中です。
中心点を動かす場合には「線画_スピード線化_放射状」フォルダを選択し、レイヤーフォルダを丸ごと移動させてください。
移動時には動作がモサっとします。
中心点の位置合わせが完了したらオートアクションを実行します。
その時、レイヤーフォルダ「元になる線画を入れる」を選択し、左図のレイヤーと同じ状態にしてください。
「スピード線」フォルダが開いた状態になっていたりするとオートアクションがうまく実行できない場合があります。
「線画_スピード線化_放射状」のオートアクションを実行します。
実行すると放射ぼかしのダイアログが出ます。
赤いバツマーク(x)を中心点に合わせます。
プレビューを確認しながら数値等を変更し、いい感じにしてください。
オートアクションが完了したら必要に応じて調整、加筆をしてください。
加筆については「線画コピー_微調整用」レイヤーに指先ツールで行うと迫力が増します。
指先ツールは「サブツール詳細」→「補正」→「スナップ可能」にチェックを入れると放射線定規に沿います。
↓調整はレイヤーの透明度を変更するだけでも結構変わります。
「線画コピー_微調整用」や「スピード線」フォルダ内の「スピード線1~3」のレイヤーを変更してみてください。
「スピード線」フォルダ内の「スピード線1~3」は集中線のブラシサイズ、間隔の変更等もできるので自由度は結構高いと思います。
スピード線化する線画の大きさによっても最適な設定は変わってくるかと思いますのでいろいろ試してみてください。
指先ツールで加筆後でも調整が反映されます。
「調整用_スピード線_白」も入っているので必要に応じて表示し、調整してみてもいいと思います。
光線でも出そうな雰囲気になったり、白を足したりできます。
人物に使っても迫力が出ます。
下図は調整ありで加筆なしです。
攻撃が飛んできたり何かに気づいたりしたシーンなどに良いかと思います。
↓人物用にこんな素材も出品しています。
グレーで塗りつぶしたものを「線画処理後」フォルダに入れると集中線のトーンにもなります。
LT変換で作成されたトーン(トーン化はオフにする)を入れると集中線のトーンになるので便利かと思います。
背景に使用すると疾走感が出ます。
3D素材とLT変換を利用すると時短になると思います。
調整もできるのでいろいろ変換してみてください。
アクションシーン等に便利に使えるかと思います。
走ったり爆発したり喧嘩したり衝撃を受けたりそんなシーンに迫力が足せます。