

CLIP STUDIO의 "자동 그림자"기능을 사용하여 한 번의 클릭으로 그림자, 하이라이트, 림 라이트 등을 자동으로 만드는 오토 액션입니다. クリスタの「自動陰影」機能を使って、1クリックで自動で影付け・ハイライト・リムライトなどを作成するオートアクションです。
선화의 컬러 토레스도 자동으로 수행됩니다.
시간을 절약하고 효율성을 높이십시오!


(1) 언더필 레이어와 선화 레이어의 상태
(2) "Auto Shadow++" 오토 액션을 실행한 결과
(3) 약 10 분을 더한 결과
페인팅 어시스턴트와 마찬가지로 작업량을 크게 줄이는 작업입니다.
- 밝은 영역
- 어두운 영역
- 2가지 유형의 림 라이트
- 확산광
- 색상: 토레스 본선
는 별도의 레이어에 생성되므로 나중에 쉽게 수정할 수 있습니다.
또한 원래 선화와 채우기 레이어를 변경하지 마십시오.

최종 계층 구성은 다음과 같습니다.
- 자동 음영 ++ 폴더 (선화 + 채우기 범위로 마스킹됨)
- 라인 아트 (첫 번째 메인 라인 레이어 생성, 숨김)
- 확산광(전체적으로 부드럽게 빛나는 효과)
- 선화(칼라 토레스)
- 림 라이트(뒤에서 노란 빛)
- 림 라이트(반사)(뒤에서 푸르스란 빛)
- 밝은 부분(밝은 부분)
- 어두운 영역(어두운 영역)
- 채우기(폴더 또는 레이어)
작업을 수행한 후 모든 것을 병합하고 위에서 두껍게 칠하거나 각 레이어의 효과를 활용하여 개별적으로 적용할 수 있습니다.
림 라이트, 라이트 파트, 다크 파트는 한 가지 색상만 채워져 있기 때문에 "투명 픽셀 잠금" 기능을 사용하여 쉽게 색상을 변경할 수 있습니다.

페인트에는 네 가지 유형이 있습니다.
"따뜻한 색상, 광원 왼쪽 상단"
"따뜻한 색상, 광원 오른쪽 위"
"시원한 색상, 광원 왼쪽 상단"
"시원한 색상, 광원 오른쪽 상단"
그렇게 엄격하지 않기 때문에 광원이 오른쪽인지 왼쪽인지 선택할 수 있습니다.
* 실행하기 전에 파일을 저장하거나 백업하십시오.
(1)
- 메인 라인이 그려진 "선화"레이어
- 하위 또는 채워진 "채우기" 레이어(또는 함께 그룹화하는 "채우기" 폴더)
준비하다.
(2)
[참조 레이어로 설정] 메인 라인이 그려진 "선화"레이어입니다.
그게 전부에요.

우선 오토 액션의 톱입니다.
[레이어 이름을 "선화"로 변경] 메인 라인 레이어에
언더코트 채우기 레이어에 [레이어 이름을 "채우기"로 변경]을 실행하십시오.
※ [레이어 이름을 "채우기"로 변경] 및[레이어 폴더 이름을 "채우기"로 변경] 있습니다.작동 방식에는 차이가 없습니다.직관적으로 이해하기 어렵다고 생각했습니다.
이제 좋아하는 Auto Shading++ 오토 액션을 실행하기만 하면 됩니다!


이 상태라면 OK입니다.
"선화"와 "채우기"와 같은 이름의 레이어와 폴더가 여러 개 있으면 정상적으로 끝나지 않을 수 있으므로 주의해 주십시오!

"채우기"레이어가 폴더가 아니라 단일 시트 인 경우이 대화 상자가 두 번 표시되지만 모두 "예"로 OK입니다.

자동 그림자를 직접 조정하고 싶은 경우는 오토 액션 중간에 유일하게 있는 "자동 그림자"의 설정 전환 체크를 ON으로 다이얼에 로그를 표시한다.

이런 종류의 애니메이션 페인트처럼 보이게 할 수도 있습니다.
실험하고 즐기세요!
250색 오류가 발생하는 경우
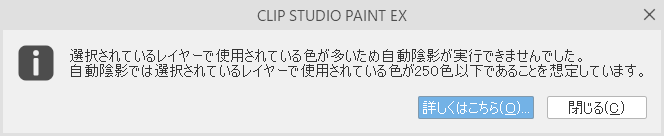
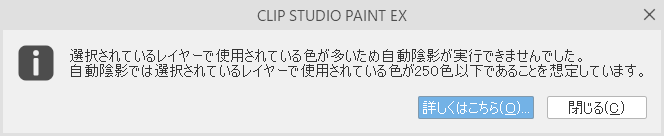
"선택한 레이어가 너무 많은 색상을 사용하기 때문에 자동 음영을 수행할 수 없으며 자동 음영 처리는 선택한 레이어가 250개 이하의 색상을 사용한다고 가정합니다." 오류가 발생하면 하단의 "250 색 지원"에서 오토 액션을 사용하십시오.

"채우기"레이어의 색상을 한 번 회색으로 만들고 자동 음영을 수행합니다.
복제되어 적용되기 때문에 원래의 "채우기"레이어는 영향을받지 않습니다.
* 자동 그림자 대화 상자를 표시 로그로 조정하면 250 색 호환 버전의 그림자 확인 화면에서 이미지가 회색으로 표시됩니다.

(1) 오토 액션을 적용하기 전에
(2) 자동 음영++
(3) 자동 음영 ++ (250 색 지원)
(2) 자동 음영++
(3) 자동 음영 ++ (250 색 지원)
회색 뒤에 그림자가 적용되기 때문에 밝고 어두운 부분이 다소 평평해집니다.
반대로 그라데이션을 매끄럽게 하고 싶다면 이쪽이 더 적합할지도 모릅니다.
골라보세요.
업데이트 내역
2024.6.30 사용자의 조언에 따라 250 개 이상의 색상을 추가했습니다. 감사합니다!
線画の色トレスも自動で行います。
時短・効率化に!


①下塗りレイヤーと線画レイヤーの状態
②「自動陰影++」オートアクションを実行した結果
③10分くらい加筆した結果
塗り作業のアシスタントのように、作業量をかなり軽減してくれるアクションです。
- 明るい部分
- 暗い部分
- リムライト2種
- 拡散光
- 色トレス済主線
がレイヤーを分けて作成されるため、あとから手修正するのも簡単です。
また、元の線画・塗りレイヤーには変更を加えません。

最終的なレイヤー構成は
- 自動陰影++フォルダ(線画+塗りの範囲でマスキングされる)
- 線画(最初に作った主線レイヤー・非表示になる)
- 拡散光(全体にふわっと光るような効果)
- 線画(色トレス)
- リムライト(黄色っぽい後ろからの光)
- リムライト(反射)(青みがかった後ろからの光)
- 明部(明るい部分)
- 暗部(暗い部分)
- 塗り(フォルダまたはレイヤー)
アクション実行後は、すべて統合して上から厚塗りしたり、レイヤーごとの効果を活かして個別に塗ったり自由にできます。
リムライト・明部・暗部は1色で塗りつぶしてあるだけなので、「透明ピクセルをロック」機能を利用して色を変えたりも簡単にできます。

塗りは4種類。
「暖色・光源左上」
「暖色・光源右上」
「寒色・光源左上」
「寒色・光源右上」
それほど厳密なものではないので、光源が右か左かくらいで選んでOKです。
※実行前にファイルを保存する・バックアップを取るなどしておいてください。
①
- 主線の描かれた「線画」レイヤー
- 下塗りまたは塗り分けされた「塗り」レイヤー(または、それらをまとめた「塗り」フォルダ)
を用意します。
②
主線の描かれた「線画」レイヤーを【参照レイヤーに設定】します。
以上です。

とりあえず、オートアクションの上の方にある
【レイヤー名を「線画」に変更】を主線レイヤーに、
【レイヤー名を「塗り」に変更】を下塗り・塗り分けレイヤーに実行してください。
※【レイヤー名を「塗り」に変更】と【レイヤーフォルダ名を「塗り」に変更】がありますが動作の内容に違いはありません。直感的に分かりづらいかなと思っただけ。
あとはお好きな自動陰影++のオートアクションを実行するだけです!


この状態になっていればOKです。
「線画」「塗り」と同じ名前のレイヤーやフォルダが複数あった場合、正常終了しないことがありますので注意してください!

「塗り」レイヤーがフォルダではなく1枚の場合、このダイアログが2回ほど表示されますが、すべて「はい」でOKです。

ご自身で自動陰影の調整をしたい場合、オートアクション内の真ん中あたりに一つだけある「自動陰影」の設定切り替えチェックをONにして、ダイアログを表示させてください。

こういうアニメ塗りっぽい感じにもできます。
いろいろ試して楽しんでください!
250色エラーが出る場合
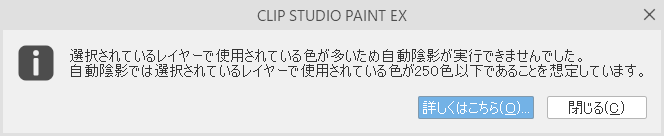
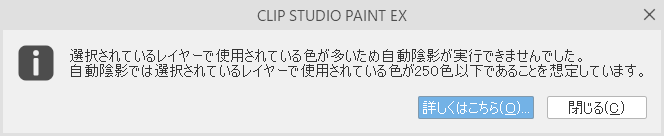
「選択されているレイヤーで使用されている色が多いため自動陰影が実行できませんでした。自動陰影では選択されているレイヤーで使用されている色が250色以下であることを想定しています。」というエラーが出る場合は、下の方にある「250色対応」と付いたオートアクションをご利用ください。

「塗り」レイヤーの色を一度グレースケール化して自動陰影を実行します。
複製して適用するため、元の「塗り」レイヤーには影響ありません。
※自動陰影のダイアログを表示して調整する場合、250色対応バージョンでは、陰影の確認画面がグレースケール化した状態の画像になります。

①オートアクション適用前
②自動陰影++
③自動陰影++(250色対応)
②自動陰影++
③自動陰影++(250色対応)
グレースケール化してから陰影を適用するため、明暗が多少平坦になります。
逆に階調をなめらかにしたい場合は、こちらのほうが向いているかもしれません。
お好みでどうぞ。
更新履歴
2024.6.30 ユーザー様からアドバイスいただいて、250色以上の色数に対応しました。ありがとうございます!
구 버전













































