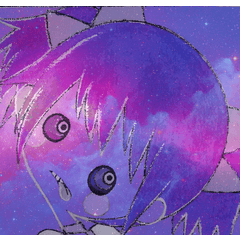전투 장면의 그림을 하기 위해 나온 것 같습니다.
나는 효과의 브러시 세트를 만들려고 노력했다.
칼, 무기, 펀치 등의 궤적을 표현하는 데 편리한 "타이".
폭발 등 "충격파"와 "플래시"와 같은
마술 표현의 효과는 "번개"와 "전류"입니다.
전투의 배경에 상승 "먼지"와 같은.
バトルシーンをお絵描きするのに出てきそうな
エフェクトのブラシセットを作ってみました。
刀や武器・パンチなどの軌跡の表現に便利な「太刀筋」、
爆発などの「衝撃波」や「閃光」、
魔法の表現効果などには「稲妻」「電流」を、
戦闘背景に立ちのぼる「土煙」などなど…。
合計34本のブラシ(18デザイン)が梱包されています。
メイン・サブカラー変更可能です。
そうならない単体使いのもの(無印)と2種類のブラシがあります。
(種類によっては1種類しか無いものもあります)
各種レイヤーの色モードによって使いわけてくださいね。
칼, 무기, 펀치 등의 궤적을 표현하는 데 편리한 "칼 궤적".
폭발과 같은 "충격파"와 "깜박임",
마법적 표현 효과에 사용되는 "번개 볼트"와 "전류" 등
전투의 배경에 상승 "땅에서 연기".
전투 장면에 나타날 가능성이 있는 효과
드로잉을 위한 브러시 세트를 만들었습니다.
총 34개의 브러시(18개의 디자인)가 있습니다.
메인 및 하위 색상을 변경할 수 있습니다.
일부 형식에는 형식이 하나뿐입니다.
각 레이어의 색상 모드에 따라 제대로 사용해 주세요.






세부 정보 확인: 사용 예제의 샘플 이미지의 일부가 확대됩니다.


벡터 레이어에 그림을 그리고 컨트롤 포인트를 지우거나 이동하여 아름다운 모양을 형성합니다.
곡선 눈금자의 제어점을 작동하여 만들려는 궤적을 설정합니다.
눈금자를 따라 브러시로 그립니다.
완성하다!

그 자체로 그리기 또는 획이 떨어져 있는 경우 겹치는 부분은 흰색이 아닙니다.
한 스트로크로 연결하거나 따로 그리면 그릴지 여부는 겹치는 부분이 흰색이 됩니다.
흑백 / 감소 된 흑백 / 회색 / 색상 레이어에 일반적입니다.

펜을 아래에서 위쪽으로 실행하면 이미지가 나옵니다.
배경의 먼지 구름이 레이어링되어 깊이를 제공합니다.
방향을 변경하려면 개체 도구를 클릭하고 주위포인터를 작동하여 회전합니다.
회전할 수 없는 경우 다음을 시도해 보십시오.
오브젝트 도구로 그린 것을 선택하고 "브러시 팁"→ "선 방향"→ "하위 도구 세부 정보"를 지정합니다.
객체 도구로 그린 것을 선택하고 "브러시 팁"→ → "두께" → "방향 적용"→ "수평/세로" 선택 "두께" 수를 변경하기 → "하위 도구 세부 사항"을 지정합니다.
폼폰을 적당히 그리고 오브젝트 도구를 사용하여 드래그 앤 드롭하여 모든 위치로 이동합니다.
방향을 회전하거나 미세 조정하여 이동,
멋지게 보이게 한 후 마지막에 필요하지 않은 부품을 지웁니다.

회색과 같은 어둠을 변경하려면 레이어의 불투명도 값을 변경합니다.
필요한 경우 점으로 변경합니다.
밝은 색상으로 변경하려면 레이어의 불투명도 수를 낮춥니다.
어두운 색상으로 변경하려면 회색 부분의 색상 영역을 지정하고 선택 영역을 만들고 원하는 진한 회색으로 채웁니다.
필요한 경우 점으로 변경합니다.

흰색과 검은색을 되돌릴 수 있습니다.
처음부터 흰색에 불과한 브러시의 경우 주 및 하위 색상이 반전됩니다. (O / P / Q 브러시)
주 및 하위 색상이 같으면 그림처럼 보입니다.
회색 또는 색상으로 변경할 수 있습니다.

래스터 레이어에 그림을 그리고 벡터로 변환하여 선 너비를 수정합니다.
선의 밀도가 높은 영역은 선 너비를 보정하여 더 얇게 보이게 하여 자연스럽게 보입니다.
선의 선택 영역을 만들고 페인트 또는 지우기 위해 "확장/계약"을 만들어 선 너비를 조정합니다.
래스터 레이어에 그리고 위의 메뉴 표시줄에서 "밝기를 투명도로 변환"하여 흰색 부분을 지웁니다.
그런 다음 레이어 속성의 "경계 효과"를 통해 외부에 검은색 선을 만듭니다.
배경 색에 흰색을 추가합니다.
회색 레이어의 주 흑백 및 하위 흰색을 사용하여 그림을 그리고 위의 메뉴 모음에서 "필터"의 "블러"의 "가우시안 블러"를 적용합니다.
그 후 흑백 레이어로 변경하고 레이어 속성에서 "색상/알파 임계값"의 값을 조정합니다.

説明用の画像はサンプルなので線を入れています。 実際の素材には入っていません。
설명에 대한 이미지가 샘플이므로 선이 삽입됩니다. 실제 자료에는 포함되지 않습니다.
合計34本のブラシ(18デザイン)が梱包されています。
メイン・サブカラー変更可能です。
そうならない単体使いのもの(無印)と2種類のブラシがあります。
(種類によっては1種類しか無いものもあります)
各種レイヤーの色モードによって使いわけてくださいね。
"Sword locus", which is convenient for expressing the locus of swords, weapons, punches, etc.
"Shock waves" and "flashes" such as explosions,
"Lightning bolt" and "electric current" used for magical expression effects, etc.
"Smoke from the ground" that rises in the background of the battle.
Effects that are likely to appear in the battle scene
I made a brush set for drawing.
There are a total of 34 brushes (18 designs).
The main and sub colors can be changed.
(Some types have only one type)
Please use it properly according to the color mode of each layer.






For details confirmation: A part of the sample image of the usage example is enlarged.


Draw on a vector layer and erase or move the control points to form a beautiful shape.
Set the trajectory you want to create by operating the control points of the curve ruler.
Draw with a brush along the ruler.
Complete!

In the case of drawing by itself or strokes drawn apart, the overlapping part will not be white.
Whether you draw by connecting with one stroke or drawing separately, the overlapping part will be white.
Common to monochrome / reduced monochrome / gray / color layers.

If you run the pen from bottom to top, the image will come out.
The dust-Cloud in the background is layered to give depth.
If you want to change the orientation, click with the object tool and operate the pointer around it to rotate.
If you can't rotate it, try the following:
Select what you drew with the object tool and specify "Sub tool details" → "Brush tip" → "Line direction".
Select what you drew with the object tool and specify "Sub tool details" → "Brush tip" → "Thickness" → "Apply direction" → Select either "Horizontal / Vertical" → Change the number of "Thickness" .
Draw a pompon moderately and drag and drop with the object tool to move it to any position.
Rotate the direction or move with fine adjustment,
After making it look good, erase the parts you don't need at the end.

If you want to change the darkness such as gray, change the opacity value of the layer.
Change to dots if necessary.
If you want to change to a lighter color, lower the opacity number on the layer.
If you want to change it to a darker color, specify the color gamut of the gray part, make a selection, and fill it with the desired dark gray.
Change to dots if necessary.

You can reverse white and black.
For brushes that are only white from the beginning, the main and sub colors are reversed. (O / P / Q brush)
If the main and sub colors are the same, it will look like the figure.
It can be changed to gray or color.

Draw on a raster layer and convert to vector to correct the line width.
Areas with a high density of lines look natural by correcting the line width to make them thinner.
Adjust the line width by creating a selection area of the line and "expanding/contracting" to paint or erase.
Draw on a raster layer, and from the menu bar above, "Convert brightness to transparency" to erase the white part.
After that, make a black line on the outside with "Boundary effect" of "Effect" of the layer property.
Add a white color to the background color.
Draw using the main black and sub white on the gray layer, and apply the "Gaussian blur" of "Blur" of "Filter" from the menu bar above.
After that, change to a monochrome layer and adjust the value of "Color/alpha threshold" from the layer properties.

説明用の画像はサンプルなので線を入れています。実際の素材には入っていません。
Since the image for explanation is a sample, a line is inserted. It is not included in the actual material.
타이 太刀筋
-
A1 파빌리온 타이/인터라인 일반 검-궤도 동일 폭 선 노멀 A1館-太刀筋/等間線ノーマル Sword-Trajectory Equal-width-line Normal
-
A2-kan ■타이/인터라인 화이트 누키 검-궤도 동일 폭 라인 화이트 인사이드 A2館■-太刀筋/等間線白ヌキ Sword-Trajectory Equal-width-line White-inside
-
A3 파빌리온 타이/로즈 라인 일반 검 궤도 랜덤 라인 노멀 A3館-太刀筋/バラ線ノーマル Sword-Trajectory Random-line Normal
-
A4 ■타이/로즈 라인 화이트 누키 검-탄도 랜덤 라인 화이트 인사이드 A4館■-太刀筋/バラ線白ヌキ Sword-Trajectory Random-line White-inside
-
B1 홀 타이/인터라인 일반 검-궤도 동일 폭 선 노멀 B1館-太刀筋/等間線ノーマル Sword-Trajectory Equal-width-line Normal
-
B2 파빌리온 ■타이/인터라인 화이트 누키 검-궤도 동일 폭 라인 화이트 인사이드 B2館■-太刀筋/等間線白ヌキ Sword-Trajectory Equal-width-line White-inside
-
C1-Tai/인터라인 일반 검-궤도 동일 폭-선 법선 C1館-太刀筋/等間線ノーマル Sword-Trajectory Equal-width-line Normal
-
C2-kan ■타이/인터라인 화이트 누키 검-궤도 동일 폭 라인 화이트 인사이드 C2館■-太刀筋/等間線白ヌキ Sword-Trajectory Equal-width-line White-inside
-
D1-타이/로즈 라인 일반 검 궤도 랜덤 라인 노멀 D1館-太刀筋/バラ線ノーマル Sword-Trajectory Random-line Normal
-
D2-kan ■타이/로즈 라인 화이트 누키 검-궤적 랜덤 라인 화이트 인사이드 D2館■-太刀筋/バラ線白ヌキ Sword-Trajectory Random-line White-inside
-
E1-타이/로즈 라인 일반 검-궤도 랜덤 라인 노멀 E1館-太刀筋/バラ線ノーマル Sword-Trajectory Random-line Normal
-
E2-칸 ■타이/로즈 라인 화이트 누키 검-궤적 랜덤 라인 화이트 내부 E2館■-太刀筋/バラ線白ヌキ Sword-Trajectory Random-line White inside
-
F1 파빌리온 타이/로즈 라인 일반 검 궤도 랜덤 라인 노멀 F1館-太刀筋/バラ線ノーマル Sword-Trajectory Random-line Normal
-
F2 ■타이/로즈 라인 화이트 누키 검-궤적 랜덤 라인 화이트 인사이드 F2館■-太刀筋/バラ線白ヌキ Sword-Trajectory Random-line White-inside
-
G1 홀-DEF 혼합 일반 DEF 혼합 노르마 G1館-DEF混合ノーマル DEF-Mixed Norma
-
G2-kan ■-DEF 혼합 화이트 누키 데프 혼합 화이트 인사이드 G2館■-DEF混合白ヌキ DEF-Mixed White-inside
흙담배 土煙
-
H1 파빌리온-먼지/전방향 단순 먼지-구름 모든 방향 단위 정상 H1館-土煙/全方位単体ノーマル Dust-Cloud Every-direction-Unit Normal
-
H2 하우스 ■먼지/전지향성 싱글 화이트 누키 더스트-클라우드 사방 유닛 화이트 인사이드 H2館■-土煙/全方位単体白ヌキ Dust-Cloud Every-direction Unit White-inside
-
I-dust/Dust-Cloud 업앤다운 연속 I館-土煙/上下有連続 Dust-Cloud Up-and-down Continuous
-
J-Kan-dust/lower Giza 연속 먼지 구름 저들쭉한 연속 J館-土煙/下ギザ連続 Dust-Cloud Lower-jagged Continuous
-
K1 홀-더스트/하부 기자 심플 한 먼지 구름 저들유닛 노멀 K1館-土煙/下ギザ単体ノーマル Dust-Cloud Lower-jagged Unit Normal
-
K2 파빌리온 ■먼지/낮은 기자 싱글 화이트 누키 먼지 구름 저들 유닛 화이트 인사이드 K2館■-土煙/下ギザ単体白ヌキ Dust-Cloud Lower-jagged Unit White-inside
-
L1 홀-더스트/하부 보카시 짧은 연속 먼지 구름 바닥 블러 짧은 연속 L1館-土煙/下ボカシ短連続 Dust-Cloud Bottom-blur short Continuous
-
L2 홀-더스트/하부 보카시 길이 연속 먼지 구름 바닥 블러 긴 연속 L2館-土煙/下ボカシ長連続 Dust-Cloud Bottom-blur long Continuous
충격파, 번개, 플래시, 전류 衝撃波・稲妻・閃光・電流
-
M1 칸 쇼크/반원형 일반 충격파 반원 노멀 M1館-衝撃波/半円ノーマル Shock-wave semicircle Normal
-
M2 파빌리온 ■충격파/반원형 화이트 누키 충격파 반원 화이트 인사이드 M2館■-衝撃波/半円白ヌキ Shock-wave semicircle White-inside
-
N1 홀 충격파/모든 원 일반 충격파 원 노멀 N1館-衝撃波/全円ノーマル Shock-wave circle Normal
-
N2 파빌리온 ■충격파/모든 서클 화이트 누키 충격파 서클 화이트 인사이드 N2館■-衝撃波/全円白ヌキ Shock-wave circle White-inside
-
O1 번개/곡선 다이 썬더 커브-L O1館-稲妻/カーブ大 Thunder Curve-L
-
O2 홀 번개 / 곡선 작은 천둥 곡선 -S O2館-稲妻/カーブ小 Thunder Curve-S
-
P-하우스 번개/스트레이트 썬더 P館-稲妻/ストレート Thunder Straight
-
Q 홀 - 플래시 플래시 Q館-閃光 Flash
-
R1 홀 - 전류 일렉트릭 R1館-電流 Electric
-
R2-칸 ■현재/푸침그레 전기 엣지 그레이 R2館■-電流/フチグレー付 Electric Edge-gray