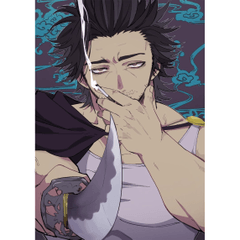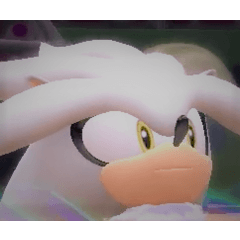널 다각형에 지 면 또는 지상, 벽의 패턴으로 텍스처를 붙여넣은 소재, 3D 작업과 LT 변환은 쉽게 퍼스의 밑면 이나 옆면에 그릴 수 있습니다.
그림 소재를 변형 시킨 경우와는 달리 「 그리 많은 모양이 케리 루 」 효과는 반자동으로 사용할 수 있습니다.
이전에 コミスタ에 게시 하 고 있던 무슨을 크리스 타 용으로 개작, 변형 또는 종류도 늘렸습니다.
이 소재는 종류에서, 시험에 사용 하실 수 있도록 무료 공개 합니다.
유럽의 옛 거리에 가능한 자갈길입니다. 이름을 모르고 「 포 」 라고 붙였습니다 「 조약돌 비늘 붙여넣기 」 라고 가르쳐 주었습니다.
메인은 3D 소재 이지만, 붙여넣은 텍스처도 완벽 그림 자료로 첨부 합니다.
상황에 따라 사용 하십시오.
板ポリゴンに床や地面、壁の模様になるテクスチャを貼り付けた素材です、3D操作とLT変換で簡単にパースのついた床面や壁面の描画ができます。
画像素材を変形させた場合と違い、「遠景になるほど模様がボケる」効果も半自動でできます。
以前コミスタ用に公開していたものをクリスタ用に作り直し、バリエーションや種類も増やしました。
この素材はその中の一種類で、お試しで使っていただけるように無償公開します。
ヨーロッパの古い町並みにありそうな石畳です。名前がわからず「馬車道」とつけましたが「石畳のうろこ貼り」だと教えていただきました。
メインは3D素材になりますが、貼り付けたテクスチャもシームレス画像素材として添付しています。
状況によって使い分けてください。
소형 선이 굵은 선으로 그려진 두가지 재질이 설정 되어 있습니다.


사용 방법

캔버스에 3D 개체를 붙여 넣습니다.
패턴 도구 속성 「 편집 표시 설정 」을 「 보통 」으로 설정 하기가 쉽습니다.
「 앵글 」 「 소재 」에는 어떤 종류가 설정 되어 있습니다.



레이어 속성에서 「 선의 색 」을 선택 하 여 무늬를이 값 할 수 있습니다.
이 상태 에서도 3D는 달릴 수 있습니다.

「 선 폭 」 이나 「 지 한계 」 등 「 레이어 LT 변환을 수행 」를 눌러 나오는 창에서 설정할 수도 있습니다.
LT 변환을 수행 하면 렌더 된 이미지 레이어가 생성 되 고, 3D 레이어를 표시 합니다.

만든 폴더 계층 중 맨 위에 있는 「 외곽선 1 」의 레이어는 다각형 모양을 렌더링 한 것 이므로 (무늬 테두리의 만화) 표시를 끄거나 제거 합니다.
하단의 「 만들기 」는,이 소재의 경우 모양이 흰색으로 렌더링 되어 같습니다 이것을 원하지 않을 경우 표시를 자르거나 제거 되지만 그대로도 별로 지 장은 없습니다.
모양은 가운데 「 테두리 2 」 레이어에 그려져 있습니다.
이 레이어는 캔버스 기본 표현 색깔이 흑백 경우 축소판 주위에 빨간색 상자가 있습니다.
빨간색 테두리가 없는 경우에는 「 레이어 속성에서 "표현 색 」을 「 흑백 」. 빨간색 테두리가 표시 된 상태로 둡니다.
레이어 속성에서 「 알파의 한계 」 슬라이더를 움직이면 무늬 그리기 상태를 변경할 수 있습니다.

「 알파의 한계 」의 숫자를 올려 보면 그리에서 병으로 사라집니다.

「 미리 표현 색 」을 실행 하면 레이어 이원 화가 확정 이후 그리기 상태를 변경할 수 없게 됩니다.
「 미리 표현 색 」는 끝까지 수행 하지 않고도 이원 화 원고로 문제 없습니다.
LT 변환 하지 않은 상태로 사용 하는 방법
선 색도 약간 달 게 되지만 LT 변환을 하지 않고 무늬 이원 화 수 있습니다.
도구 속성 「 편집 표시 설정 」을 「 보통 」 상태에서 레이어 속성을 「 줄 색상: 표현 색상: 흑백 」를 선택 하면 OK입니다.
LT 변환 된 레이어와 마찬가지로 「 알파의 한계 」 슬라이더에서 선 그리기 상태를 변경할 수 있습니다.
그냥 캔버스의 축소에 의해 일종의 표시 상태가 변화 보일 수 있으므로 주의 하시기 바랍니다.

이 상태로 3D로 이동할 수 있습니다.
이 3D 레이어를 래스터화 하는 「 LT 변환 」를 실행 하 여 이원 화 그리기 상태를 결정할 수 있지만 마지막까지이 시각적 상태를 3D 레이어로 넣어 두어도 이원 화 원고로 문제 없습니다.
그러나이 상태에서 LT 변환을 하면 「 테두리 2 」 레이어 속성에서 다시 그림을 조정할 수 없습니다 때문에이 점도 유의 하시기 바랍니다.


細めの線と太めの線で描かれた二種類のマテリアルが設定されています。


使い方

キャンバスに3D素材を貼り付けます。
模様は、ツールプロパティの「編集表示設定」を「通常」に設定すると見やすくなります。
「アングル」「マテリアル」にいくつかバリエーションが設定されています。



レイヤープロパティで「ライン抽出」をオンにすると、模様を二値化できます。
この表示状態でも、3Dは動かすことができます。

「ライン幅」や「エッジ閾値」などは「レイヤーのLT変換を実行」を押して出てくるウィンドウでも設定できます。
LT変換を実行すると、レンダリングされた画像レイヤーが作成され、3Dレイヤーの表示はオフになります。

作成されたフォルダーの中のレイヤーのうち、一番上の「輪郭線1」のレイヤーはポリゴンの形状をレンダリングしたものですので(模様のフチの黒枠)表示を切るか削除します。
一番下の「下地」レイヤーは、この素材の場合、模様が白で描画されているものになりますので、これも不要でしたら表示を切るか削除しますが、そのままでもあまり支障はありません。
模様は真ん中の「輪郭線2」レイヤーに描画されています。
このレイヤーは、キャンバス基本表現色が「モノクロ」の場合はサムネイルに赤い枠がついています。
赤枠がついていない場合は「レイヤープロパティ」で「表現色」を「モノクロ」にします。赤枠は表示されたままにします。
レイヤープロパティで「アルファの閾値」のスライダーを動かすと、模様の描画状態を変更できます。

「アルファの閾値」の数値を上げていくと、遠景からボケて消えていきます。

「プレビュー中の表現色を適用」を実行すると、レイヤーの二値化が確定して、以降は描画状態は変更できなくなります。
「プレビュー中の表現色を適用」は最後まで実行しなくても二値化原稿として問題はありません。
LT変換しないまま使う方法
線の抽出精度が多少甘くなりますが、LT変換をしなくても模様の二値化はできます。
ツールプロパティの「編集表示設定」を「通常」の状態で、レイヤープロパティの「減色表示:表現色:モノクロ」をオンにすればOKです。
LT変換後のレイヤーと同様に「アルファの閾値」のスライダーで線の描画状態を変更することもできます。
ただ、キャンバスの表示倍率によってちょっと表示状態が変わって見える場合がありますのでご注意ください。

この表示状態のまま3Dとして動かすこともできます。
この3Dレイヤーをラスタライズしたり「LT変換」を実行して、二値化の描画状態を確定することもできますが、最後までこの表示状態の3Dレイヤーとして置いておいても二値化原稿として問題はありません。
ただしこの状態からLT変換をした場合は「輪郭線2」レイヤーのプロパティではもう描画状態の調整はできませんので、その点もご注意ください。


3D 재질 3D素材
원활한 그림 자료 シームレス画像素材