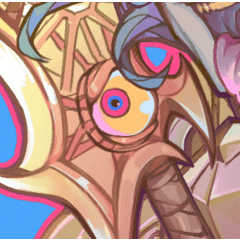대칭 눈금자를 사용하여 둥근 줄 지어 그림을 그릴 수 있지만 그림을 원으로 정렬 할 준비가 되셨습니까? 그런 때 사용하는 도구 설정입니다. 클립 스튜디오 페인트 데뷔를 사용할 수 없습니다.
사용
이 자료를 다운로드한 후 먼저 도구 자료를 하위 도구 팔레트에 삭제하고 등록해야 합니다.
다음으로 브러시 팁 모양 재질을 준비해야 합니다. 배치하려는 이미지가 이미지 자료가 아닌 경우, 하나의 래스터 레이어로 변환하여 편집 메뉴 "등록"→ "이미지"에 자료를 등록할 수 있습니다. 이 때 아래 그림과 같이 "브러시 팁 모양으로 사용"을 확인하고 목적지 위치를 선택하고 확인을 누릅니다.

원본 재질 팔레트에서 이미지를 사용하는 경우 "재질 속성" 대화 상자를 두 번 클릭하고 "브러시 팁 모양으로 사용"을 선택합니다. 그러나 원래 래스터 레이어가 아닌 재료는 확인할 수 없습니다.) )
하위 도구 세부 팔레트를 엽니다(도구 속성 팔레트의 오른쪽 하단에 스패너 표시를 여는 것) 아래 브러시 팁 범주의 팁 셰이프 목록을 클릭하고 방금 제공한 브러시 팁 셰이프 재질을 선택합니다.

【 이미지는 원형 (균등 간격)으로 배열되어 있습니다 】 하위 공구의 경우
드래그하면 이미지 수가 증가하고 원에 줄 지어 있습니다.

마우스 버튼을 동일한 간격으로 놓습니다.

그 후에 마우스를 움직일 때 원이 회전하고 클릭할 때 이를 확인합니다.
(간단한 디스플레이를 끄지 않으면 기본 설정의 도구 섹션의 모양 시스템 도구의 선이 표시되지 않습니다.) )
【 이미지는 원형 (상수)으로 배열되어 있습니다.
드래그하여 고정된 수의 이미지로 원의 크기를 변경합니다.


마우스를 놓은 후 첫 번째 이미지가 직접 오지 않는 경우 개체 도구에서 이미지를 선택하고 빨간색 선의 위쪽 가장자리를 드래그하여 수정합니다.


배열할 이미지 수를 변경하려면 공구 속성 팔레트의 라인(각도)의 간격에 45개를 입력하여 4개를 배치할 수 있습니다. 30을 입력하면 6을 입력할 수 있고 22.5는 8입니다. 요컨대, 당신은 단지 180 ° ∞의 값을 입력해야합니다 (배열 할 번호).
[이미지를 연속으로 배치] 하위 도구
드래그하여 이미지를 한 열로 정렬합니다.

공통 설정

이러한 방식으로 이미지의 방향을 집중하지 않으려면 도구 속성 팔레트 의 방향 오른쪽에 있는 단추를 클릭하여 "없음"으로 지정합니다.

사용 예

이와 같은 글로우 효과를 넣어 하는 것이 좋다,

자유로운 변신도 좋다.
対称定規を使えば円形に並んだ絵を描けますが、すでに描いた絵を円形に並べるには…?そんなときに使うためのツール設定です。CLIP STUDIO PAINT DEBUTでは使用できません。
使い方
この素材集をダウンロードしたら、まず中のツール素材をサブツールパレットにドロップして登録してください。
次に、ブラシ先端形状素材を用意する必要があります。配置したい画像が画像素材でない場合、1枚のラスターレイヤーに変換したうえで、編集メニューの「素材登録」→「画像」で素材登録します。その際、下図のように「ブラシ先端形状として使用」にチェックを入れ、保存先を選択してOKを押します。

元々素材パレットにある画像を使う場合、ダブルクリックで「素材のプロパティ」ダイアログを出し、「ブラシ先端形状として使用」にチェックを入れます。(ただし元々1枚のラスターレイヤーでない素材は、チェックをつけることができません。)
サブツール詳細パレットを開き(ツールプロパティパレットの右下のスパナマークから開けます)、下図の「ブラシ先端」カテゴリ内の先端形状リストをクリックして、先ほど用意したブラシ先端形状素材を選択してください。

【画像を円形に配置(等間隔)】サブツールの場合
ドラッグすると、画像の数が増えながら円形に並んでいきます。

ちょうど等間隔に並ぶタイミングでマウスのボタンを離してください。

そのあとマウスを動かすと円が回転し、クリックすると確定します。
(環境設定の「ツール」内の「図形系ツールで作成途中の線は簡易表示」をオフにしないと表示されません。)
【画像を円形に配置(一定数)】サブツールの場合
ドラッグすると、決まった数の画像が並んだ円形の大きさが変わります。


マウスを離した後、最初の画像が真上に来ていないことが気になるのであれば、オブジェクトツールで選択して赤線の上端をドラッグして修正します。


配置される画像の数を変えたい場合、ツールプロパティパレットの「線の間隔(角度)」に45と入力すれば4個配置されます。30と入力すれば6個、22.5と入力すれば8個です。要するに、180÷(配置したい数)の値を入力すればよいです。
【画像を一列に配置】サブツールの場合
ドラッグすると画像が一列に並びます。

共通設定

このように画像の向きを中心に向けたくない場合、ツールプロパティパレットの「向き」の右にあるボタンをクリックして、向きの影響元を「なし」にしてください。

使用例

このようにグロー効果をかけるのもいいですし、

自由変形させるのもまたよいかと。
이미지를 원형 위치에 배치합니다. 画像を円形に配置