丸や四角などシンプルな形のブラシをメインカラー・サブカラーの2色が反映するように設定しました!
2色反映ですのでグラデーションマップにも対応します。
通常だとメインカラー・サブカラーの間の2色間の展開になりますが色の置き換え機能であるグラデーションマップを使えば複数色を反映させることが出来ます。
装飾としても、効果としても利用できますので色々カスタマイズして遊んでみて下さい♪
※グラデーションマップは「PRO/EX」のみ使用できます。
▼グラデーションマップ使用例
ひとつのブラシでいろんな色に見えるように加工できます♪
詳しい使用方法は使用例下部↓に記載。
▼各ブラシ詳細
クリックすると各ブラシの詳細画面と使用例・アレンジ例がご覧頂けます。
▼カテゴリ内容
・「シンプル」
一定のブラシサイズで2色混合具合はランダムなブラシ。
・「筆圧対応」
ブラシサイズと混色具合に筆圧が反映されるブラシ。
・「散布」
スプレーのように模様が散らばるブラシ。ブラシサイズ(スプレーされる範囲)は一定、混色具合と粒子の大きさはランダムです。

※「散布」カテゴリブラシのカスタマイズについて
散布効果がオンになっていますので
ブラシサイズでは各模様の粒の大きさは変化しません。
粒の大きさを変える場合は「散布効果」内の「粒子サイズ」を変更願います。
「ストローク」は粒子の間の距離設定ですので粒子の間を詰めたい場合は数値を下げて下さい。
ブラシサイズのみ大きくした場合、粒の大きさは変わらずにスプレーされる範囲が広がります。
散布効果は作成しているキャンバスの解像度によって印象がかなり変わるようなのでお好みにあわせてカスタマイズしてみて下さい。
・「散布筆圧」
スプレーのように模様が散らばるブラシ。
ブラシサイズ(スプレーされる範囲)・混色具合・粒子の大きさに筆圧が反映されます。
筆圧がかかるとスプレーされる範囲が広がり、メインカラーが強くなり、粒子の大きさが大きくなります。
※「散布筆圧」カテゴリブラシのカスタマイズについて
粒を細かくしたい→「散布効果」の「粒子サイズ」の数値を下げる。
スプレーされる範囲を小さくしたい→「ブラシサイズ」を下げる。
バラけずみっちりさせたい→「ストローク」の数値を下げてブラシサイズを小さめで。
・「おまけ」
おまけのブラシ。
他のブラシは色の合成モードが「通常」なのですがこれだけは「乗算」になっています。
その為重なった部分の色が変わるので変化があって面白いと思います。
■グラデーションマップでの使用■==========
そのままの使用だとメインカラー・サブカラーの2色間の展開しか出来ませんが、白黒の濃淡をいろんな色に置き換えるグラデーションマップ機能を使うと複数の色を反映させることが出来ます。
①メインカラー:黒、サブカラー:白で描画
②「レイヤー」→「新規色調補正レイヤー」→「グラデーションマップ」を選択。
お好みのグラデーションセットを選択して「OK」
※後から色は変更できますのでとりあえずの選択でもOKです。
③グレーの濃淡がグラデーションマップで設定された色に置き換わって表示されます。
※注意
グラデーションレイヤーをそのままかけるとそれより下のレイヤー全ての色を変換してしまいます。

この場合→
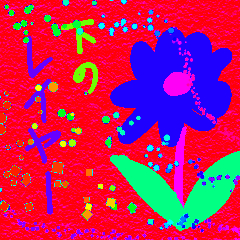
こうなってしまいます。
その場合はグラデーションマップとグラデーションマップをかけたいレイヤーをフォルダに入れるとフォルダ内の物のみに反映します。
 こうなります→
こうなります→ 











 この場合→
この場合→ 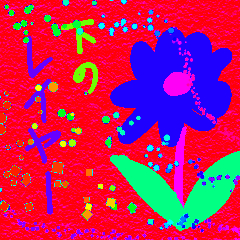
 こうなります→
こうなります→ 











 この場合→
この場合→ 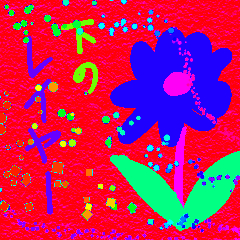
 こうなります→
こうなります→ 