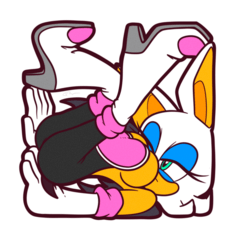Crea una capa que oscurezca la imagen solo cuando trabajes 作業時のみ画像を暗くするレイヤーを作成
Crea una capa en la parte superior de la capa que oscurece la imagen y baja un poco el brillo
Úselo cuando desee reducir el deslumbramiento durante el trabajo.
■ Establecer contenidos

Lo llamaré con un número de [1] ~ [8] desde la parte superior
【1】Baja el brillo solo cuando trabajes
Crea una capa (carpeta) en la parte superior de la capa que oscurece la imagen
Si ya tienes una capa, es decir, después de la segunda vez, muévela a la parte superior para mostrarla

Se incluyen múltiples funciones en este para ahorrar en tipos de teclas de acceso directo
・ Si no hay ninguna carpeta, créala
Mover la carpeta a la parte superior
・ Configure la visualización de la carpeta en "ON"
Puede establecer esta acción para la tecla de método abreviado.
(Al apagar manualmente la pantalla o eliminar la carpeta)
Si no necesita la función para configurar la pantalla en "ON", desmarque el lado izquierdo del elemento [estado de visualización de la capa] 5º desde el final de la acción.
* La operación es pesada y contamina mucha historia.
Para reducir el consumo de historial al aligerar la operación, considere usar [5], [6], [7] y [8].
Consumo histórico:37
【2】eliminar capa "☀↓"
Elimine la carpeta creada en [1] y [5]
Si hay varios destinos, elimine solo uno
Está bien ejecutar sin una carpeta de destino
Historial de consumo:13
【3】Estado de visualización de capas ON "☀↓"
【4】Estado de visualización de capas DESACTIVADO "☀↓"
Encienda o desactive la visualización de la carpeta creada en [1] y [5].
Traté de preparar un tipo que no da un error incluso si no hay una capa de objeto
Historial de consumo:12
【5】Crear carpeta "☀↓"
Es un extracto de la función para crear una carpeta a partir de [1]
A diferencia de [1], si lo ejecuta muchas veces, se crearán muchos duplicados.
Consumo histórico:28
【6】Muévete al frente "☀↓"
Mueva la carpeta creada en [1] y [5] a la parte superior
Está bien ejecutar sin la carpeta de destino
* Si se seleccionan varias capas, solo se seleccionará una capa seleccionada.
Consumo histórico:8
【7】Estado de visualización de capas ACTIVADO "☀↓"
【8】Estado de visualización de capas DESACTIVADO "☀↓"
Encienda o desactive la visualización de la carpeta creada en [1] y [5].
【3】 A diferencia de [4], si no hay una capa de objetos, se emitirá un mensaje de error.
Consumo histórico: 0
■Cambios importantes en v1.0→v2.0
- Se corrigió para no usar máscara rápida en acciones.
Puede tomar medidas incluso durante el uso de la mascarilla rápida
・Hemos desarrollado una acción [1] que combina varias funciones en una.
Puede usarlo razonablemente bien simplemente registrando este en la tecla de acceso directo.
Además, se ha añadido [2][3][4].
* La antigua acción "Reducir el brillo solo cuando se trabaja" se ha cambiado a [5] "Creación de carpetas "☀↓"" en v2.0.
Ejemplo de uso de la tecla de método abreviado
□Cómo usar solo [5][6][7][8]

Primero crea una carpeta con Ctrl+F12
Cuando la capa de arriba cambie más debido a alguna operación, presione F12 (solo).
El encendido / apagado de la pantalla se diferencia por si presionar Shift + F12 y Ctrl al mismo tiempo.
Cómo usar solo □[1] (+[2])
En v2.0, además del método de activar / desactivar la visualización de la carpeta, también hay una forma de eliminar la carpeta en sí.

F12 (solo) admite crearlo primero y luego moverlo de nuevo a la parte superior
Presione Alt + F12 para eliminar la carpeta cuando termine de usarla
Si no lo usa como un ajuste preestablecido, tendrá que configurarlo nuevamente cada vez, pero puede ser más fácil comprender el estado si lo elimina.
Si puede eliminar u ocultar operando en la paleta de capas, puede arreglárselas con solo [1].
■Precauciones, etc.
・ Dado que funciona especificando el nombre de la capa en la acción, no cambie el nombre de la carpeta de capas creada en [1] o [5] (solo el nombre de la carpeta)
Evite el uso de capas con el mismo nombre, ya que también pueden causar fallos de funcionamiento.
・ Al guardar la imagen terminada en JPG, PNG, etc., tenga cuidado de desactivar la carpeta creada en [1] y [5] o utilice el menú [Exportar como capas de combinación].
(Si [Borrador] en el elemento [imagen de salida] no está marcado cuando [Exportar como capas de fusión], se tratará como no válido y no afectará al resultado).
■Descargo de responsabilidad
【1】 【2】 【3】 【4】 La acción de [6] incluye la acción de buscar la capa creada en [1] y [5], y está diseñada para finalizar sin cambiar nada en la medida de lo posible y sin emitir una visualización de error incluso si se ejecuta sin otro objetivo que [1]. ([1] se crea si no hay ninguna carpeta)
(Sistema operativo, versión, etc.) Porque el que uso es viejo)
Guarde los datos importantes con frecuencia en un nuevo archivo y compruebe si se han eliminado las capas no deseadas antes de utilizarlo.
Si está ansioso o se encuentra en un entorno en el que funciona de manera anormal, use solo [5], [6], [7] y [8].
■Entorno de desarrollo
Clip Studio Paint versión 1.13.2 para PC (Windows)
レイヤーの一番上に画像を暗くするレイヤーを作成して明るさを少し下げます
作業中の眩しさを軽減したい時にご利用ください
■セット内容

上から【1】~【8】と番号を付けて呼ぶことにします
【1】作業時のみ明るさを下げる
画像を暗くするレイヤー(フォルダー)をレイヤーの一番上に作成します
既にレイヤーがある場合、つまり2回目以降はそのレイヤーを一番上に移動して表示します

ショートカットキーの種類を節約できるように複数の機能がこれ1つに入っています
・フォルダーが無ければ作成する
・フォルダーを一番上に移動する
・フォルダーの表示を「ON」にする
ショートカットキーにはこのアクション1つを設定するだけでも何とかなります
(表示をOFFにしたりフォルダーを削除したりを手動で行う場合)
表示を「ON」にする機能が不要な場合はアクションの最後から5番目にある[レイヤーの表示状態]の項目の左側のチェックを外してご利用ください
※動作が重くヒストリーを多く汚染します
動作を軽く済ませてヒストリーの消費を少なく抑えるには【5】【6】【7】【8】の利用をご検討ください
ヒストリー消費数:37
【2】レイヤーを削除「☀↓」
【1】や【5】で作ったフォルダーを削除します
対象が複数ある場合は1つだけ削除します
対象となるフォルダーがない状態で実行してもOK
ヒストリー消費数:13
【3】レイヤー表示状態 ON 「☀↓」
【4】レイヤー表示状態 OFF 「☀↓」
【1】や【5】で作ったフォルダーの表示をONまたはOFFにします
対象のレイヤーが無くてもエラーを出さないタイプを用意してみました
ヒストリー消費数:12
【5】フォルダー作成 「☀↓」
【1】からフォルダーを作る機能を抜き出したものです
【1】と違い何度も実行すると何個も重複して作成されます
ヒストリー消費数:28
【6】最前面へ移動「☀↓」
【1】や【5】で作ったフォルダーを一番上に移動します
対象のフォルダーが無い状態で実行してもOK
※複数のレイヤーを選択している場合は選択レイヤーが1つだけに変化してしまいます
ヒストリー消費数:8
【7】レイヤー表示状態 ON 「☀↓」
【8】レイヤー表示状態 OFF 「☀↓」
【1】や【5】で作ったフォルダーの表示をONまたはOFFにします
【3】【4】と違い、対象のレイヤーが無い場合、エラーメッセージが出ます
ヒストリー消費数:0
■v1.0→v2.0の主な変更点
・アクション内でクイックマスクを使用しないよう修正しました
クイックマスクを使用中でもアクションを実行できます
・複数の機能をまとめて1つに入れたアクション【1】を開発しました
ショートカットキーにこれ1つを登録するだけでそこそこ使えます
その他にも【2】【3】【4】が追加されています
※旧「作業時のみ明るさを下げる」アクションはv2.0では【5】「フォルダー作成「☀↓」」に名前と機能が変わっています
■ショートカットキーの使用例
□【5】【6】【7】【8】だけを使うやり方

最初にCtrl+F12でフォルダーを作成
何かの操作で一番上のレイヤーが変わったらF12(単独)を押す
表示のON/OFF切り替えはShift+F12にCtrlを同時押しするかどうかで区別しています
□【1】 (+【2】) だけを使うやり方
v2.0ではフォルダーの表示をON/OFF切り替える方法の他に、フォルダー自体を削除してしまうという使い方もあります

最初に作成したり、その後一番上に戻したりするのはF12(単独)で対応
使い終わったらフォルダーを削除するためにAlt+F12を押す
プリセットのまま使うのでなければ毎回設定し直すことになりますが削除してしまう方が状態が分かりやすいかもしれません
削除や非表示をレイヤーパレット上の操作で済ますなら【1】だけで何とかなるでしょう
■注意事項など
・アクション内でレイヤー名を指定して動作しているので【1】や【5】で作ったレイヤーフォルダーの名前は変更しないでください (フォルダ名だけ)
同じ名前のレイヤーを使うことも誤動作の原因になるので避けてください
・完成画像をJPGやPNGなどに保存する際は【1】や【5】で作ったフォルダを無効にするか、[画像を統合して書き出し]メニューを使用するよう注意してください
([画像を統合して書き出し]する時に[出力イメージ]の項目内の[下描き]にチェックが入っていなければ無効扱いとなり結果に影響を与えません)
■免責
【1】【2】【3】【4】【6】のアクションは【1】や【5】で作成されたレイヤーを探す動作が含まれていて、【1】以外は対象がない状態で実行してもなるべく何も変化させずエラー表示なども出さずに終了するよう設計されています (【1】はフォルダーが無ければ作成します)
(OSとかバージョンとか。私が使っているのは古いので)
大事なデータはこまめに新規ファイルに保存するとともに、意図していないレイヤーが削除されてしまっていないかなど確認して使用するようお願いいたします
不安な方、異常動作する環境の方は【5】【6】【7】【8】だけをご利用ください
■開発環境
Clip Studio Paint Ver.1.13.2 PC版 (Windows)
Versión antigua