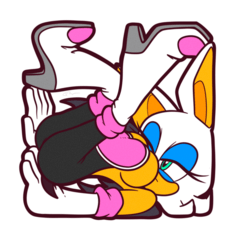Crea una capa que oscurezca la imagen solo cuando trabajes 作業時のみ画像を暗くするレイヤーを作成
Úselo cuando desee reducir el resplandor bajando el brillo de la imagen mientras trabaja.
Inserte una capa (carpeta) en la parte superior de la capa que oscurezca la imagen
También adjunto una acción para volver a hacer esta capa en la parte superior.

Lo llamaré con un número de [1] ~ [4] desde la parte superior
【1】Baja el brillo solo cuando trabajas
Crea una carpeta de capas que oscurezca un poco la imagen

Por favor, cierre la carpeta manualmente
【2】Muévete al frente "☀↓"
Mueva la carpeta creada en [1] a la parte superior
Está bien ejecutarlo mientras ya está en la parte superior.
Está bien ejecutarlo mientras [1] aún no se ha ejecutado.
【3】Estado de visualización de la capa ON "☀↓"
【4】Estado de visualización de capas desactivado "☀↓"
Basta con encender / apagar la visualización de la carpeta creada en [1]

Estoy configurando la tecla de acceso directo de esta manera
Es como presionar F12 cuando la capa de arriba cambia más debido a alguna operación.
Incluso si la capa ya está en la parte superior, o incluso si no existe, presionar F12 por el momento no parece tener mucho efecto negativo
・ Dado que se usa la máscara rápida en la máscara rápida de acción, no ejecute la acción mientras está en uso
・ Dado que funciona especificando el nombre de la capa en la acción, no cambie el nombre de la carpeta de capas creada en [1] (solo el nombre de la carpeta)
・ Al guardar la imagen terminada en JPG, PNG, etc., tenga cuidado de desactivar la carpeta en [1] o utilice el menú [Exportar como capas de combinación].
作業中に画像の明るさを下げて眩しさを軽減したい時に使用して下さい
レイヤーの一番上に画像を暗くするレイヤー(フォルダー)を挿入します
このレイヤーを再び一番上にするアクションも同封しています

上から【1】~【4】と番号を付けて呼ぶことにします
【1】作業時のみ明るさを下げる
画像を少し暗くするレイヤーフォルダーを作成します

フォルダーは手動で閉じてください
【2】最前面へ移動「☀↓」
【1】で作ったフォルダーを一番上に移動します
既に一番上になっている状態で実行してもOK
まだ【1】を実行していない状態で実行してもOK
【3】レイヤー表示状態 ON 「☀↓」
【4】レイヤー表示状態 OFF 「☀↓」
【1】で作ったフォルダーの表示をON/OFFするだけ

私はこんな感じでショートカットキーを設定しています
何かの操作で一番上のレイヤーが変わった際にF12を押す、という感じ
レイヤーが既に一番上にあっても、あるいは存在していなくても、とりあえずF12を押して悪影響はあまりない感じです
・アクション内でクイックマスクを使用しているのでクイックマスク使用中はアクションを実行しないでください
・アクション内でレイヤー名を指定して動作しているので【1】で作ったレイヤーフォルダーの名前は変更しないでください (フォルダ名だけ)
・完成画像をJPGやPNGなどに保存する際は【1】のフォルダを無効にするか、[画像を統合して書き出し]メニューを使用するよう注意してください