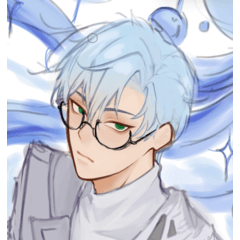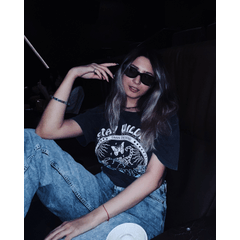Borrador de aplanado que utiliza una capa de referencia para evitar cruzar bordes (consulte la página de sugerencias) Flatting Eraser that uses a reference layer to avoid crossing edges (see page for tips)
Clip Studio Paint le permite utilizar una capa de referencia para ver los bordes y pintar solo en un lado del borde. Esta es una característica básica. Cualquiera puede hacer que cualquier pincel haga esto simplemente activando [No cruzar líneas de capa de referencia] y estableciendo algunos ajustes básicos.

Erase Along Edge es un borrador con detección de bordes [anti-desbordamiento], para limpiar los colores incluso cuando las líneas de forma no están completamente cerradas en todas partes.
Sentí que podría ser más controlable y más agradable borrar usando una capa de referencia que colorear con ella.

Este borrador está incluido entre mis herramientas de aplanado en mi juego de pinceles para pintar digital de tapioca que puedes encontrar en mi tienda gumroad/ko-fi.
¡NO OLVIDES ESTABLECER LA CAPA DE REFERENCIA!

- Seleccione la capa de lineart.
- Presione el botón faro para establecerlo como una capa de referencia.
- A continuación, puedes seleccionar tu capa de color y utilizar la herramienta de borrado. Usará la capa de referencia para juzgar dónde está el borde.
El tamaño del pincel + cursor cruzado le permite ver dónde está marcado el borde.


Si desea ver dónde está el centro del círculo, puede cambiar el tipo de cursor en [Preferencias...] de CLIP STUDIO PAINT en Cursor>Forma del cursor.
"Tamaño del pincel y cruz" mostrará el radio del pincel como un círculo y una pequeña cruz en el centro. Esto le ayuda a ver dónde se verifica el borde, especialmente si está utilizando una tableta sin pantalla.
----
Información adicional
¿Por qué o cuándo debo borrar de esta manera?
Un pincel con antidesbordamiento funciona como una mini herramienta de cubo de pintura que permanece dentro de su radio.

Si usa anti-desbordamiento para pintar, puede terminar con colores llenos de agujeros. Cuanto más complicadas sean las líneas internas, más problemas puede causar este método.

Si solo pinta una mancha y luego borra los bordes exteriores, evita los agujeros interiores. Dependiendo de la forma, puede ser más fácil borrar así.

Si también hay líneas exteriores que se cruzan, es posible que tenga que borrarlas manualmente. Es posible que este ni siquiera sea el mejor borrador para usar si es necesario manipular las líneas exteriores. Pero para cosas como los pisos en general, especialmente en las primeras etapas, esto puede ahorrar mucho tiempo.

Esto es especialmente útil para bocetos y animaciones aproximadas, en las que las líneas no siempre están cerradas, pero aún así quieres rellenarlas de forma rápida y aproximada.

Con las teclas de acceso rápido adecuadas, puede cambiar fácilmente entre este y otros borradores y herramientas de aplanamiento para adaptarse rápidamente a diferentes casos. Este borrador es algo que saco con bastante frecuencia cuando necesito cambiar, editar y limpiar rápidamente una pequeña sección de una capa de color.


En algunos casos, hay herramientas de relleno/aplanamiento mejores y más rápidas para casos como este como [Encerrar y rellenar]. Pero a veces, lo que necesitas es una goma de borrar. Saber que tienes diferentes herramientas te dará más opciones en caso de que una de ellas no funcione bien para una situación.

La detección de bordes de CLIP STUDIO PAINT no está suavizada, por lo que los bordes borrados pueden terminar muy irregulares. Esto no es un gran problema si trabajas a altas resoluciones o tus líneas son completamente opacas. Pero si solo trabajas al 100%, es posible que debas aplicar Filtro>Desenfoque> [Suavizado] o un ligero desenfoque gaussiano para eliminar parte de la rugosidad.
---
Esta parte solo explica cómo funciona la detección de bordes de Clip Studio Paint
¿Cómo funciona su detección de bordes?
Puede habilitar esta función de detección de bordes en la mayoría de los pinceles. La casilla de verificación está etiquetada como [No cruzar líneas de capa de referencia] en CSP 1.10. Si no ve esta opción, es posible que deba habilitarla en la ventana [Detalle de la subherramienta].


La detección de bordes funciona como una mini herramienta de cubo de pintura, confinada al radio del pincel. Comienza a buscar el borde desde el centro y se detiene cuando ve un borde o el radio del pincel, luego limita su efecto allí.

Si el borde no está completo dentro del radio del círculo, el efecto del pincel se desplaza hacia el otro lado del borde.

A veces, si el borde es lo suficientemente transparente o ligero, se contará como un espacio. En este caso, el efecto del pincel seguirá rodeando el otro lado del borde como si hubiera un espacio donde la línea era muy clara.
Para cambiar este umbral, puede ajustar [Margen de color]. Ajústelo a cero (0) si desea que se detenga incluso en las líneas más claras como parte del borde.

[Escala de área] empuja el efecto más allá del borde por el número de píxeles que establezca. Esto es útil para que el color pueda ir por debajo de las líneas y cualquier suavidad, textura o antialiasing que tenga. 1 o 2 pueden ser suficientes, pero en algunos casos, pueden ser necesarios 5 o 10 .
Los tres [Modos de escalado] determinan cómo se extienden los píxeles, lo que se nota más en las esquinas o en las texturas.
- [Rectángulo] se expande en las esquinas como un cuadro.
- [Redondo] se expande en las esquinas como un círculo.
- [Al píxel más oscuro] intenta expandirse en la escala de área máxima, pero aún se detiene cuando detecta que el píxel se ha vuelto más oscuro u opaco. Esto puede ser útil si las líneas o el borde tienen una suavidad o grosor variables, pero a veces el relleno también puede parecer incompleto.

Si los bordes se ven mal, intente experimentar con diferentes configuraciones.
¡Gracias por tu apoyo!
¡Puedes visitar mi tienda para ver cientos de otros pinceles! - @PharanBrush

Clip Studio Paint lets you use a reference layer to see edges and only paint on one side of the edge. This is a basic feature. Anyone can make any brush do this by just enabling [Do not cross lines of reference layer] and setting some basic settings.

Erase Along Edge is an eraser with edge detection [anti-overflow], for cleaning up colors even when the shape lines are not fully closed everywhere!
I felt that it might be both more controllable and more enjoyable to erase using a reference layer than color with it.

This eraser in included among my flatting tools in my Tapioca Digital Painting Brush Set you can find in my gumroad/ko-fi shop.
DON'T FORGET TO SET THE REFERENCE LAYER!

- Select the lineart layer.
- Press the lighthouse button to set it as a reference layer.
- Then you can select your color layer and use the erase tool. It will use the reference layer to judge where the edge is.
The Brush size + Cross Cursor lets you see where the edge is checked.


If you want to see where the center of the circle is, you can change the cursor type in Clip Studio Paint's [Preferences...] under Cursor>Shape of Cursor.
"Brush size and cross" will show the radius of the brush as a circle, and a small cross in the center. This helps you see where the edge is checked especially if you are using a screenless tablet.
----
Extra information
Why or when should I erase this way?
A brush with Anti-overflow works like a mini paint bucket tool that stays inside its radius.

If you use anti-overflow for painting, you can end up with colors that are full of holes. The more complicated the inner lines are, more this method might cause problems.

If you just paint a blob and then erase the outer edges instead, you avoid the inner holes. Depending on the shape, it can be easier to erase like this.

If there are also outer intersecting lines, you may still have to erase them manually. This may not even be the best eraser to use if outer lines need to be handled. But for things like overall flats, especially in the first stages, this can save a lot of time.

This is especially useful for sketches and rough animation, where your lines aren't always closed, but you still want to quickly and roughly give them a fill.

With the right hotkeys, you can easily switch between this and other erasers and flatting tools to quickly adapt to different cases. This eraser is something I pull out quite often when I just quickly need to change, edit and clean up small section of a coloring layer.


In some cases, there are better and faster fill/flatting tools for cases like this like [Enclose and Fill]. But sometimes, an eraser is what you need. Knowing you have different tools will give you more options in case one of them doesn't work well for a situation.

Clip Studio Paint's edge detection isn't antialiased so your erased edges can end up very jagged. This isn't a big problem if you work at high resolutions or your lines are fully opaque. But if you only work at 100%, you may need to apply Filter>Blur>[Smoothing] or a slight gaussian blur to remove some of the roughness.
---
This part just explains how Clip Studio Paint edge detection it works
How does its edge detection work?
You can enable this edge detection feature in most brushes. The checkbox is labeled [Do not cross lines of reference layer] in CSP 1.10. If you don't see this option, you may need to enable it in the [Sub Tool Detail] window.


The edge detection works like a mini paint bucket tool, confined to the radius of the brush. It starts checking for the edge from the center and stops when it sees an edge or the radius of the brush, then limits its effect there.

If the edge is not complete within the radius of the circle, the effect of the brush goes around to the other side of the edge.

Sometimes, if the edge is transparent or light enough, it will be counted as a gap. In this case, the effect of the brush will still go around the other side of the edge as if there is a gap where the line was very light.
To change this threshold, you can adjust [Color margin]. Set it to zero (0) if you want it to stop at even the lightest lines as part of the edge.

[Area scaling] pushes the effect past the edge by the number of pixels you set. This is useful so the color can go under the lines and any softness, texture or antialiasing that it has. 1 or 2 can be enough but in some cases, 5 or 10 may be required.
The three [Scaling modes] determine how it extends the pixels, which is most noticeable either on corners or textures.
- [Rectangle] expands at the corners as a box.
- [Round] expands at corners as a circle.
- [To darkest pixel] tries to expand by the maximum area scaling but still stops when it detects that the pixel has become its darkest/most opaque. This can be useful if the lines or edge has variable softness or thickness, but sometimes the fill can also look incomplete.

If the edges look wrong, try experimenting with different settings.
Thanks for your support!
You can visit my store for hundreds of other brushes! - @PharanBrush