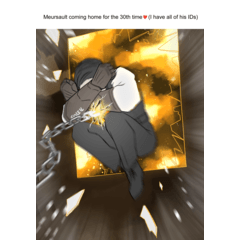¡Acciones para mostrar y ocultar capas de boceto sin desplazarse ni hacer clic en el pequeño cuadrado de visibilidad! ¡Añade atajos a estas acciones para usarlas rápidamente! Actions for showing and hiding sketch layers without scrolling or needing to click the small visibility square! Add shortcuts to these actions to use them quickly!
Este es un conjunto de acciones automáticas para mostrar y ocultar capas de boceto sin necesidad de encontrar la capa, desplazarla a la vista o hacer clic en el cuadrado de visibilidad realmente pequeño.
¡Puedes agregar accesos directos a estas acciones para usarlas rápidamente!

¿Por qué esta acción?

Si tiene un controlador o teclado, puede ser más fácil usar un botón físico para acciones comunes que tener que buscar elementos y tocar pequeños botones y cuadros en pantalla. Esto es especialmente cierto cuando se utilizan muchas capas y se separan, y se hace más difícil desplazarse y encontrar la capa que se necesita cambiar. ¡El botón de visibilidad también es muy pequeño!Revisar tu dibujo con frecuencia sin el boceto te ayuda a ver y ajustar el dibujo final más rápido.
Configuración por primera vez
En primer lugar, importe el material del conjunto de acciones.
A continuación, configura los accesos directos.
Si desea agregar ATAJOS DE TECLADO:
- Windows: Configuración de acceso directo de archivos > accesos directos... > Categoría: Acciones automáticas- macOS/iOS: Menú principal de la aplicación > configuración de accesos directos... > Categoría: Acciones automáticas- Busque el nombre del conjunto de acciones y agregue accesos directos a las acciones Mostrar capa y Ocultar capa de su elección.Limitación: Una limitación actual de Clip Studio Paint es que "ocultar" y "mostrar" deben ser dos acciones separadas, por lo que necesita dos accesos directos diferentes. Esperemos que puedan eliminar la limitación en el futuro para que el interruptor pueda ser solo un atajo.Algunos programas de macros pueden alternar automáticamente entre dos accesos directos para un botón. Si su dispositivo o software tiene esta función, sería bueno usarla.
Opcional: puede añadirlos a la barra de comandos o a la paleta de acceso rápido
Haga clic con el botón derecho en la barra de comandos y elija [Configuración de la barra de comandos...]A continuación, elija [Acciones automáticas] en el menú desplegable, busque las acciones que desee y elija [Agregar] para cada una. A continuación, [Cerrar] cuando hayas terminado.Puede hacer clic con el botón derecho del ratón o mantener pulsado el botón y elegir [Ajustes de iconos...] para cambiar el icono.
Modo de empleo
1. Nombra tu capa "boceto"
Nombrar su capa "boceto" la convertirá en el objetivo de la acción.El destino también puede ser una carpeta. Asegúrese de que la capa interior no se llame también "boceto"(Si tiene varias capas con el mismo nombre, la acción solo se dirigirá a la capa más baja que coincida con el nombre).También he incluido acciones para apuntar a la capa llamada "ref" o "%sketch" en su lugar. Si desea apuntar a un nombre de capa diferente, tengo instrucciones sobre cómo grabar su propia acción automática a continuación.
2. Usa las acciones
¡Usa las teclas de acceso rápido o los accesos directos para mostrar y ocultar la capa de boceto! ¡No es necesario encontrar la capa o tocar el pequeño cuadrado!

¡Eso es todo lo que necesitas saber para usarlo!
Si necesitas más atajos o quieres usar un nombre de capa diferente, ¡sigue leyendo a continuación!
-----
¡Puedes grabar el tuyo propio con diferentes nombres!
En CLIP STUDIO PAINT, la función Acciones automáticas le permite grabar comandos.
Puede obtener más información sobre las acciones automáticas aquí: https://www.youtube.com/watch?v=zMjJTB99sx0
¡Puede grabar sus propias acciones automáticas que se muestran y ocultan en función de un objetivo de nombre de capa diferente!
Por ejemplo, puede ocultar y mostrar una capa llamada "mostaza" de la siguiente manera:

Pasos:
1. Haz una nueva ilustración de Clip Studio Paint.2. Cree 2 nuevas acciones automáticas (vacías) y asígneles el nombre mostrar y ocultar.3. Crea una nueva capa como tu capa de destino y nómbrala con el nombre que quieras.4. Seleccione una capa diferente. ¡ESTO ES IMPORTANTE!5. Seleccione la acción "ocultar".6. Comience a grabar la acción. (haga clic en el botón rojo de grabación)7. Haga clic en la visibilidad de la capa de destino nombrada para ocultarla.8. Detenga la grabación de la acción. (haga clic en el botón rojo de detener)9. Repita los pasos 5 a 8 con la acción "mostrar capa" y grabe mostrando la capa de destino en su lugar.
¡El PASO 4 es importante! Debe mostrar u ocultar una capa diferente a la que ha seleccionado. Si muestra/oculta la capa que ha seleccionado, registrará el objetivo de la acción como la capa seleccionada actualmente en lugar de apuntar a un nombre de capa específico.
---
¡Un agradecimiento especial a teteotolis por mostrarme la forma limpia de hacer esto posible!
¡Gracias por tu apoyo!
¡Puedes visitar mi tienda para ver cientos de otros pinceles! - @PharanBrush

This is an Auto-Action Set for showing and hiding sketch layers without needing to find the layer, scrolling it in view or clicking the really small visibility square!
You can add shortcuts to these actions to use them quickly!

Why this action?

If you have a controller or keyboard, it can be easier to use a physical button for common actions than having to find items and tap small on-screen buttons and boxes. This is especially true when you use many layers and they get spaced apart, and it gets harder to scroll and find the layer that you need to switch. The visibility button is also really small!Checking your drawing frequently without the sketch helps you see and adjust the final drawing faster!
First-time Setup
First, import the action set material.
Then, set the shortcuts.
If you want to add KEYBOARD SHORTCUTS:
- Windows: File > Shortcut Settings... > Category: Auto Actions- macOS/iOS: Main App Menu > Shortcut Settings... > Category: Auto Actions- Find the name of the action set and add shortcuts to the Show layer and Hide layer actions of your choice.Limitation: A current limitation of Clip Studio Paint is that "hide" and "show" need to be two separate actions so you need two different shortcuts. Let's hope they can remove limitation in the future so the toggle can just be one shortcut.Some macro software can automatically toggle between two shortcuts for one button. If your device or software has this feature, this would be a good thing to use for.
Optional: you can add them to the Command Bar or Quick Access palette
Right-click on the command bar and choose [Command Bar Settings...]Then choose [Auto Actions] in the dropdown, find the actions you want and choose [Add] for each. Then [Close] after you're done.You can right-click/tap-and-hold on the button and choose [Icon settings...] to change the icon.
How to use
1. Name your layer "sketch"
Naming your layer "sketch" will make it the target of the action.The target can also be a folder. Make sure the layer inside is not also named "sketch"(If you have multiple layers named the same, the action will only target the lowest layer that matches the name.)I've also included actions to target the layer named "ref" or "%sketch" instead. If you want to target a different layer name, I have instructions on how to record your own auto-action below.
2. Use the actions
Use the hotkeys or shortcuts to show and hide the sketch layer! No need to find the layer or tap on the little square!

That's all you need to know to use it!
If you need more shortcuts or want to use a different layer name, continue reading below!
-----
You can record your own with different names!
In Clip Studio Paint, the Auto-Actions feature lets you record commands.
You can learn more about auto actions here: https://www.youtube.com/watch?v=zMjJTB99sx0
You can record your own auto-actions that show and hide based on a different layer name target!
For example, you can hide and show a layer named "mustard" like this:

Steps:
1. Make a new Clip Studio Paint illustration.2. Make 2 new (empty) auto-actions and name them show and hide.3. Make a new layer as your target layer, and name it the name you want.4. Select a different layer. THIS IS IMPORTANT!5. Select the "hide" action.6. Start recording the action. (click the red record button)7. Click on the visibility of the named target layer to hide it.8. Stop recording the action. (click the red stop button)9. Repeat steps 5 to 8 with the "show layer" action and record showing the target layer instead.
STEP 4 is important! You need to show or hide a layer different from the one you have selected. If you show/hide the layer you have selected, it will record the target of the action as the currently selected layer instead of targeting a specific layer name.
---
Special thanks to teteotolis for showing me the clean way to do this was possible!
Thanks for your support!
You can visit my store for hundreds of other brushes! - @PharanBrush