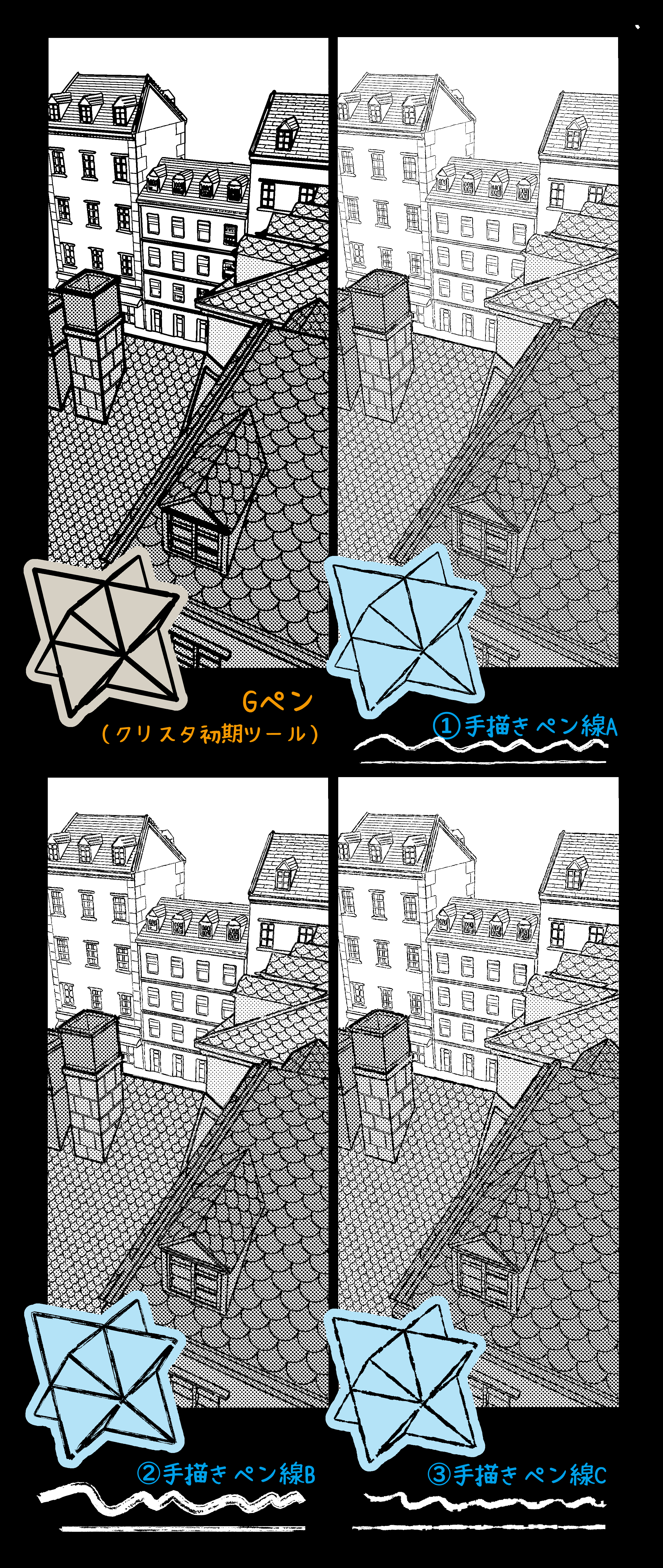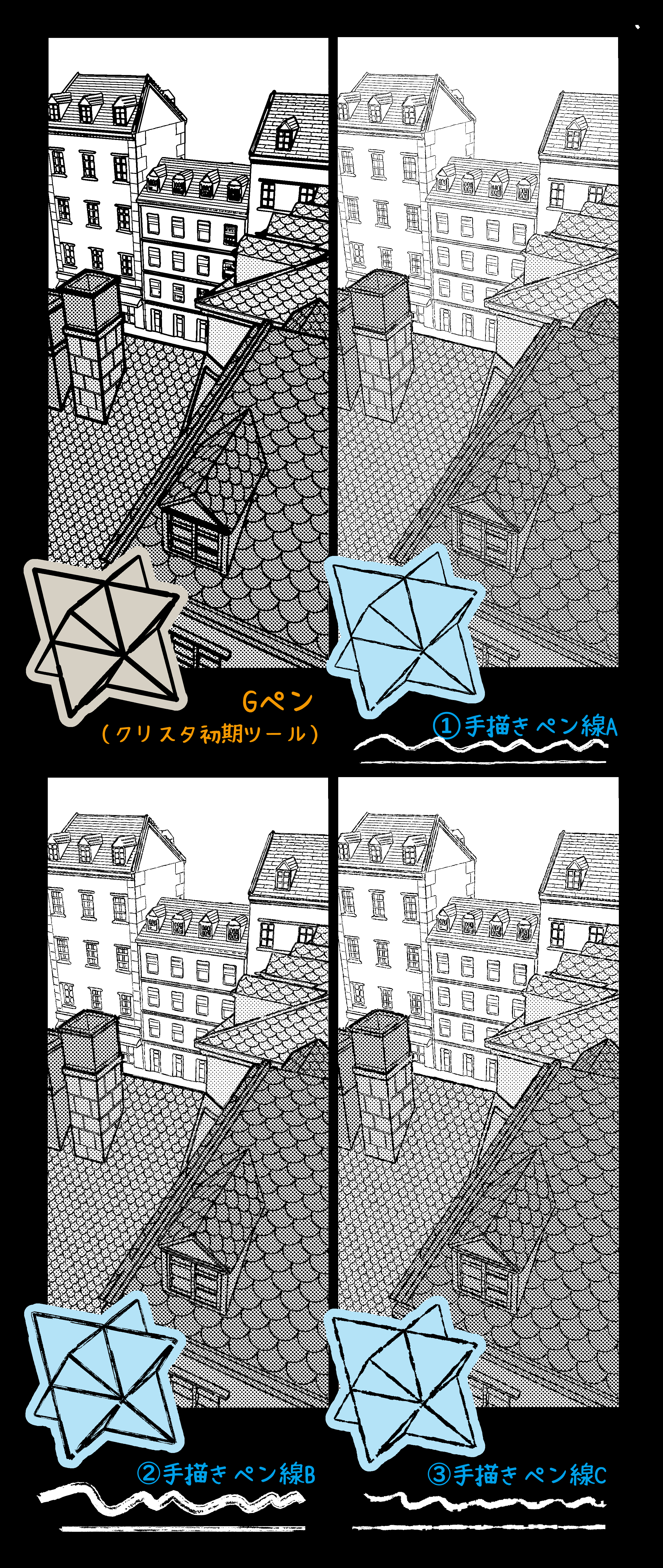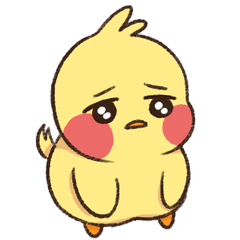使用 CLIP STUDIO 應用程式後,
3D LT 轉換功能可以更輕鬆地選擇畫筆形狀(從向量層次)
LT 轉換、線圖提取或向量圖層線圖
我製作了一個線條集,可以用手繪的筆觸以各種方式排列。
它是作為主要用於 LT 轉換的「具有類比感的線路」創建的。
由於它是畫筆工具,您也可以正常將其用作鋼筆或直線圖。
(* 但是,我們不會為了繪畫的舒適感而設置或調整它,所以如果你想舒適地將其用作畫筆,您可能需要調整它......! )
由於是材質筆刷線,所以在轉換時基本容易出現細線。
在這種情況下,請檢查反射並使用 [畫筆大小] 調整線寬。
(很抱歉,示例圖片一直保留到我由於粗略的向量線條繪製而擦除的標記線......
[3D 材質的線條圖和樣品清單]
CELSYS 我們使用官方 3D 材料“private house”。
(「紋理線條繪製」部分已重新繪製,因為它沒有使其成為一條易於查看的線條)
提取線條圖時的所有畫筆大小都是統一的、黑色的,並以 100% 的密度輸出。
供比較參考:鋼筆(CLIP STUDIO 初始工具)
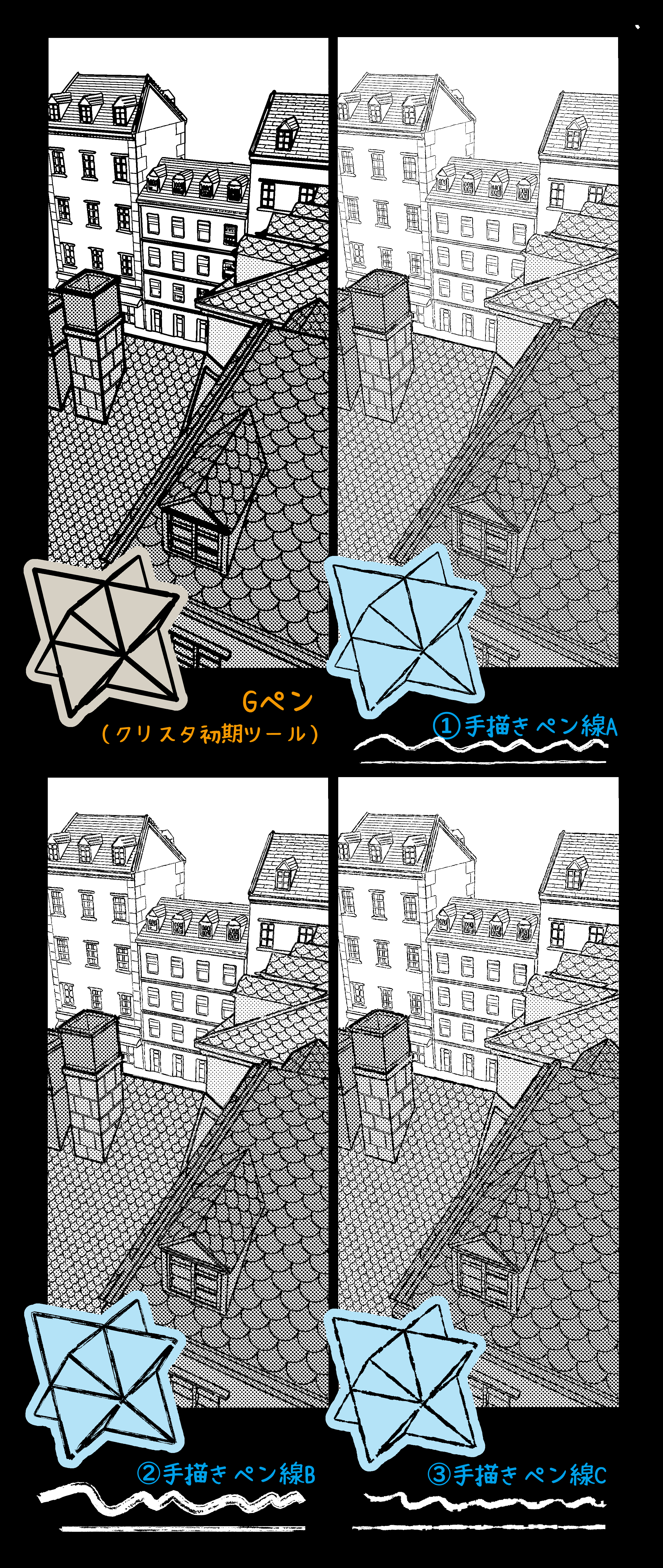
(1) 手繪筆線 A (2) 手繪筆線 B (3) 手繪筆線 C
線條的粗細和粗糙度是略有不同的手繪線條類型。
根據與 3D 物件的相容性,它會有很大差異,所以請嘗試一下。
(4) 斷斷續續的線路 (5) 石墨絲
“波濤洶湧的線條”太遠了,以至於輪廓變得模糊。
“石墨絲”太近了,以至於無法聚焦。
我個人建議當您想創建深度和立體感時,部分使用它!
(6) 手繪線 A (7) 手繪線 B
這是一條不使用尺子的線,有一種寫意的感覺。
它往往比原始線條更細,因此在這種情況下,通過查看反射來使用 [畫筆大小] 調整線條寬度。
(↓ 從這裡開始,它將是一條陰影線,因此它將是「非單色灰色推薦」)
(8) 普通鉛筆絲 (9) 普通毫筆線
這是通過捕捉用帶有掃描器的尺子繪製的鉛筆和毫鋼筆線條來進行調整的。
具有適度類比品味的線條。
(10) 強弱鉛筆線 (11) 強弱毫筆線
線條的語調有強有弱,所以我認為它們會與水彩等精緻色調的彩色插圖手稿很好地融合在一起。
給創作者的最佳推薦! !!
別人
不限於 LT 轉換和插圖線條圖
形狀工具、氣球工具、框架邊框、流線等。
你可以用一個可以改變 [畫筆形狀] 的工具組合任何東西。
請嘗試各種筆觸控效果!
【使用步驟】
首先,從筆刷線條的預設配準開始!
- 選擇其中一個下載的畫筆后,按兩下角的扳手圖示以打開子工具詳細資訊。
- 從 [子工具詳細資訊] 左側的清單中選擇 [畫筆形狀],然後按兩下 [註冊到預設]。
如何更改向量線
■ 從“3D 到提取線”更改時
出現 [lt conversion of layer] 畫面時,將圖層類型選擇為 [向量圖層],
選取 [畫筆類型] 並選擇所需的畫筆形狀。
■ 變更為“向量線描”時
選擇所需的向量圖層后,選擇 [操作] 工具的子工具 [object],
在 [工具屬性] 中選擇 [畫筆形狀],然後從集中選擇您最喜歡的畫筆。
クリスタのアプデ以降、
3DのLT変換機能による(ベクターレイヤーからの)ブラシ形状の選択がしやすくなったということで
LT変換の線画抽出、またはベクターレイヤーの線画を
手描き感のあるタッチに色々とアレンジできる線セットを作ってみました。
LT変換用をメインとした《アナログ感のある線》として作成していますが
ブラシツールなので、普通にペンや直線描きとしてもお使いいただけます。
(※ただし描き心地の為の設定・調整はしておりませんので、ブラシとして快適に使用したい場合は調整して頂く必要があるかもしれません…!)
素材ブラシ線なので、基本的に変換時に細い線になりやすいです。
その場合は反映具合を見て[ブラシサイズ]で線の太さを調節してください。
(見本絵は自分の雑に描いたベクター線画のせいで消した跡の線まで残っててすみません…)
【3D素材からの線画出力・サンプル一覧】
セルシスオフィシャル3D素材の「民家」を使用しております。
(「テクスチャ線画」箇所は見やすい線にならなかったため新たに描き直しております)
線画抽出の際のブラシサイズは全て統一、黒・濃度100%で出力しています。
比較参考用:ペン(クリスタ初期ツール)
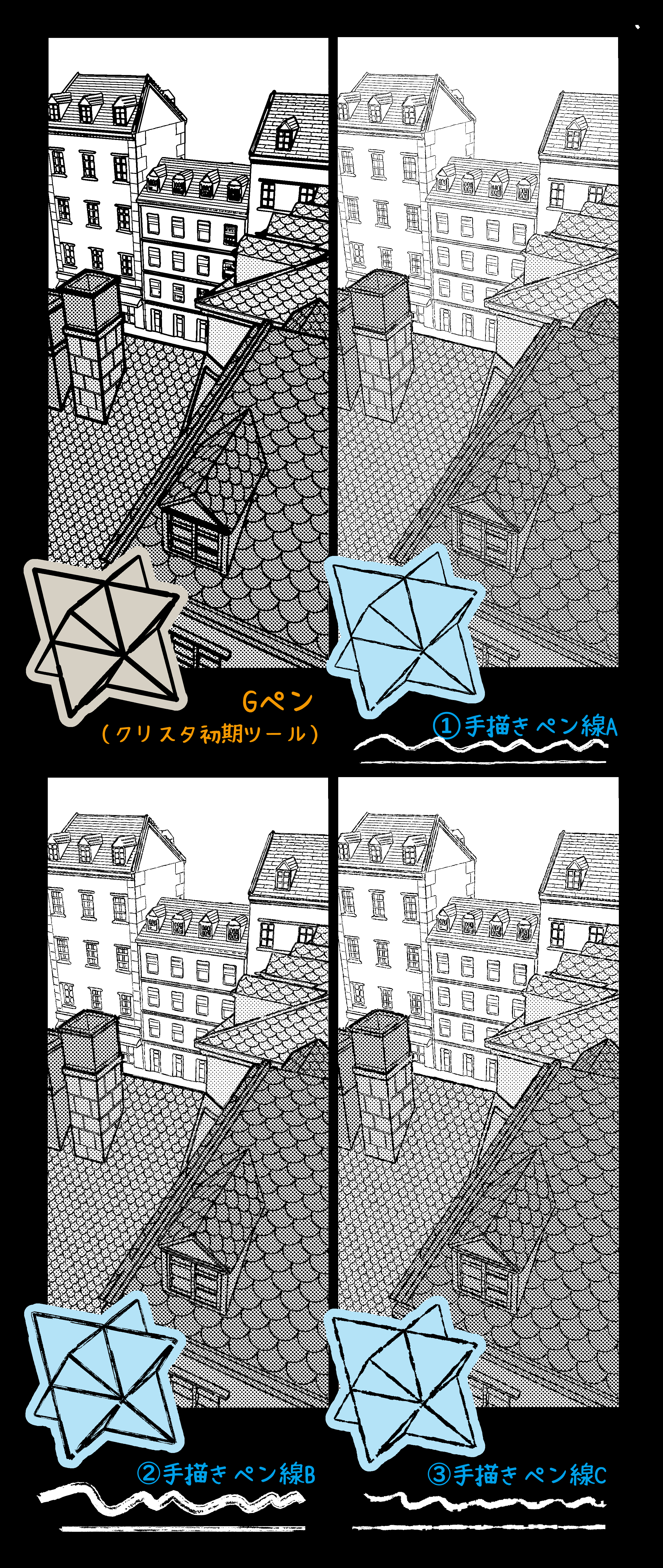
①手描きペン線A ②手描きペン線B ③手描きペン線C
太さや線の粗さなど、それぞれ少しタイプの違う手描き線になってます。
どんなタッチになるかは3Dオブジェクトとの相性によっても結構変わるので試してみてください
④とぎれとぎれの線 ⑤黒鉛の線
「とぎれとぎれの線」は、輪郭が霞むほど遠くにあるものとして
「黒鉛の線」は、ピントが合わないくらい間近にあるものとして
奥行きや立体感を出したいときに部分的に使用するのも個人的にお勧めです!
⑥フリーハンド線A ⑦フリーハンド線B
定規を使っていない、フリーハンドのよれよれ感のある線になります。
元の線より細くなりやすいので、その場合は反映具合を見て[ブラシサイズ]で線の太さを調節してください。
(↓ここからは濃淡のある線になるので『非モノクロ・グレースケール推奨』になります)
⑧ふつうの鉛筆線 ⑨ふつうのミリペン線
定規で引いた鉛筆・ミリペンの線をスキャナで取り込んで調整したものです。
程よくアナログ味のある線。
⑩強弱のある鉛筆線 ⑪強弱のあるミリペン線
強弱の抑揚がしっかり出る線なので、水彩など繊細な色合いのカラーイラスト原稿によく馴染むと思います。
作成者的に一番のオススメ!!
他にも
LT変換やイラスト線画に限らず
図形ツールやフキダシツール、コマ枠、流線などなど
[ブラシ形状]を変えることができるツールとなら何でも組み合わせOKなので
ぜひ色々なペンタッチの効果を試してみて下さい!
【使用手順】
まずはブラシ線のプリセット登録から!
- ダウンロードしたブラシのいずれかを選択している状態で[ツールプロパティ]の右下のスパナアイコンをクリックして[サブツール詳細]を開きます。
- [サブツール詳細]左側にある一覧から[ブラシ形状]を選び[プリセットに登録]をクリック。
- 登録したブラシツールが[ブラシ形状]で選べるようになっていれば準備完了です!
ベクター線の変更のやり方
■《3Dからライン抽出時》に変更する場合
[レイヤーのLT変換]の画面が出たら、レイヤーの種類を[ベクターレイヤー]に選択、
[ブラシの種類]にチェックを入れて、お好みのブラシ形状を選択してください。
■《ベクター線の線画》として変更する場合
目的のベクターレイヤーを選択している状態で、[操作]ツールの[オブジェクト]サブツールを選択、
[ツールプロパティ]にある[ブラシ形状]を選び、セットからお好みのブラシを選択してください。