對拉製的金屬進行更冶金加工是一種自動動作。




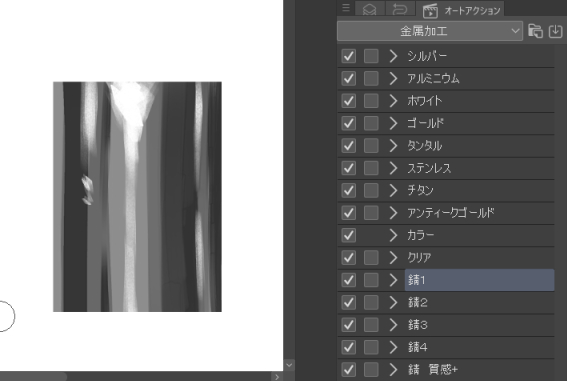
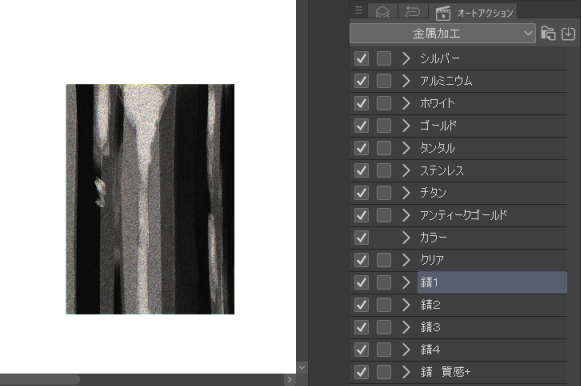
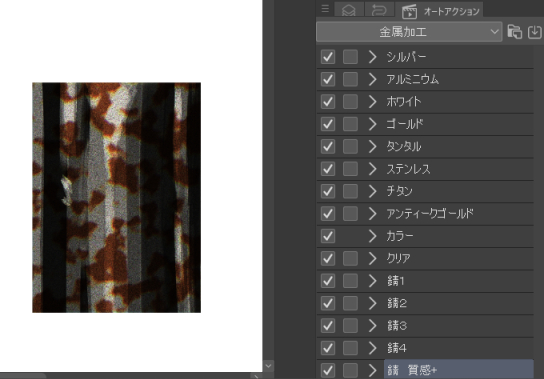
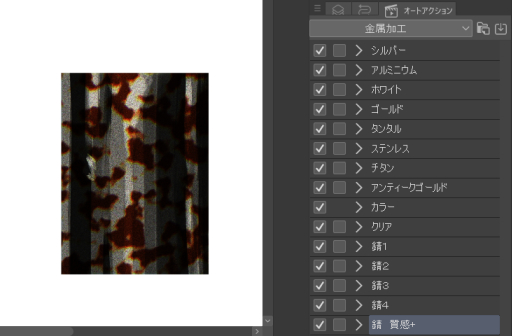
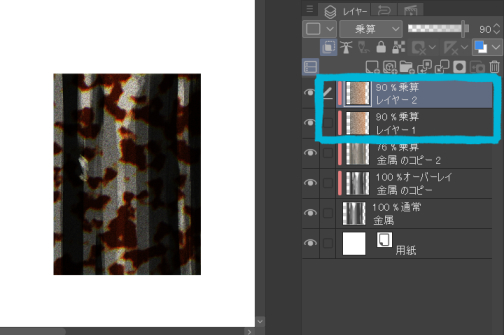
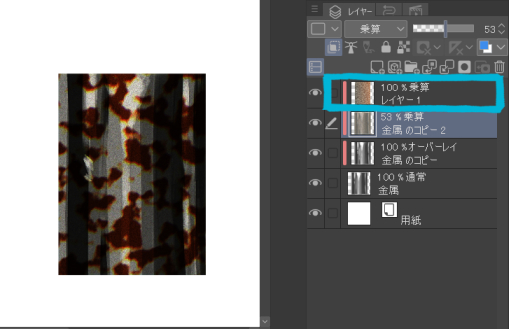
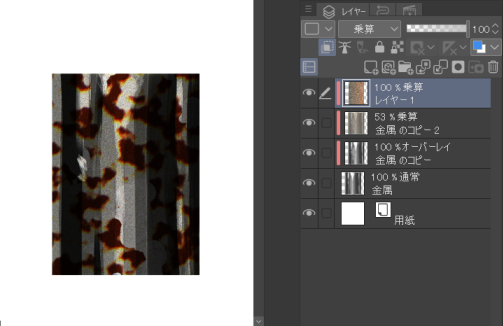
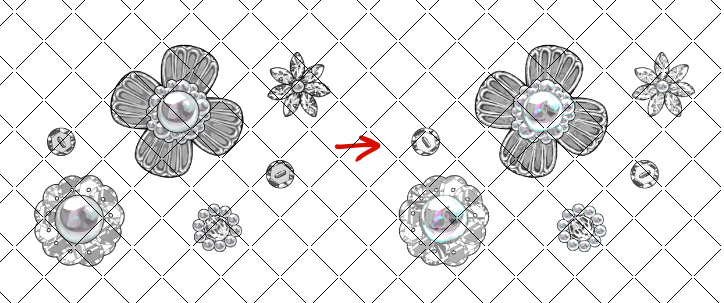
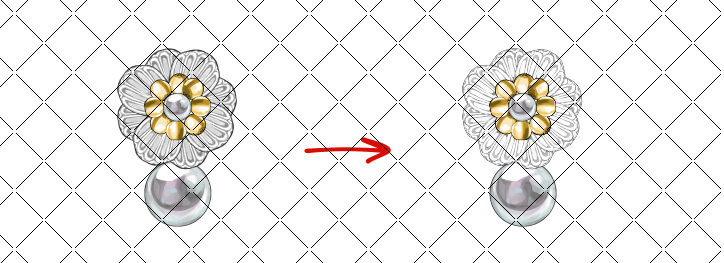
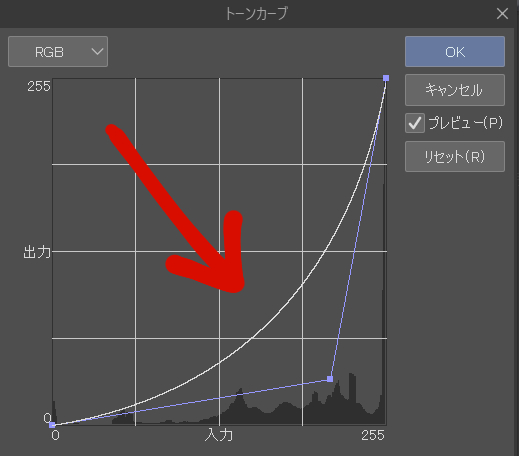
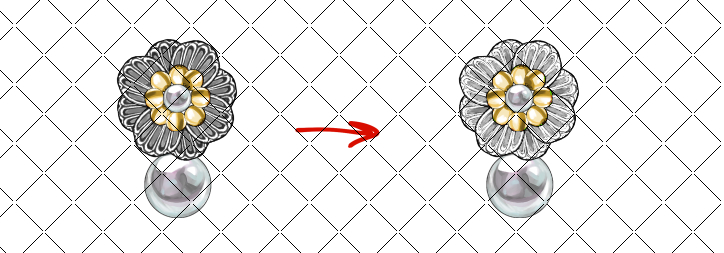
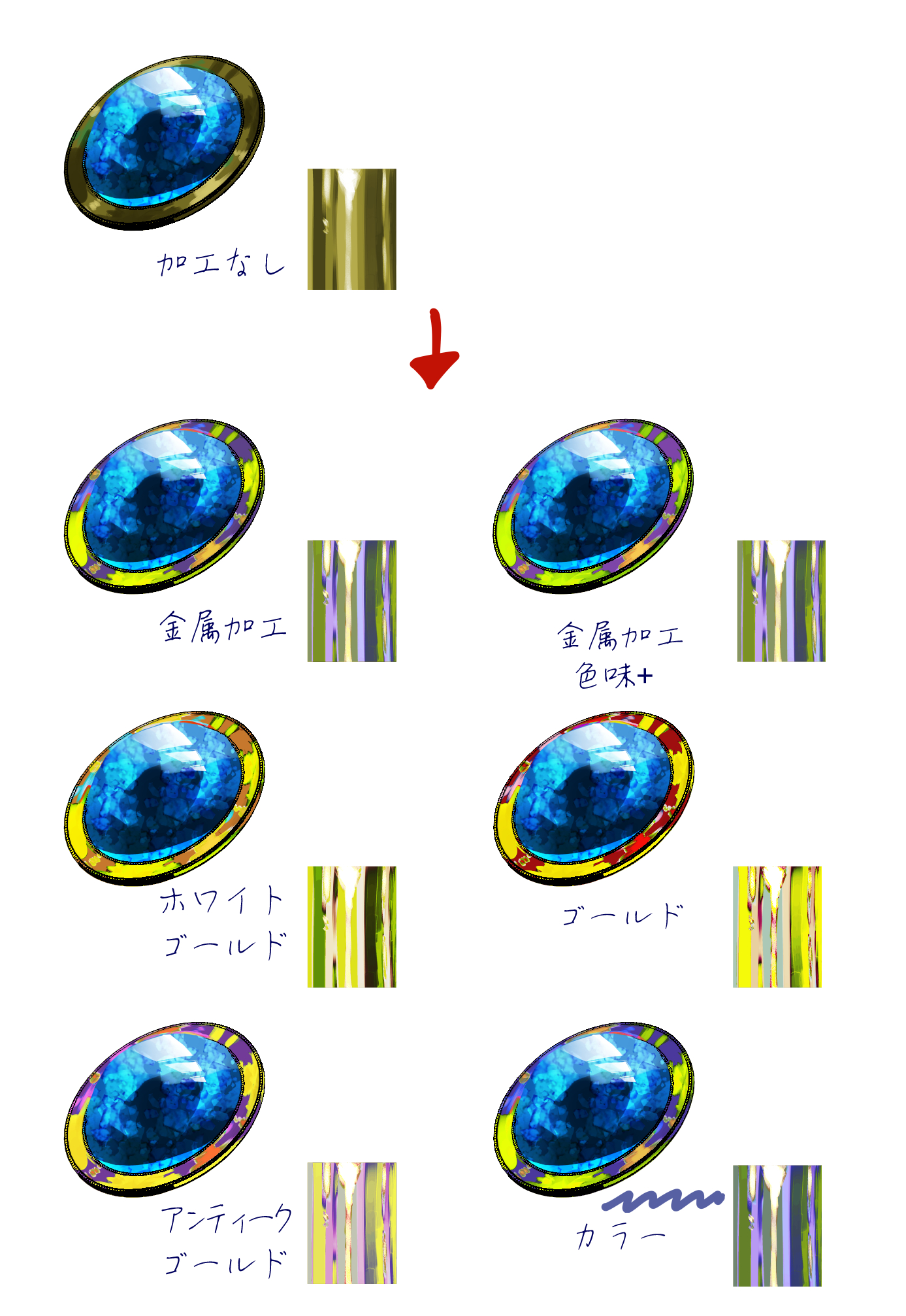
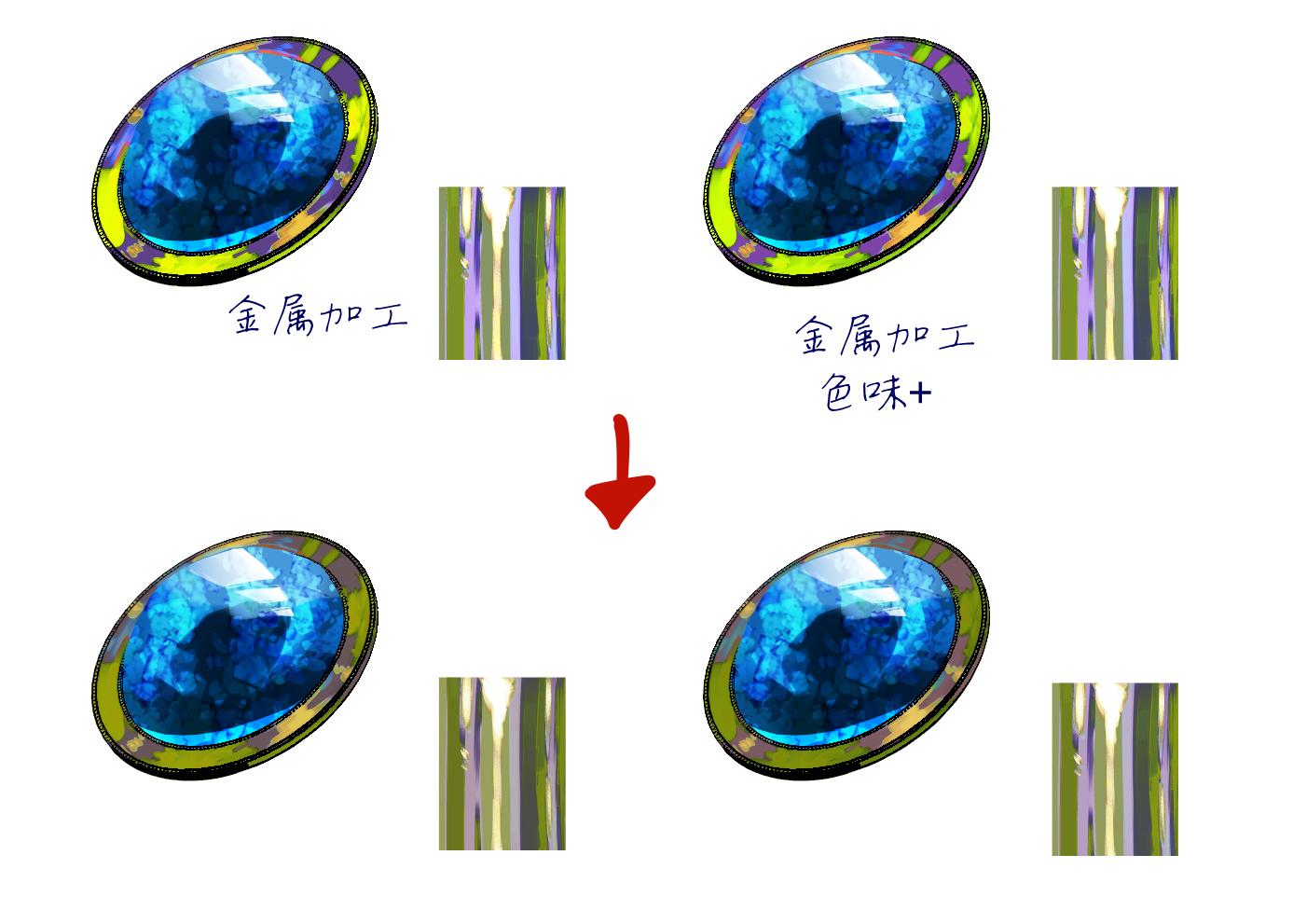
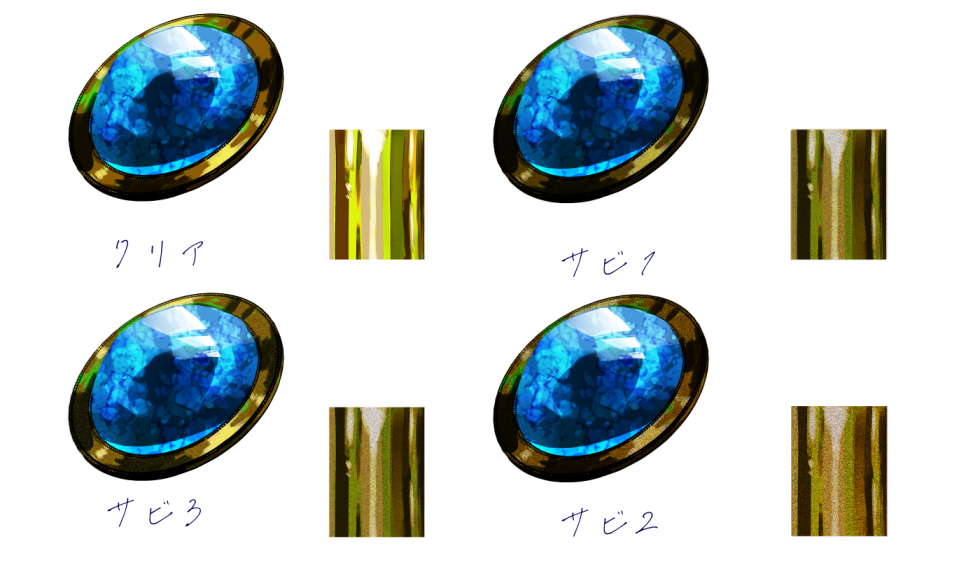


它已被更改,因此可以比舊版本更有金屬感。
如果您更喜歡舊版本,請前往下面的舊版本頁面下載材料並使用它。

□ 使用方式
選擇金屬部件的圖層,選擇自動動作,然後按 播放自動動作 (右下角 ▷ 標記)。
根據自己的喜好調整創建的圖層的不透明度。
□ 關於「顏色」 的自動操作
“顏色”是一種允許您將金屬更改為您想要的任何顏色的顏色。
只需剪切到下面的圖層並在疊加模式下創建一個圖層,但我添加它是為了節省時間。
“Color” 是
(1) 進行其他金屬加工自動動作
(2) 執行 “Color”
(3) 將您喜歡的顏色放在 (2) 製成的圖層上
您可以按照以下步驟更改顏色。
在上圖中,進行了 「金屬加工」,然後將圖像中的淺藍色置於 「color」 上。
□以下自動操作與以前版本中的操作相同。


執行其他 Rust 自動動作(Rust 1、Rust 2、Rust 3、Rust 4)後,繼續執行 “Rust Texture+” 自動動作。
您可以彼此疊加使用 auto 操作,直到獲得所需的生鏽感、更改不透明度、用橡皮擦刮除產生的鏽跡或自由調整它。 請嘗試使用各種組合。
【示例】

在此圖像中,執行了 「Rust 4」,然後執行了 「Rust Texture +」。。
結合□鏽加工的具體程式
(1) 選擇要自動操作的圖層,執行你喜歡的 Rust 自動操作(這裡執行 “Rust 1”)。
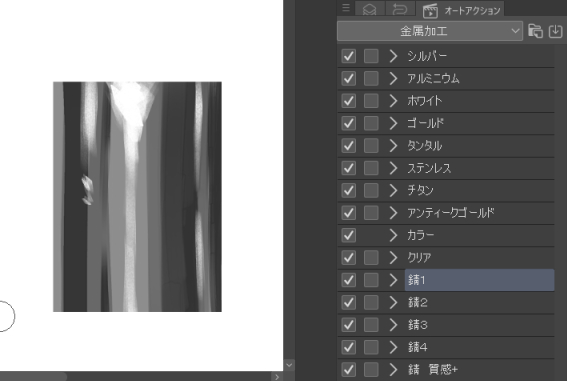
↓ 執行后
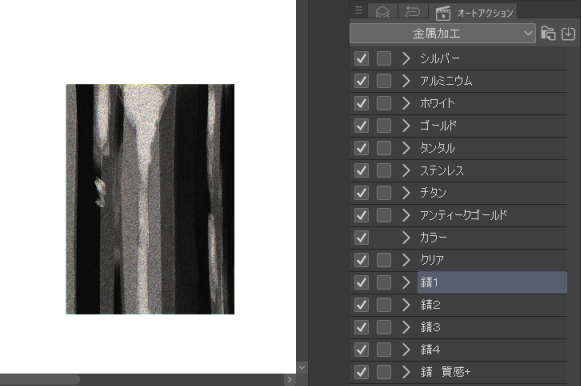
(2) 執行 “Rust Texture +”
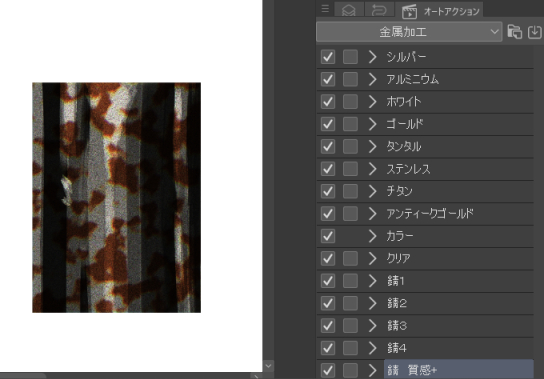
(3) 再次運行 “Rust Texture +” (你不需要一下子更好的那個)
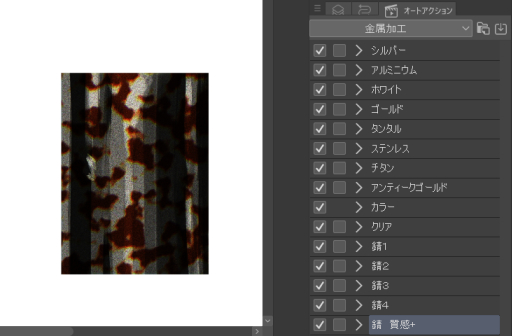
↓ 「鏽紋+」製成的圖層會處於兩張紙的狀態
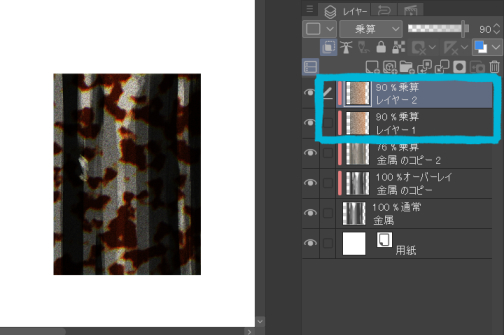
(3) 整合由「Rust texture +」製成的層次,並將開始時執行的“Rust 1”製成的圖層更改為您最喜歡的不透明度(如果您不需要更改,請保持原樣)
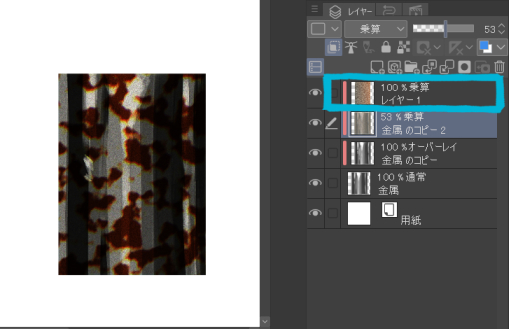
(4) 用橡皮擦隨意刮掉“鏽紋+”製成的圖層,讓你喜歡的 Rust
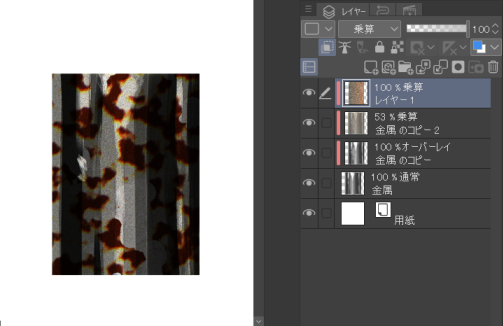
在對各種金屬執行“Rust Texture +”時,不會產生大面積的鐵鏽(在大面積上硬化),因此需要使用通過執行“Rust Texture +”創建的移動工具多次移動或添加。
當 □不起作用時
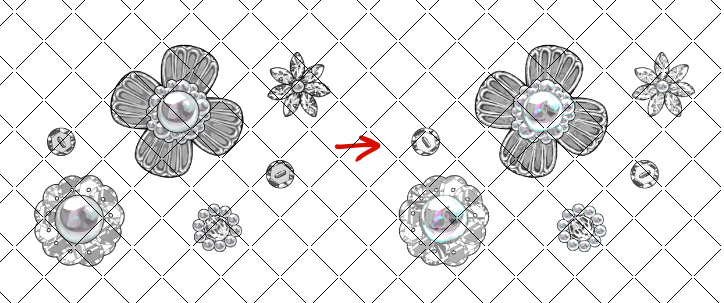
較暗的顏色更適合使用自動動作。
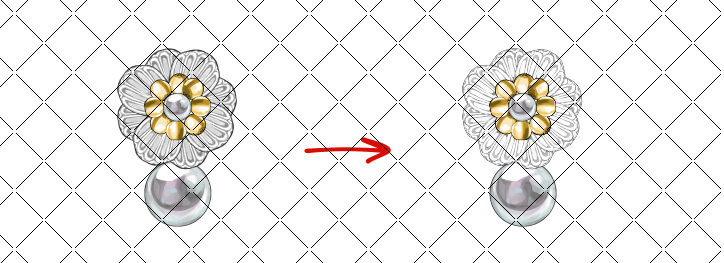
如果運行淺色的自動操作,並且它變為白色,請將執行自動操作的部分(金屬部分)更改為具有 「色調曲線」 的較深顏色並執行它。
變換並調整曲線,如下圖所示。
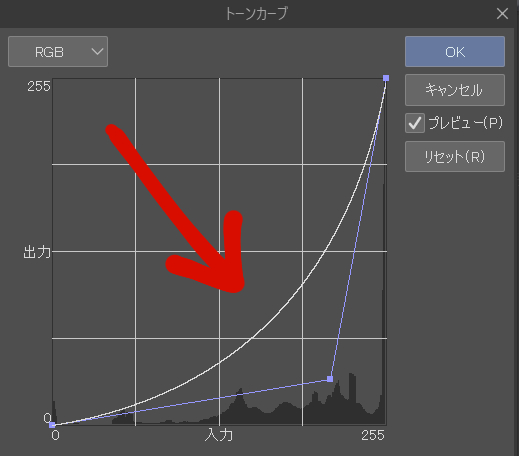
使用色調曲線進行調整后,您最終可能會得到運行 auto 操作時所期望的外觀。
此外,嘗試更改所創建圖層的不透明度和圖層模式。
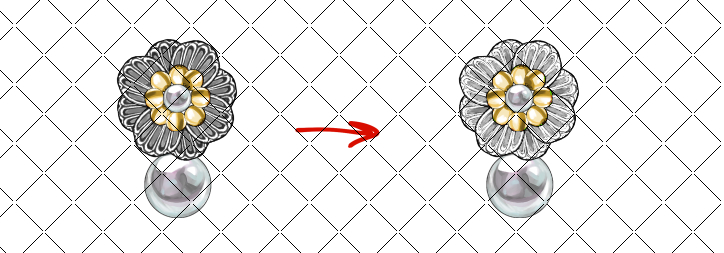
* 由於它是以銀色為前提創建的,因此如果以彩色執行,則如下所示。
如果你想適應一些有色調的東西,我覺得舊版本更合適。
獲得它的人可以使用所有版本。 請從下面的「舊版本」 下載。
如果有些顏色(接近單色),我覺得你可以用它而不會有太大的不適。
由於要看插圖,所以不能明確說,但可以認為描述會和上面的銀色“金屬加工顏色+”差不多。
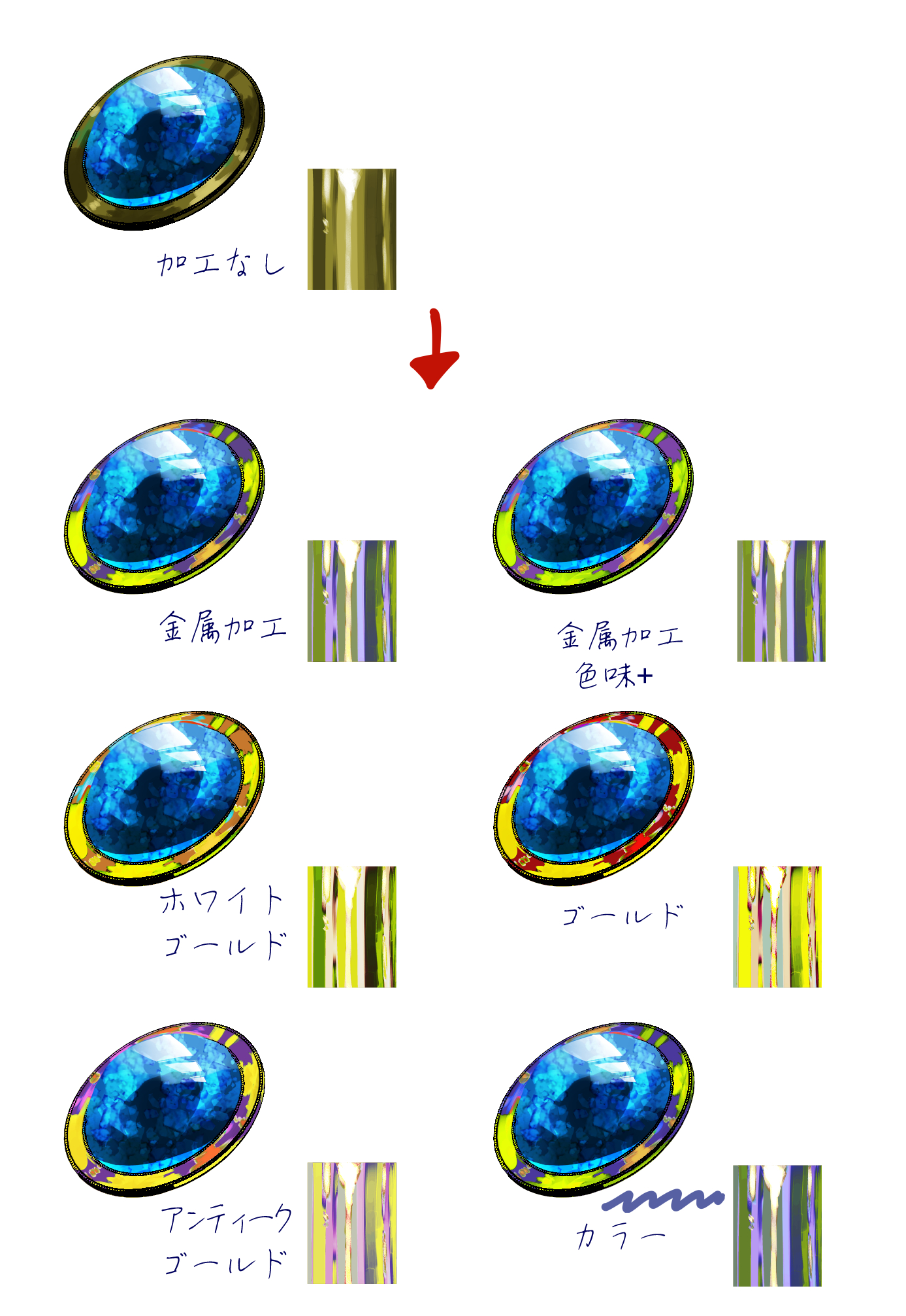
如果調整使用自動動作創建的圖層的不透明度,則可能無法使用它來添加顏色。
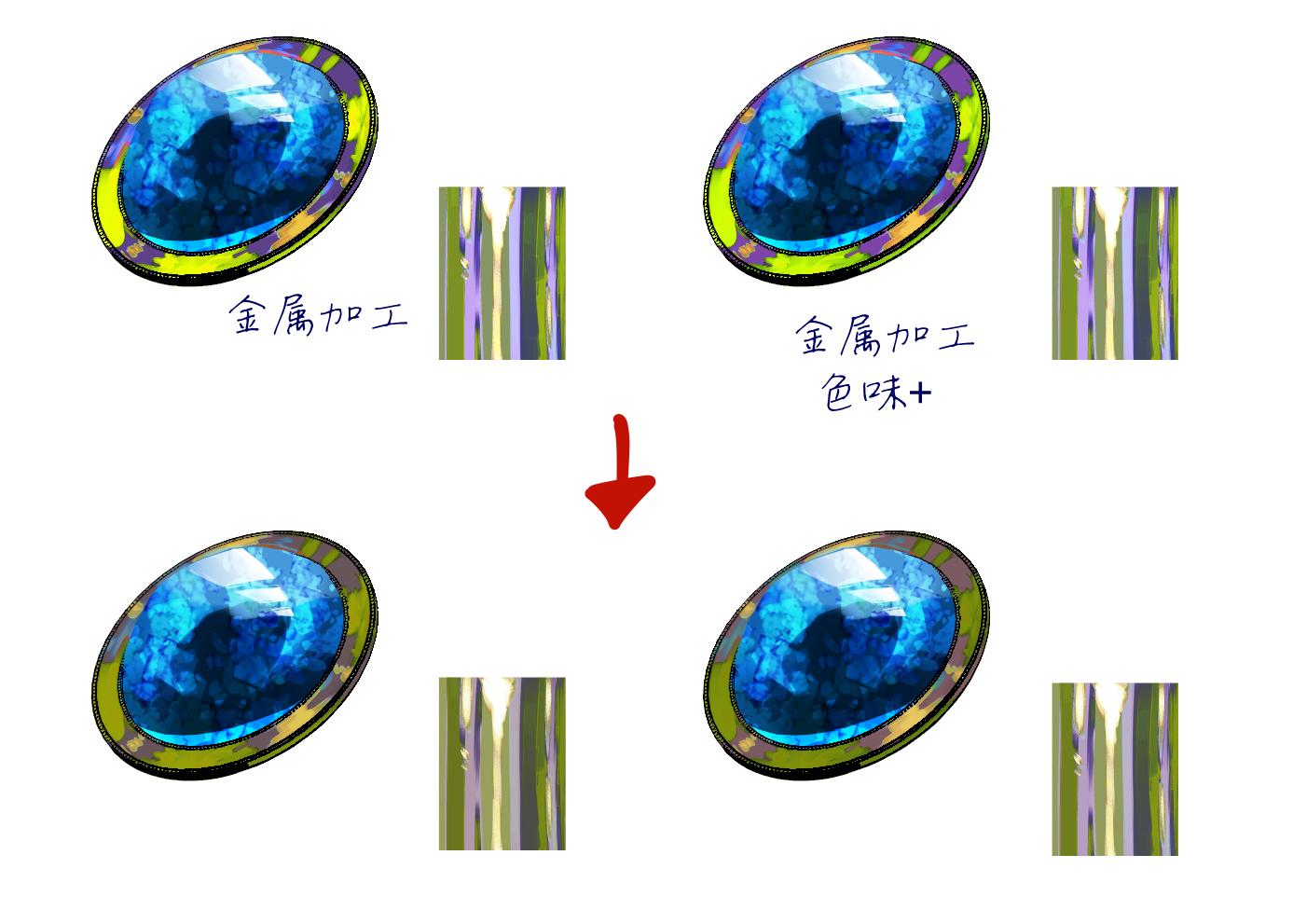
* 清除和生鏽動作可以像在其他顏色中一樣使用。
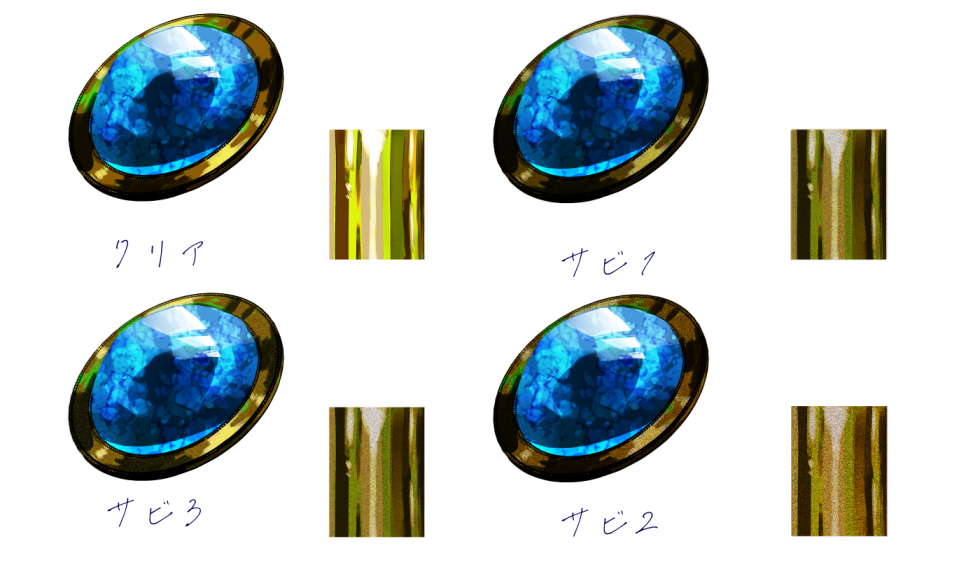

【示例】

創建示例圖像的步驟與上述步驟相同。
描いた金属をより金属っぽく加工するオートアクションです。




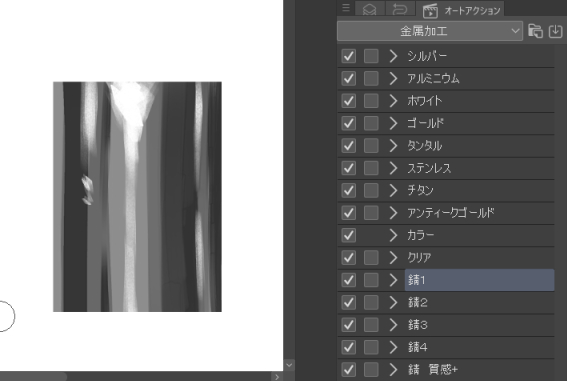
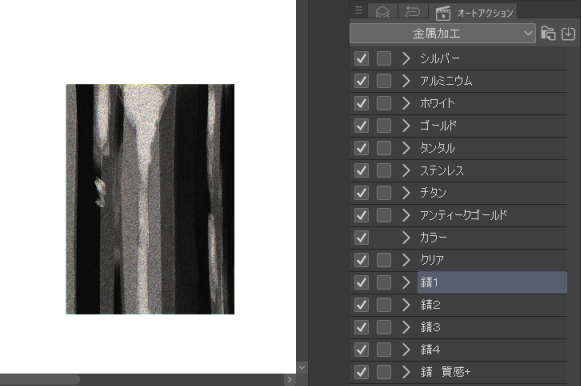
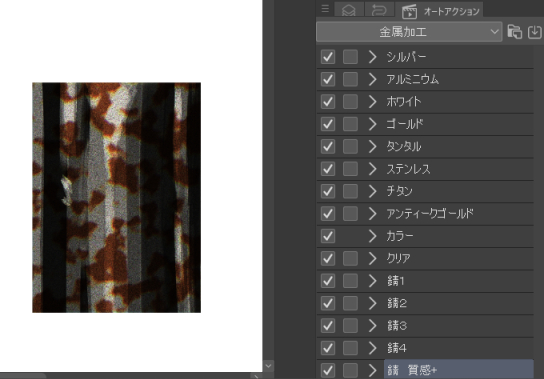
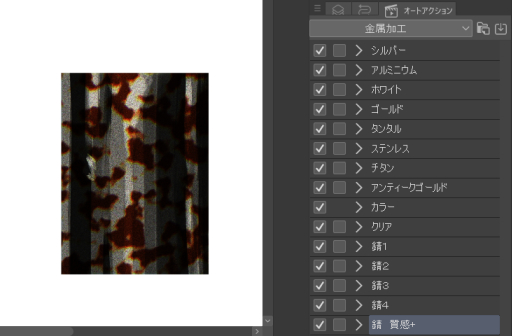
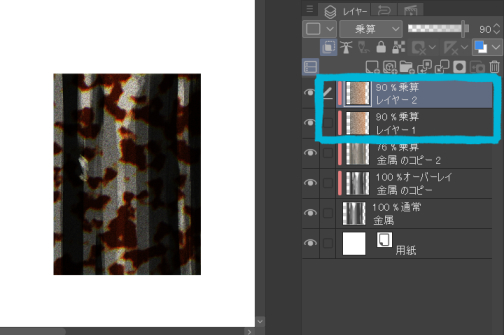
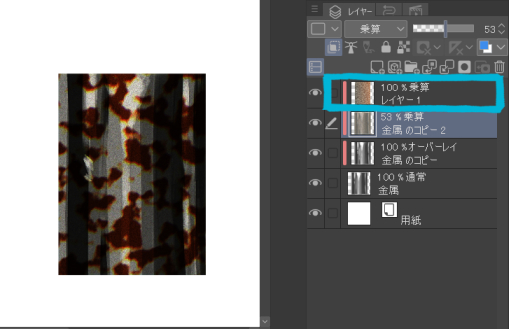
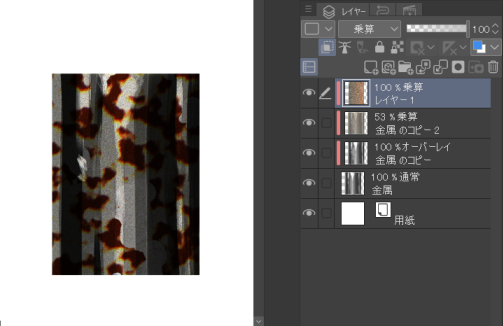
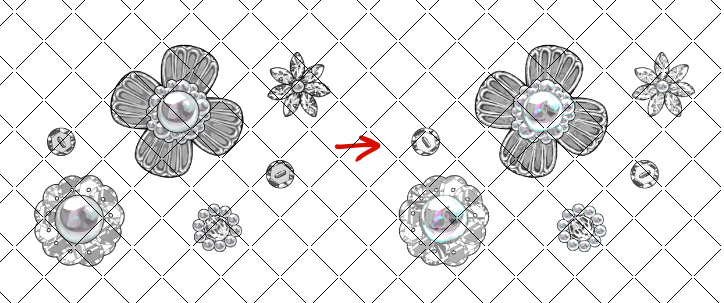
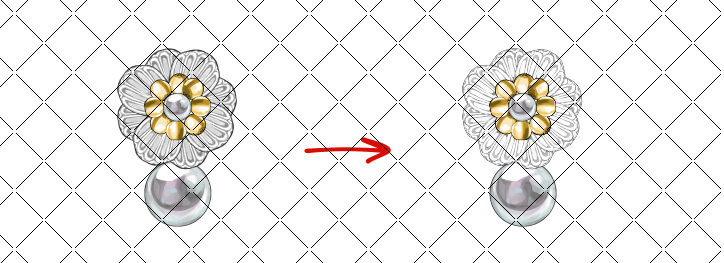
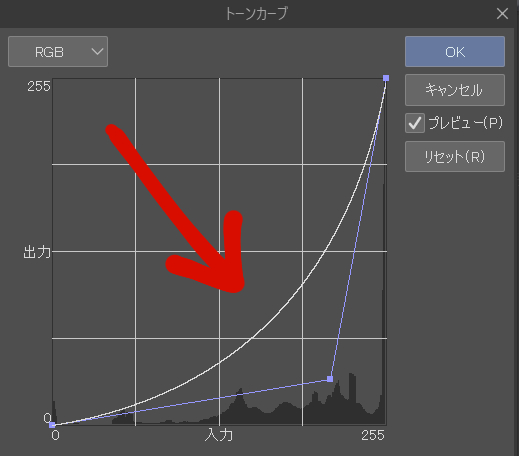
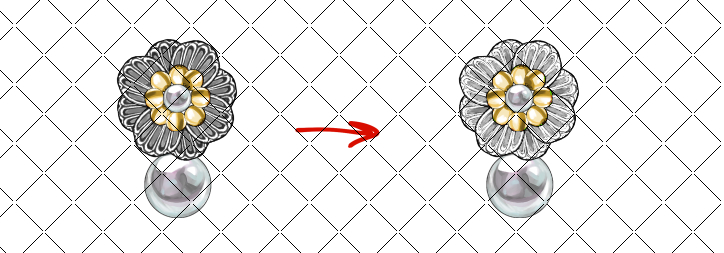
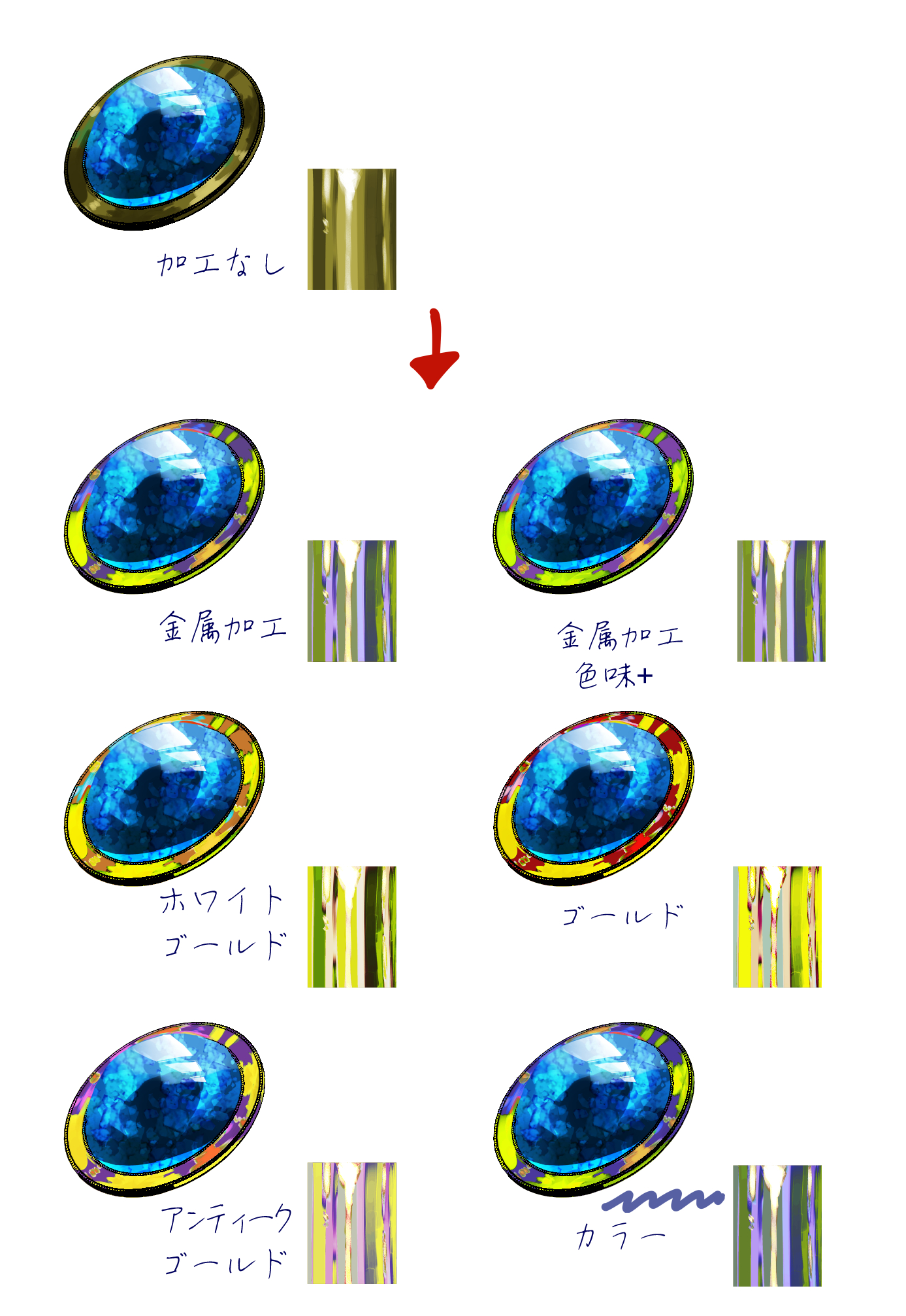
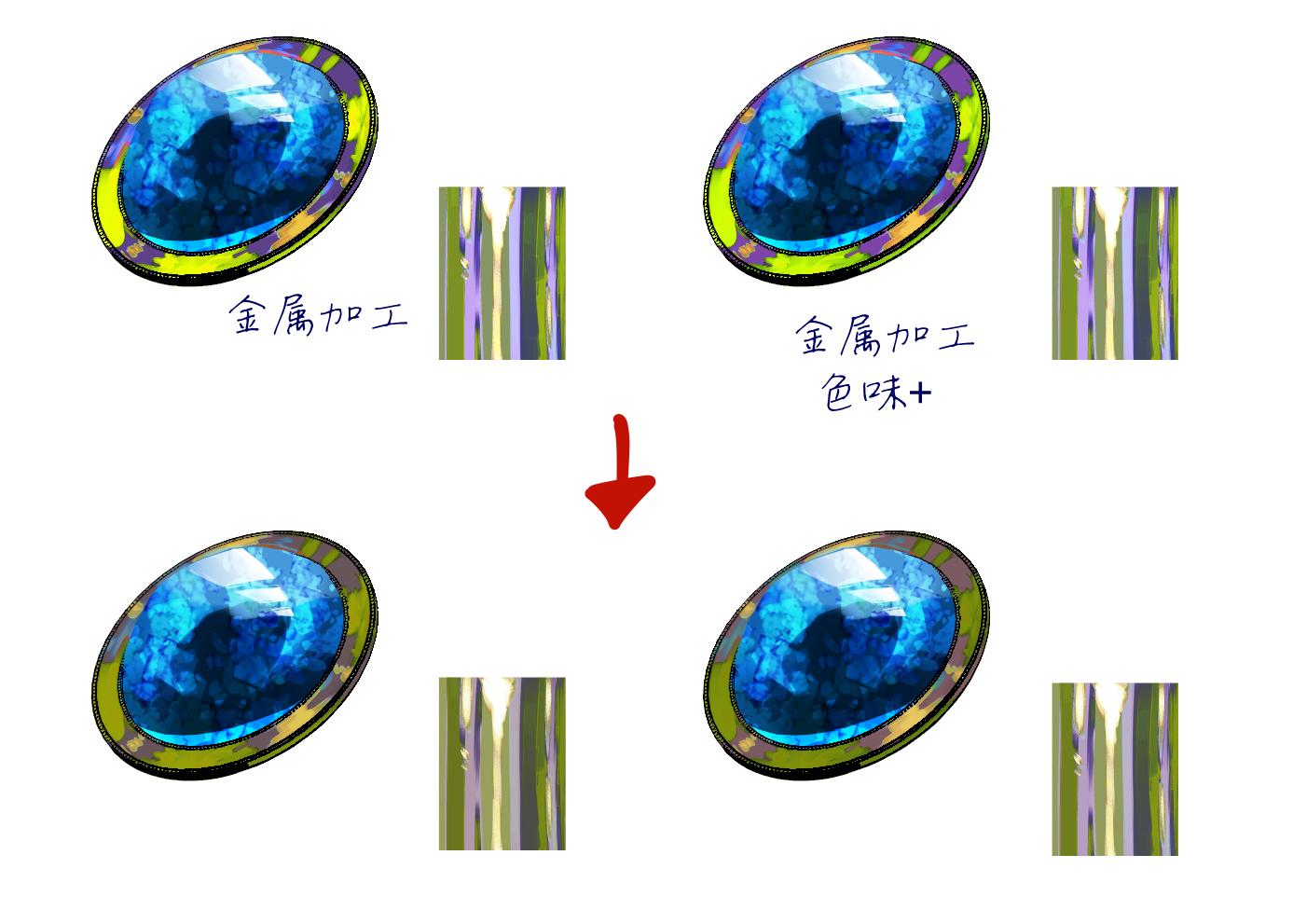
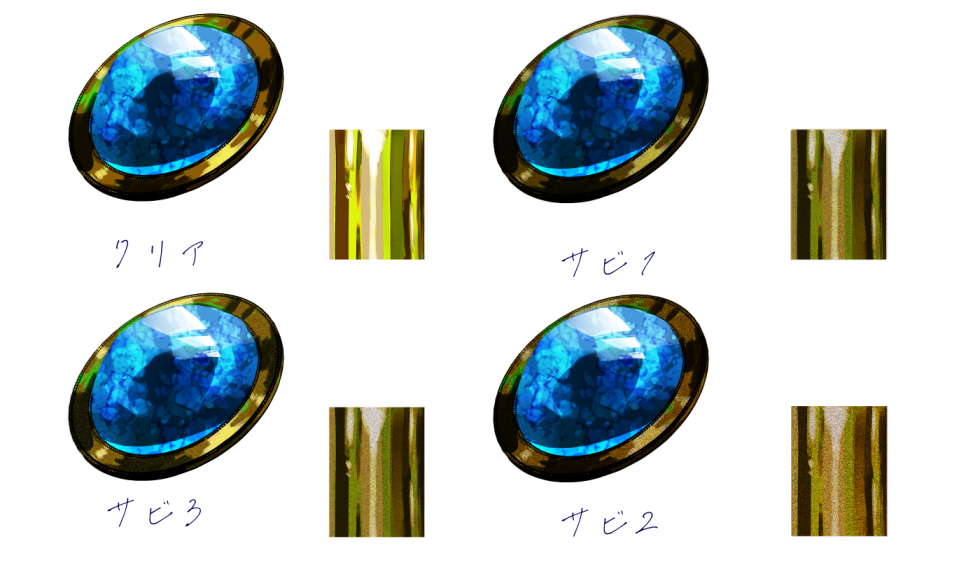


旧版より金属っぽく表現できるように変更いたしました。
旧版がお好みの方は、下記にある旧版のページに行き、素材をダウンロードしてお使いください。

□使用方法
金属部分のレイヤーを選択し、オートアクションを選び、オートアクションの再生を押してください(右下▷マーク)。
お好みで作成されたレイヤーの不透明度を調節してください。
□「カラー」のオートアクションについて
「カラー」は金属を好きな色に変更できるものです。
下のレイヤーにクリッピングし、オーバーレイモードのレイヤーを作成するだけのものですが、時短のために追加しました。
「カラー」は
①他の金属加工オートアクションを実行
②「カラー」を実行
③②でできたレイヤーに好きな色を載せる
という手順で色の変更ができます。
上の画像では「金属加工」を実行してから、「カラー」で画像にある水色を載せています。
□以下のオートアクションは旧版にあるものと同じものになります。


「錆 質感+」のオートアクションは、他の錆オートアクション(錆1、錆2、錆3、錆4)を実行した後に、続けて実行してください。
お好みの錆感になるまでオートアクションを重ねて使用したり、不透明度を変更したり、できた錆を所々消しゴムで削ったり、自由に調節することができます。いろいろ組み合わせて遊んでみてください。
【作成例】

この画像では「錆4」を実行した後に「錆 質感+」を実行しています。
□錆加工を組み合わせた具体的な手順
①オートアクションを実行したいレイヤーを選択し、お好きな錆のオートアクション実行(ここでは「錆1」を実行)
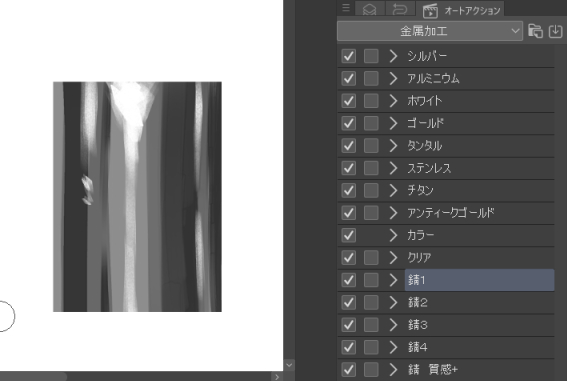
↓実行後
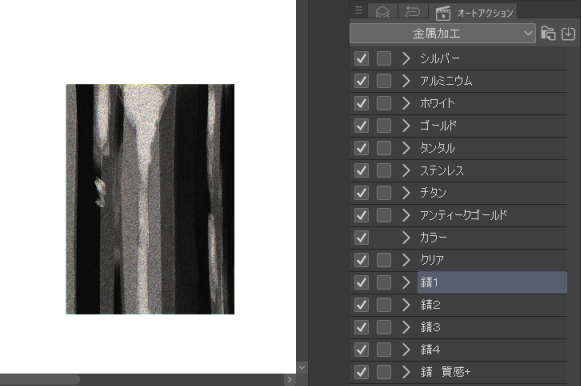
②「錆 質感+」を実行
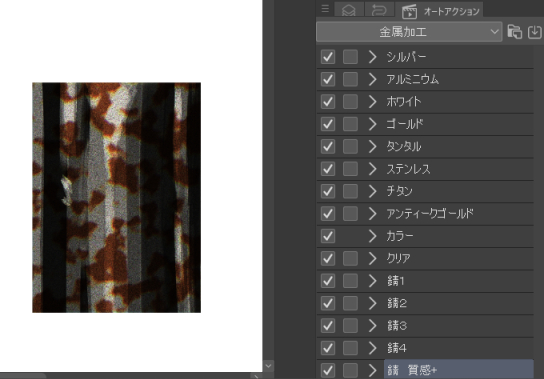
③もう一度「錆 質感+」を実行(一度で良い方は必要ありません)
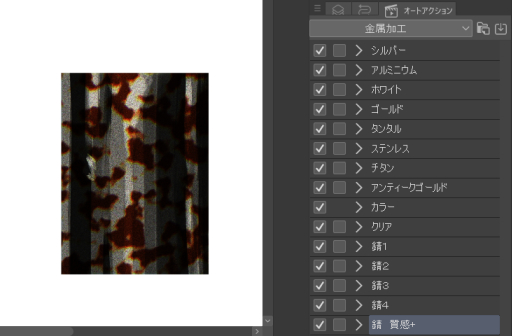
↓「錆 質感+」でできたレイヤーが二枚の状態になります
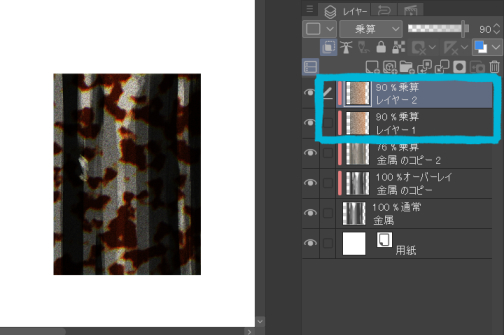
③「錆 質感+」でできたレイヤーを統合し、始めに実行した「錆1」でできたレイヤーを好きな不透明度に変更(変更が必要ない方はそのまま)
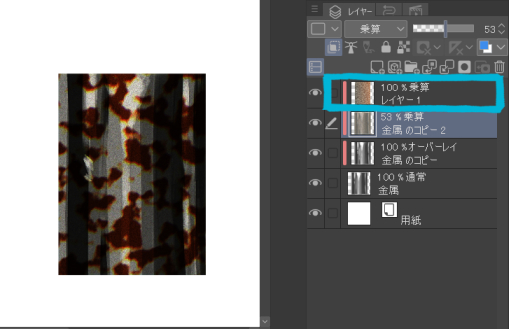
④「錆 質感+」でできたレイヤーを消しゴムでランダムに削り、好みの錆を作る
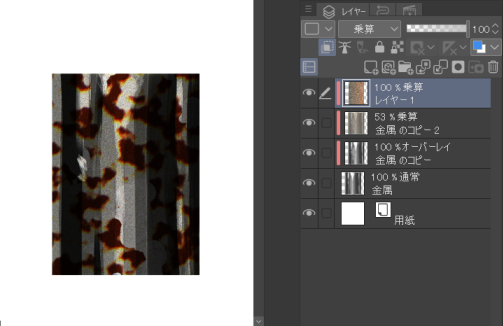
広い範囲の金属に「錆 質感+」を実行する場合、大きめの錆(広範囲で固まっているもの)は作成されないため、「錆 質感+」を何度か実行して作成されたレイヤーを移動ツールでずらしたり、描き足していただく必要があります。
□うまくいかないときは
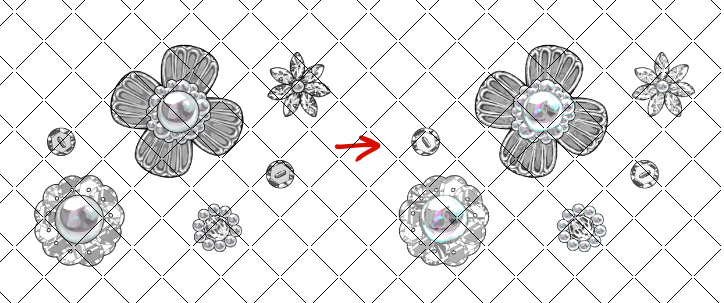
濃い色のほうがオートアクションがうまくいきます。
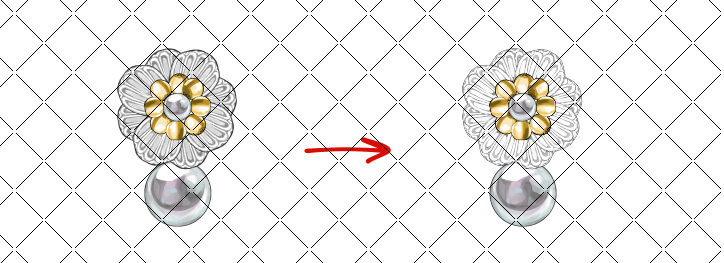
明るい色でオートアクションを実行すると白くなってしまう方は、オートアクションを実行する部分(金属部分)を「トーンカーブ」で濃い色に変化させ、実行します。
下の画像のようにカーブを変形させ、調節してください。
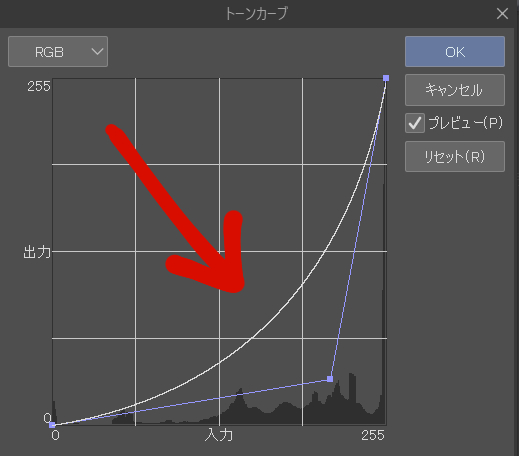
トーンカーブで調節した後、オートアクションを実行すると期待していたような描写になるかもしれません。
また、作成されたレイヤーの不透明度や、レイヤーモードを変更してみてください。
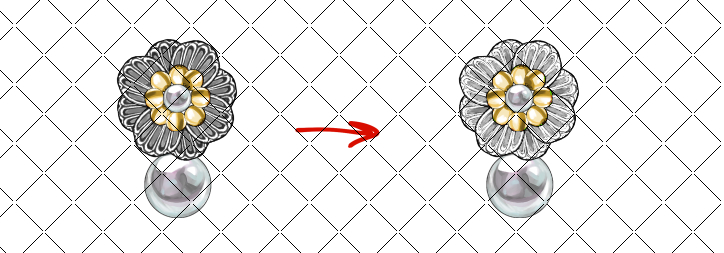
※銀色を想定し作成したため、色味があるものに実行すると、以下のようになります。
色味があるものに適応したい場合、旧版の方が向いていると思います。
取得された方はすべてのバージョンをお使いいただけます。下記の「旧バージョン」よりDLしてください。
多少の色味がある場合(モノクロに近い状態)ではあまり違和感なくお使いいただけると思います。
イラストによるので一概には言えませんが、上の銀の「金属加工 色味+」に似た描写になると考えられます。
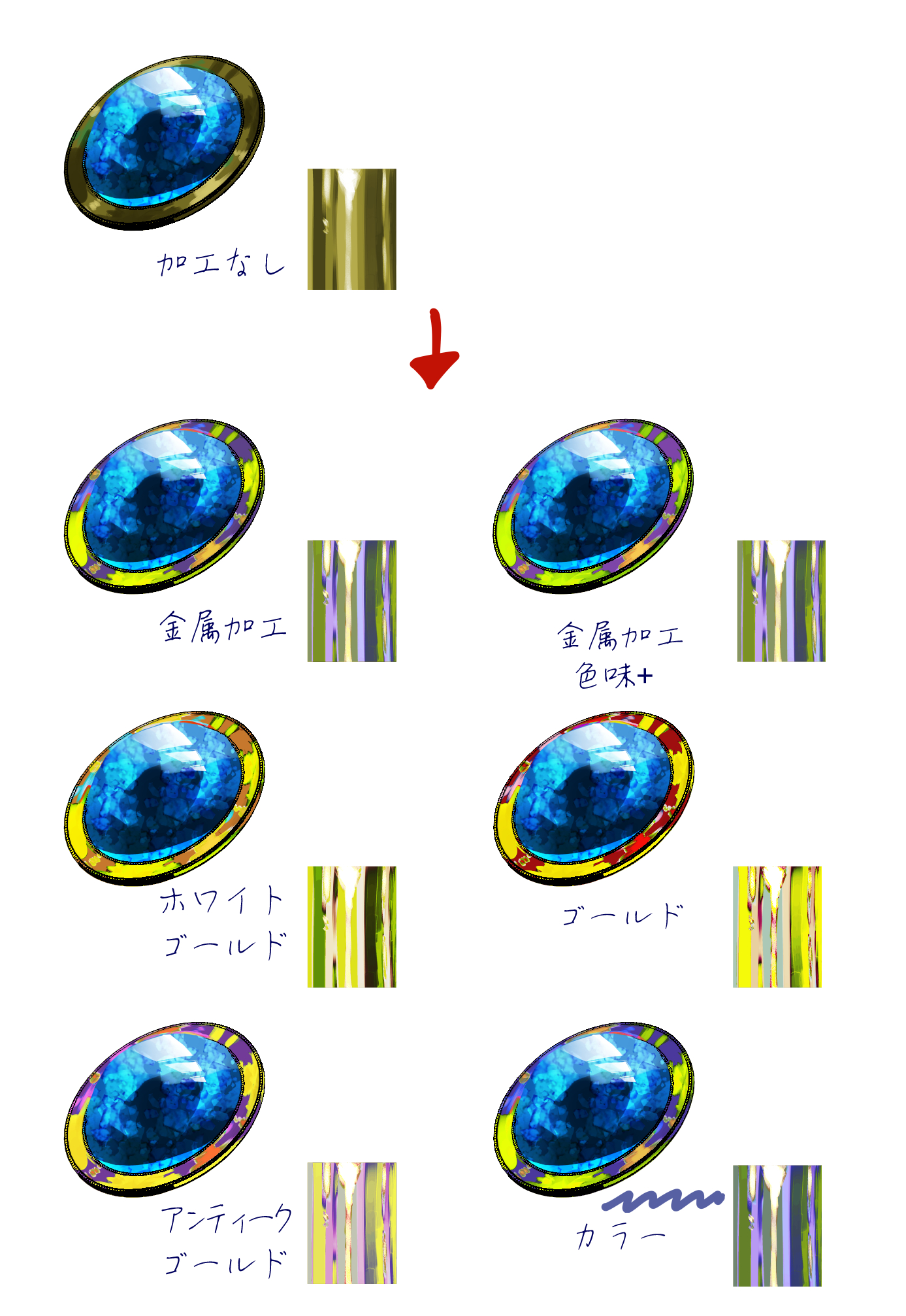
オートアクションで作成されたレイヤーの不透明度を調節すると、色味足しなどで使えないこともないかもしれません。
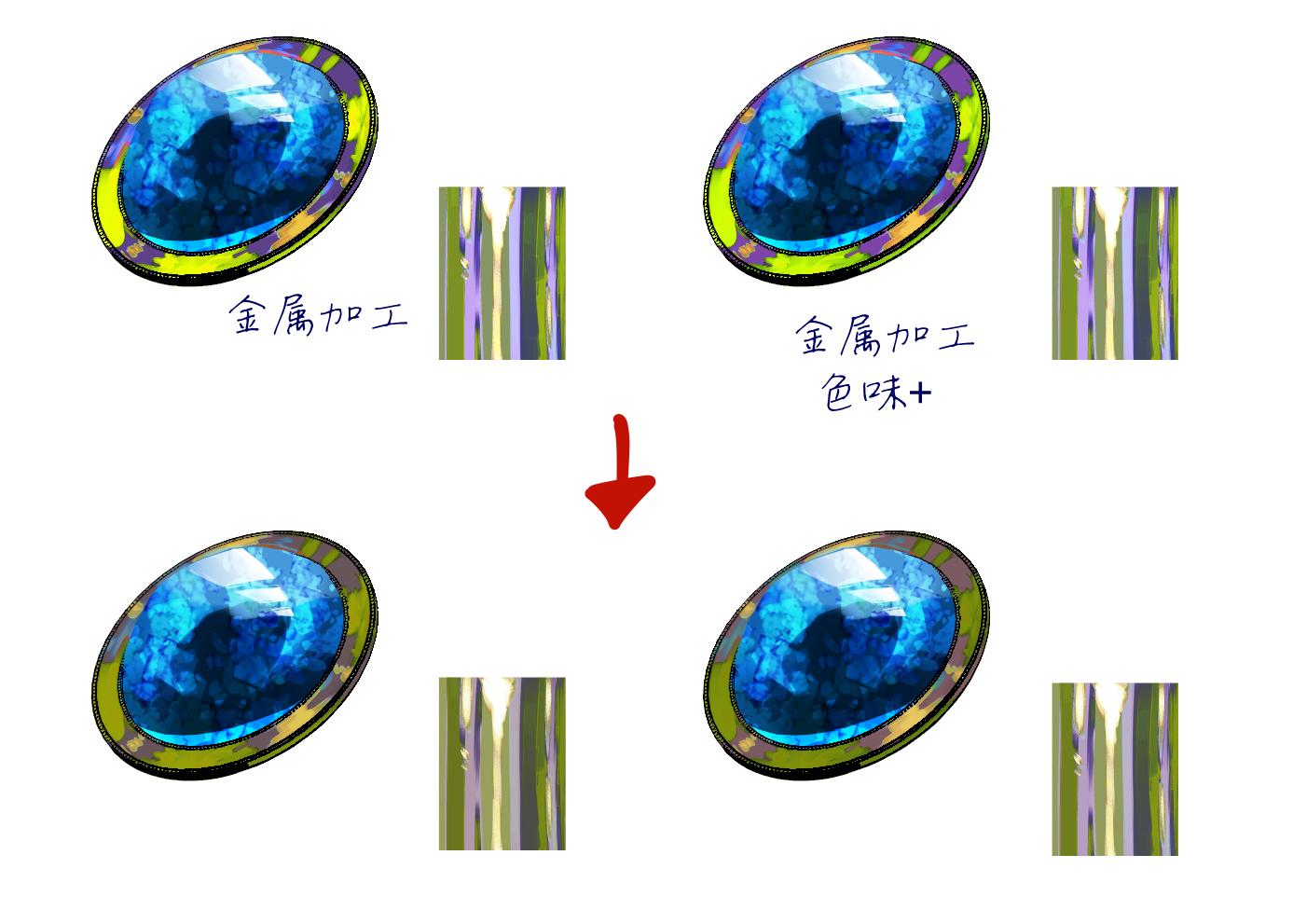
※クリア、錆のアクションは他の色でもそのまま使用できます。
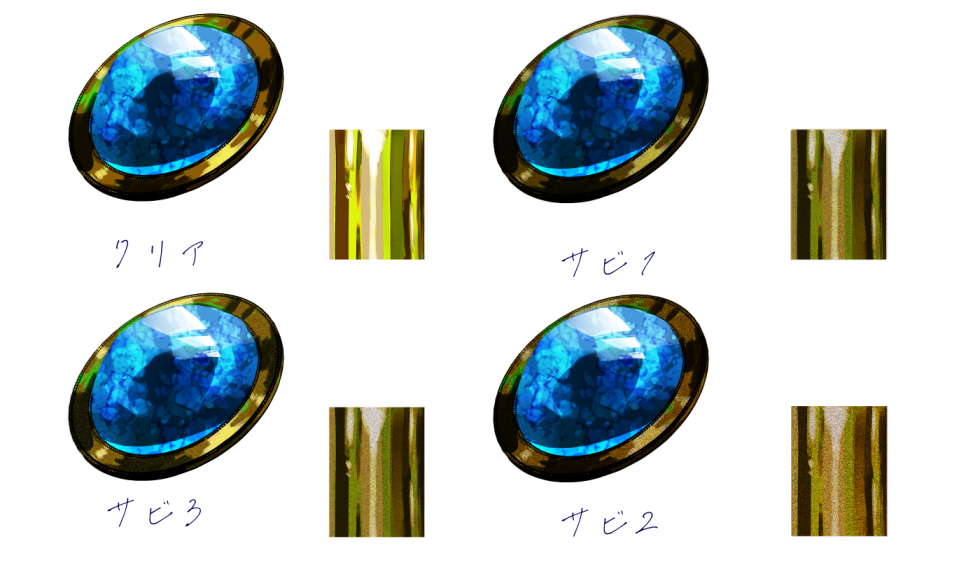

【作成例】

例の画像の作成手順は、上記の手順と同じになります。
類別1 カテゴリ1
過去版本


















































