對拉製的金屬進行更冶金加工是一種自動動作。
它提供清晰的質地並調整顏色。
□ 關於「顏色」 的自動操作
“顏色”是一種允許您將金屬更改為您想要的任何顏色的顏色。
只需剪切到下面的圖層並在疊加模式下創建一個圖層,但我添加它是為了節省時間。
“Color” 是
(1) 進行其他金屬加工自動動作
(2) 執行 “Color”
(3) 將您喜歡的顏色放在 (2) 製成的圖層上
您可以按照以下步驟更改顏色。
在上圖中,我運行“Silver”,然後在“Color”中加入更深的藍色。
□ 使用方式
選擇金屬部件的圖層,選擇自動動作,然後按 播放自動動作 (右下角 ▷ 標記)。
您可以根據自己的喜好調整創建的層次的不透明度。
□ Update 附加元件
我添加它是為了給它一個更生鏽的質感。
執行其他 Rust 自動動作(Rust 1、Rust 2、Rust 3、Rust 4)後,繼續執行 “Rust Texture+” 自動動作。
您可以彼此疊加使用 auto 操作,直到獲得所需的生鏽感、更改不透明度、用橡皮擦刮除產生的鏽跡或自由調整它。 請嘗試使用各種組合。
【示例】
在此圖像中,執行了 「Rust 4」,然後執行了 「Rust Texture +」。。
結合□鏽加工的具體程式
(1) 選擇要自動操作的圖層,執行你喜歡的 Rust 自動操作(這裡執行 “Rust 1”)。
↓ 執行后
(2) 執行 “Rust Texture +”
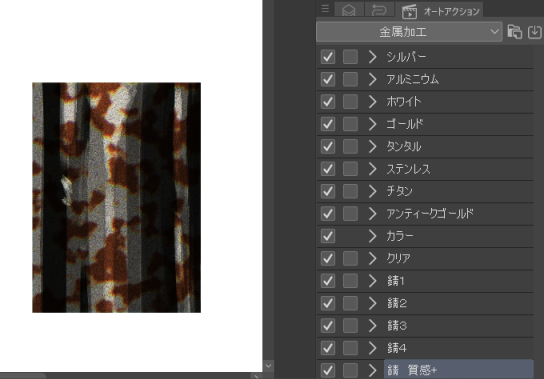
.
(3) 再次運行 “Rust Texture +” (你不需要一下子更好的那個)
↓ 「鏽紋+」製成的圖層會處於兩張紙的狀態
(3) 整合由「Rust texture +」製成的層次,並將開始時執行的“Rust 1”製成的圖層更改為您最喜歡的不透明度(如果您不需要更改,請保持原樣)
(4) 用橡皮擦隨意刮掉“鏽紋+”製成的圖層,讓你喜歡的 Rust
□在設計時考慮了銀色,但它也可以用於其他顏色。
* 至於以金色為主的顏色,「金色」會呈現出刺眼的顏色。
【示例】
創建示例圖像的步驟與上述步驟相同。
描いた金属をより金属っぽく加工するオートアクションです。
パキッとした質感にし、色味を調節します。
□「カラー」のオートアクションについて
「カラー」は金属を好きな色に変更できるものです。
下のレイヤーにクリッピングし、オーバーレイモードのレイヤーを作成するだけのものですが、時短のために追加しました。
「カラー」は
①他の金属加工オートアクションを実行
②「カラー」を実行
③②でできたレイヤーに好きな色を載せる
という手順で色の変更ができます。
上の画像では「シルバー」を実行してから、「カラー」で暗めの青を載せています。
□使用方法
金属部分のレイヤーを選択し、オートアクションを選び、オートアクションの再生を押してください(右下▷マーク)。
お好みで作成されたレイヤーの不透明度を調節されても良いと思います。
□アップデート 追加分
より錆びた質感にするために追加いたしました。
「錆 質感+」のオートアクションは、他の錆オートアクション(錆1、錆2、錆3、錆4)を実行した後に、続けて実行してください。
お好みの錆感になるまでオートアクションを重ねて使用したり、不透明度を変更したり、できた錆を所々消しゴムで削ったり、自由に調節することができます。いろいろ組み合わせて遊んでみてください。
【作成例】
この画像では「錆4」を実行した後に「錆 質感+」を実行しています。
□錆加工を組み合わせた具体的な手順
①オートアクションを実行したいレイヤーを選択し、お好きな錆のオートアクション実行(ここでは「錆1」を実行)
↓実行後
②「錆 質感+」を実行
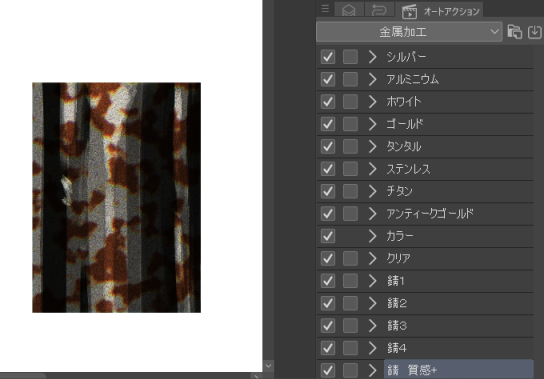
.
③もう一度「錆 質感+」を実行(一度で良い方は必要ありません)
↓「錆 質感+」でできたレイヤーが二枚の状態になります
③「錆 質感+」でできたレイヤーを統合し、始めに実行した「錆1」でできたレイヤーを好きな不透明度に変更(変更が必要ない方はそのまま)
④「錆 質感+」でできたレイヤーを消しゴムでランダムに削り、好みの錆を作る
□銀色を想定し作成しましたが、他の色味でも使用できます。
※ゴールド系の色味は「ゴールド」は色味がきつく出てしまいます。
【作成例】
例の画像の作成手順は、上記の手順と同じになります。








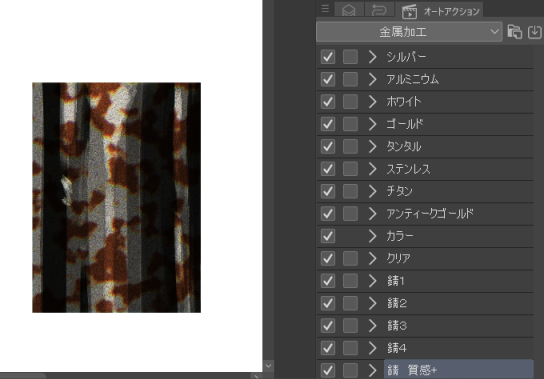 .
.













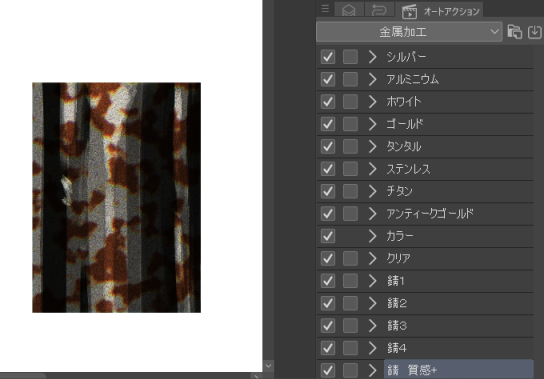 .
.























































