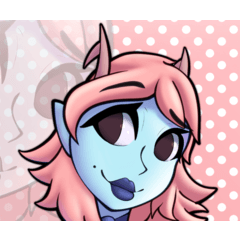你可以用字體來製作它! 霓虹燈處理動作套裝 ver.5 (フォントから作れる!ネオン加工アクションセット ver.5) フォントから作れる!ネオン加工アクションセット ver.5
素材ID:2100700
-
27,013
它是一個自動動作集,可以立即應用「霓虹燈處理」,同時保留「文本層」或手繪柵格層的原始圖像。
它也在 BOOTH (*^^*) 出售
⇒ http://bit.ly/3JR3xhE
「テキストレイヤー」または手描きのラスターレイヤーから原本画像を残しながら「ネオン加工」を一気に施すオートアクションセットです。
BOOTHでも販売してます(*^^*)
⇒ http://bit.ly/3JR3xhE

上一版本是
它是「黑白文字和插圖︎ ➡ 霓虹燈處理」,
這一次,我們添加了一個自動動作,該動作將是“彩色插圖︎ ➡ 霓虹燈處理”。
它是「黑白文字和插圖︎ ➡ 霓虹燈處理」,
這一次,我們添加了一個自動動作,該動作將是“彩色插圖︎ ➡ 霓虹燈處理”。


我還添加了一個水準校正放置自動操作,可以調整霓虹燈的清晰度。
請♪好好利用它

■ 注意事項 ■
在[彩色文本→~]以外的情況下,請務必使用黑白作為基本文本和手寫字元。
如果使用 Gradeneon,請保留預設的白色子顏色。
關於黑白文本

a. 與工具屬性邊框設定相邊框的文字。
b. 與圖層屬性的邊框效果設置相符的文字。
b. 與圖層屬性的邊框效果設置相符的文字。
c. 層次屬性邊框效果設置中的手寫內容有邊框
我們已經對其進行了改進,以便它可以支援一切
■■■ 霓虹燈處理的種類■■■

■■■ 使用“準備”自動動作的示例■■■
● 添加白色邊框以方便
選擇要邊界的目標圖層
→自動動作 [磨邊(黑白文本)]

● 圓角
執行 [圓角] 自動操作

* 它將比原始影像略小。
如果你想讓它更圓潤,請使用“└添加圓角”!
● 如何製作穿孔霓虹燈
1.自動動作[邊緣(黑白文字)]製作邊框字元
2. 為邊框字元創建帶有自動動作 [用於孔] 的邊框
使用→橡皮擦自由鑽孔,然後執行[黑色文本→××]的自動動作

■■■ 使用“調整”自動動作的示例■■■
● 增加發光量
使用它來與“發光”層對齊

● 改變霓虹燈的顏色
選擇「陰影」圖層並執行自動動作 [“陰影”紅色→●● 進行顏色調整。

或者,您可以使用快捷方式“ctrl + U”或 [編輯色調校正]“色調、飽和度、亮度”來調整顏色

1. 選擇漸層
2. 請從「工具屬性」 中更改漸變

對於其他外觀,請調整「霓虹燈管」和「發光」層的不透明度。
● 自由放上各種顏色
1. 選擇「陰影」層次
2. 建立新層次(表達顏色:color)
3. 剪裁到下面的層
4. 用你最喜歡的顏色繪製圖層

或者,在 [↓ 霓虹燈處理(顏色) ↓] 的自動動作中,您可以按原樣使用您最喜歡的顏色繪製字母和插圖。

就這樣! 我希望你喜歡它哪怕一點點(*^^*)

従来バージョンは
「黒白テキスト&イラスト➡︎ネオン加工」でしたが、
今回「色付きイラスト➡︎ネオン加工」となるオートアクションを追加しました。
「黒白テキスト&イラスト➡︎ネオン加工」でしたが、
今回「色付きイラスト➡︎ネオン加工」となるオートアクションを追加しました。


また、ネオンのはっきり具合を調整するレベル補正の配置オートアクションも付け足しました。
ご活用ください♪

■ 使用上の注意 ■
【カラーtext→~】以外の場合、基本テキストおよび手書き文字等は、必ず白黒にしてください。
グラデネオンを利用する場合、サブカラーはデフォルトの白のまま にしてください。
白黒textについて

a. テキストをツールプロパティの「フチ」設定で縁取りしたもの
b. テキストをレイヤープロパティの「境界効果」設定から縁取りしたもの
b. テキストをレイヤープロパティの「境界効果」設定から縁取りしたもの
c. 手書き文字をレイヤープロパティの「境界効果」設定から縁取りしたもの
全てに対応できるよう今回改良しました
■■■ ネオン加工の種類 ■■■

■■■ 「準備」オートアクションの使用例 ■■■
● カンタンに白縁をつける
縁取りを付けたい対象レイヤーを選択
→ オートアクション【縁取り(白黒text)化】を実行

● 角を丸くする
【角を丸くする】オートアクションを実行

※元の画像より若干小さくなります
もっと丸みをつけたい時は「└角丸足し」をお使いください!
● 穴あきネオンの作り方
1. オートアクション【縁取り(白黒text)化】で縁取り文字を作る
2. 縁取り文字にオートアクション【穴け用】で枠線を作成
→消しゴムで穴を自由にあけてから【黒text→××】オートアクションを実行

■■■ 「調整」オートアクションの使用例 ■■■
● 発光量を増やす
「発光」レイヤーに合わせて使用します

● ネオンの色を変更する
<変更可能グラデ以外の場合>
「シャドウ」レイヤーを選択し、色調整用のオートアクション【「シャドウ」赤→●● 】を実行します

もしくはショートカット「ctrl+U」か【編集-色調補正】の「色相・彩度・明度」で色を調整できます

<変更可能グラデの場合>
1. グラデーションレイヤーを選択
2.「ツールプロパティ」よりグラデーションの変更から行ってください

他見え方については「ネオン管」「発光」レイヤーの不透明度を調節してください
●自由に色んな色をのせる
1.「シャドウ」レイヤーを選択
2. 新規レイヤーを作成(表現色:カラー)
3. 下のレイヤーにクリッピング
4. レイヤーを好きな色で描画

もしくは、【↓ ネオン加工(カラー) ↓】のオートアクションでは、好きな色を用いた描いた文字・イラストをそのままネオン加工できます。

以上です!少しでも楽しんでもらえれば幸いです(*^^*)
過去版本