這是一個材質集,允許您將線條圖轉換為速度線(平行線)。
它在短時間內成為一條強大的速度線,並且可以進行相當多的調整。
最終,運算式顏色將為單色。
線画をスピード線(平行線)にできる素材セットです。
短時間で迫力あるスピード線になって調整も結構できます。
最終的には表現色はモノクロになります。
圖層範本
・線art_Speed line_For水準平行lines_B4_600DPI
・直線art_Speed line_For垂直平行lines_B4_600DPI
・直線art_Speed line_For _B4_600DPI向上的平行線
・線art_Speed line_For _B4_600DPI向下平行線
自動操作
・線路art_Speed line_Parallel線
這是一套 5 件。
建築物、人員和配件很容易給人留下深刻印象。
基本上,CLIP STUDIO我們使用官方材料。
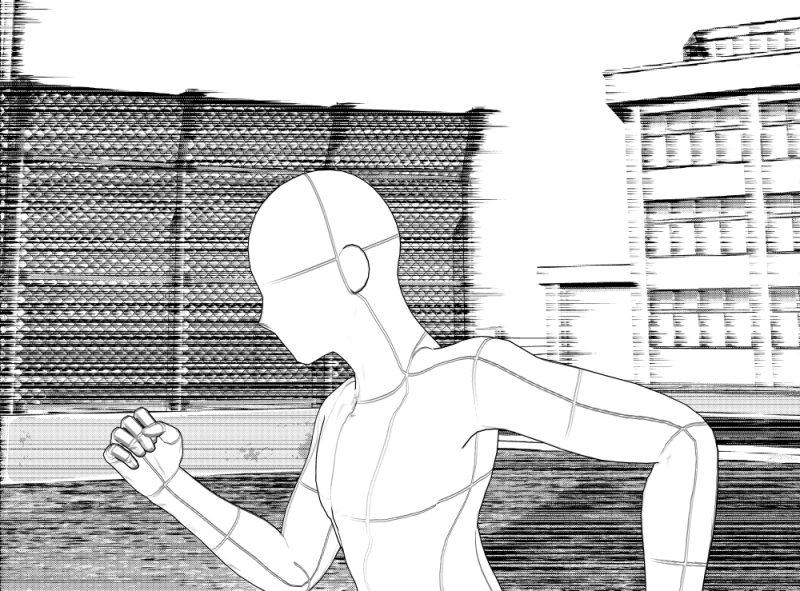
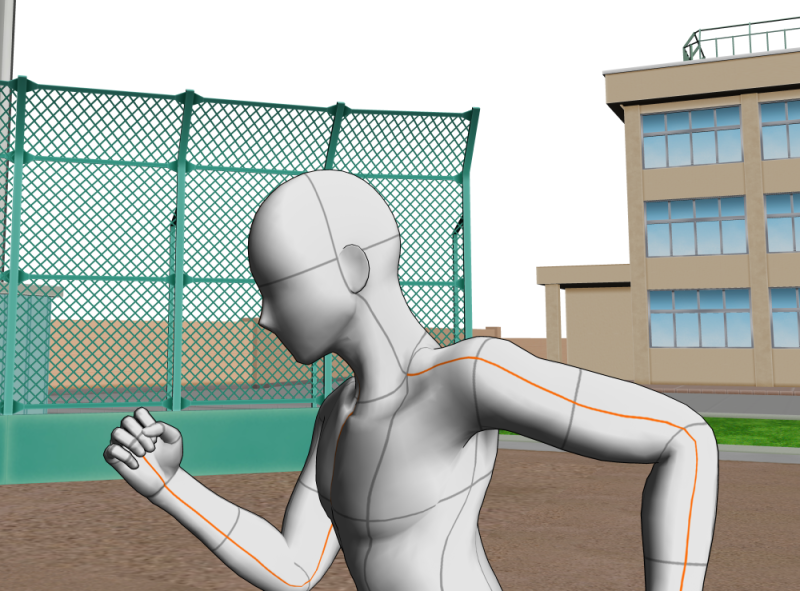

・線art_Speed line_For水準平行lines_B4_600DPI
・直線art_Speed line_For垂直平行lines_B4_600DPI
・直線art_Speed line_For _B4_600DPI向上的平行線
・線art_Speed line_For _B4_600DPI向下平行線
自動操作
・線路art_Speed line_Parallel線
這是一套 5 件。
建築物、人員和配件很容易給人留下深刻印象。
基本上,CLIP STUDIO我們使用官方材料。
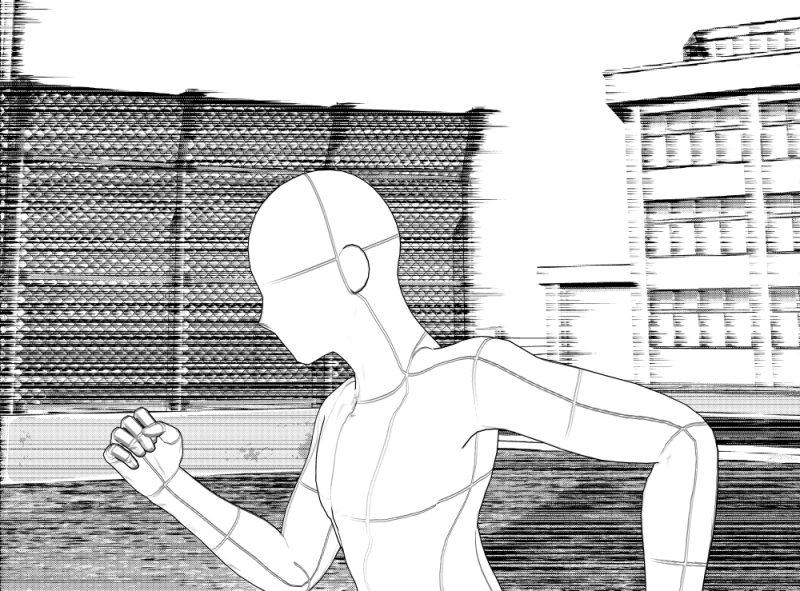
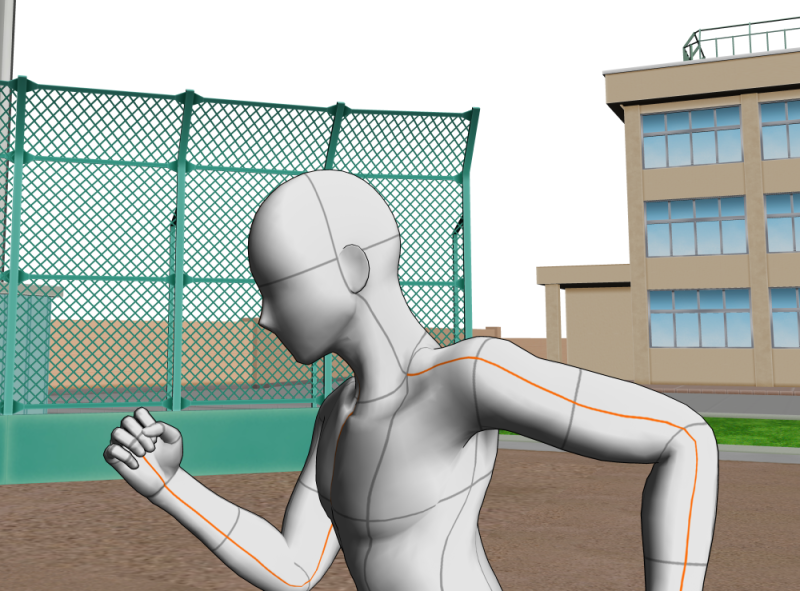

還提供徑向版本。
HTTPs://assets.clip-studio.com/ja-jp/detail?id=2043698
↓ 原始圖像
我在CLIP STUDIO中使用了玫瑰畫筆的圖像。

←左圖:自動動作執行後
速度線將是起點和終點線。
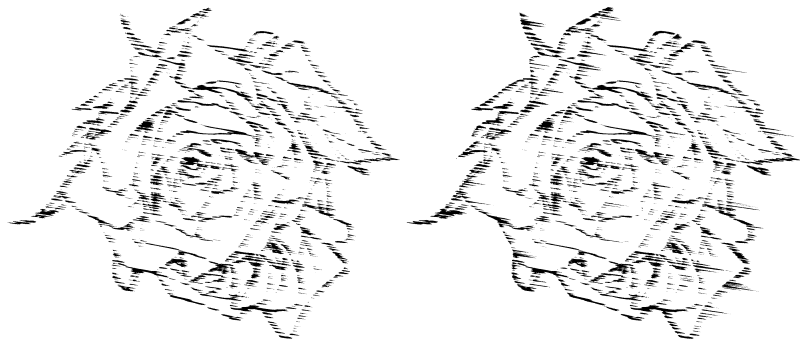
→右/用指尖工具添加
它很容易增加功率。
我將解釋如何加快生產線的速度。
概括地說,它看起來像這樣:
・將「Line drawing_Speed line_Parallel line_B4_600DPI(圖層範本)」粘貼到畫布上。
・ 將要加快速度的線條圖放入「插入原始線條圖」資料夾中。
・調整平行線角度時,旋轉圖層資料夾「Line drawing_Speed line_Parallel line」進行調整。
- 執行自動操作(行drawing_speed line_parallel行)
就這樣。
之後,請根據自己的喜好進行調整和添加。
下面為大家詳細解釋一下。
我認為這是流線型的影響,但這是因為粘貼材料時操作繁重。
如果是性能良好的電腦,可能不會打擾您。
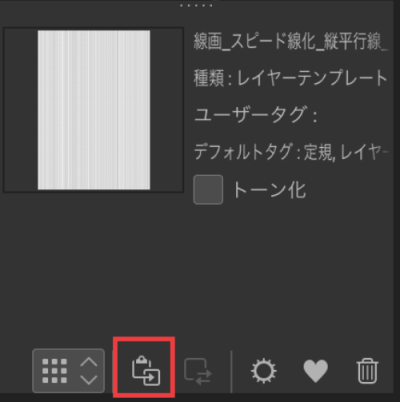
將「Line Art_Speed Lines_Parallel Lines_B4_600DPI(圖層範本)」粘貼到畫布上。
水準(0 度)、垂直(90 度)、向上(45 度)和向下(-45 度)可用。
選擇一個合適的。
如果要將其旋轉到所需的角度,則在輸入模糊角度時,將水準(0度)粘貼到畫布上會更容易。
↓ 圖層(左圖)和畫布(右圖)將如下所示。
一個例子是水準平行線。
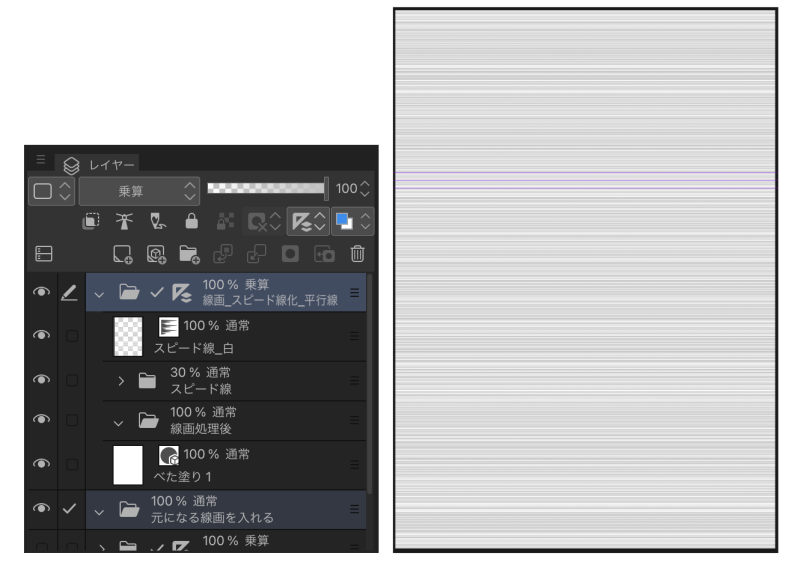
將要轉換的線條藝術放在「插入原始線條」資料夾中。
線條可以是圖層資料夾、向量圖層、光柵圖層,任何東西都可以。
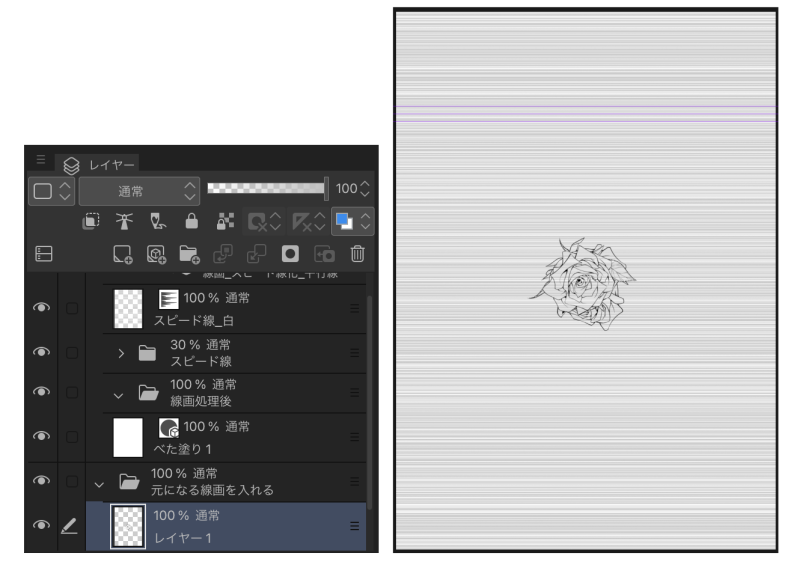
如果要調整角度,請選擇「Line Art_Speed Line_Parallel Lines」資料夾並旋轉整個圖層資料夾。
執行自動動作的「旋轉到所需角度」並「旋轉」變形。
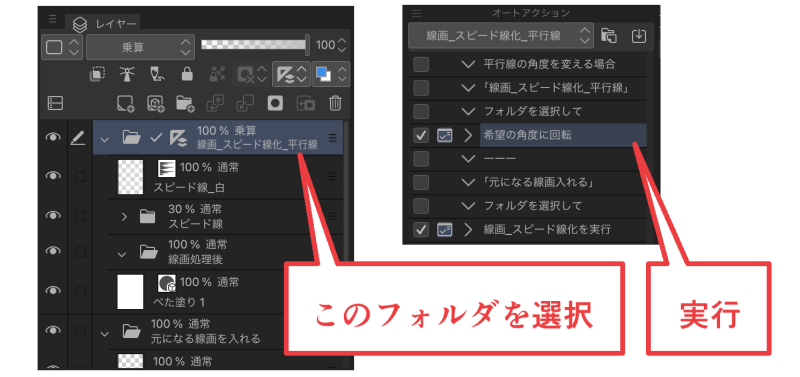
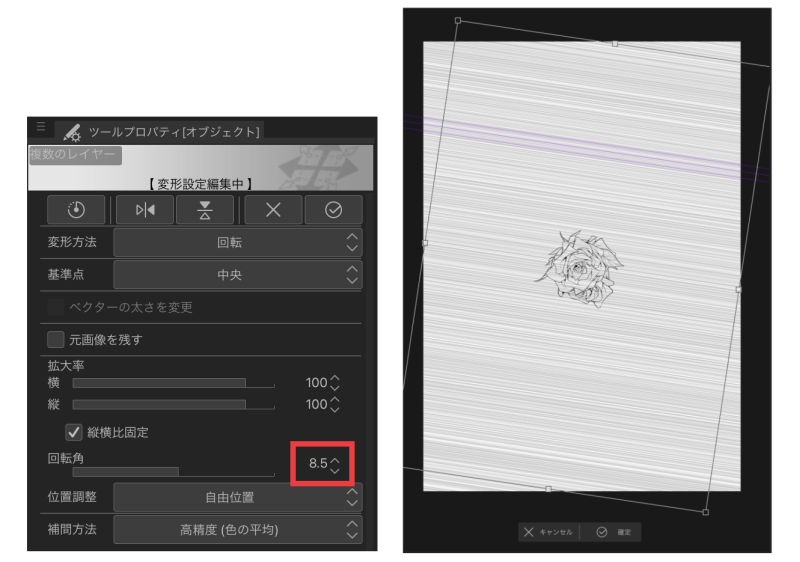
旋轉時,運動是草率的。
檢查旋轉角度的值。
稍後會有一個角度輸入。
角度對齊完成後,運行自動操作。
此時,選擇圖層資料夾「插入原始藝術線」,並確保其狀態與左側顯示的圖層相同。
如果「Speed Lines」資料夾處於打開狀態,則自動操作可能無法正常運行。
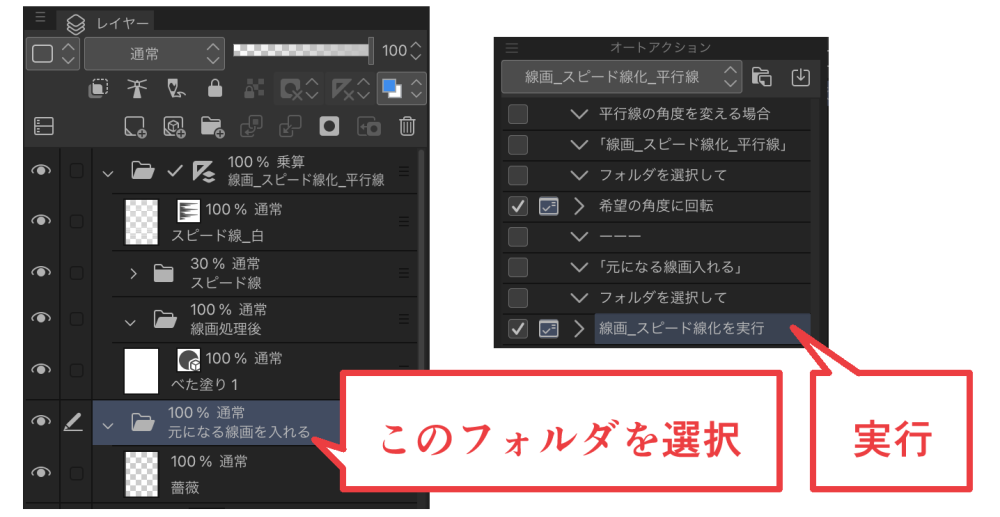
執行「執行行art_speed行」。
執行時,會出現一個可移動的模糊對話方塊。
將模糊角度與平行線的角度相匹配。
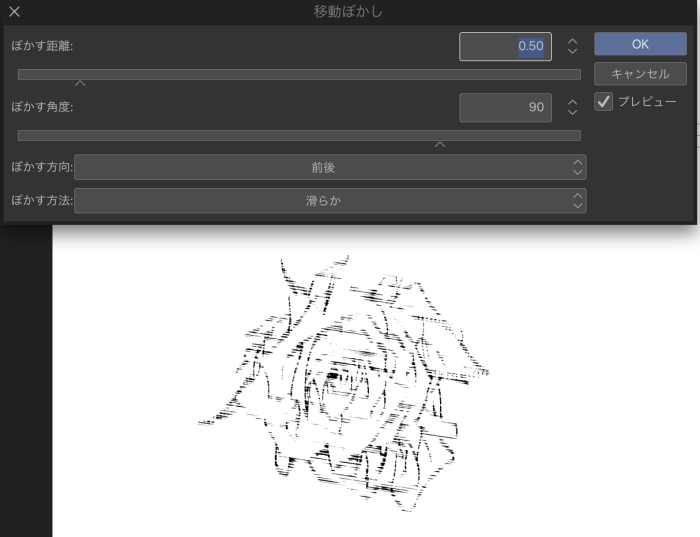
請在檢查預覽時更改數位等,以使其看起來不錯。
不能在小數點後以數位形式輸入模糊角度。
如果要調整角度,請輸入一個接近旋轉角度的值作為參考。
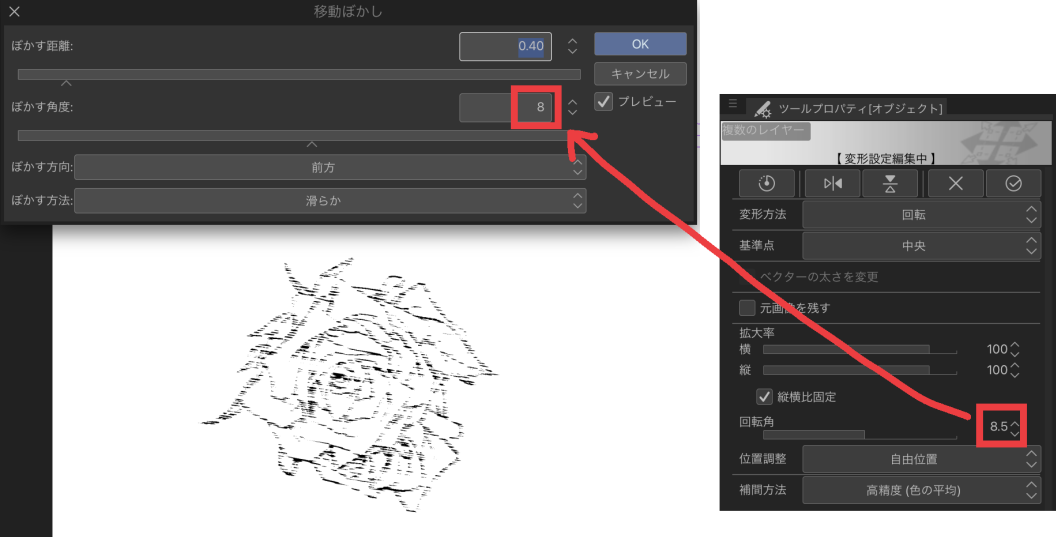
自動動作完成後,請根據需要進行調整和添加。
至於另外,如果你在「線條藝術copy_movable模糊微調」圖層上使用指尖工具進行操作,功率會增加。
指尖工具通過選中「→子工具詳細資訊」、「校正」→「能夠捕捉」來跟隨平行線尺規。
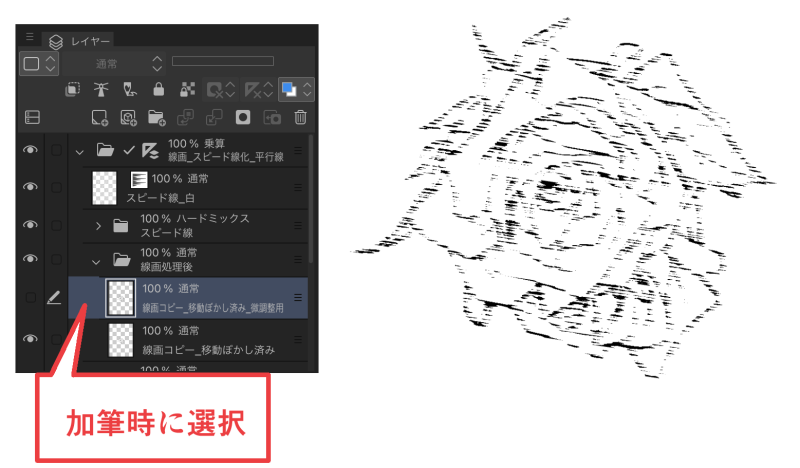
←左邊的圖是加法前的圖。
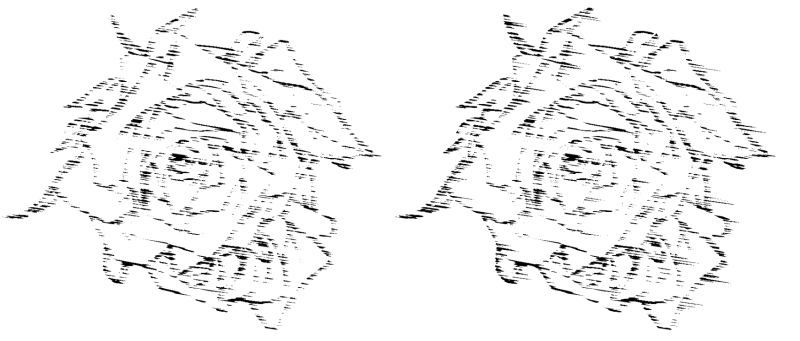
→右邊的圖是加法後的圖。
↓ 這是徑向速度線的一個例子,但你可以用指尖工具這樣添加它。
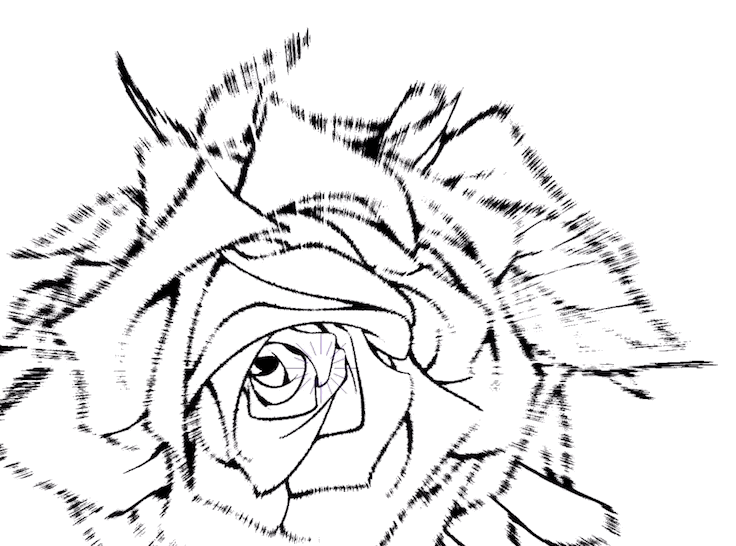
↓ 只需更改圖層的透明度,調整就可以發生很大變化。
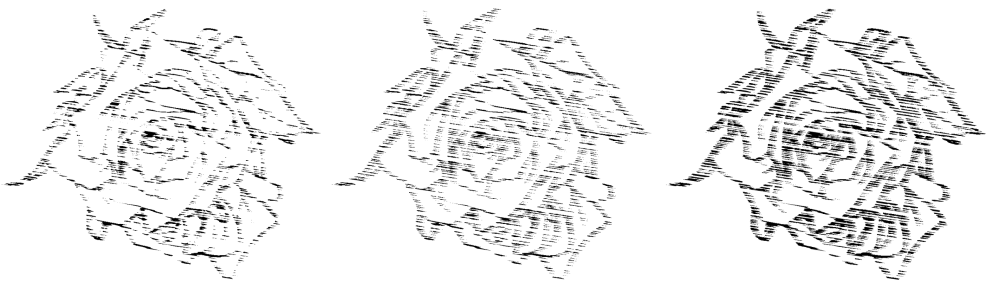
嘗試更改「速度線」資料夾中的「複製線Drawing_movable模糊微調」或「速度線 1~3」。
「速度線」資料夾中的「速度線 1~3」具有相當高的自由度,因為您可以更改飽和線的畫筆大小和間距。
我認為最佳設置會根據要加速的線條繪製的大小而變化,所以請嘗試各種方法。
即使在使用指尖工具添加後,調整也會反映出來。
還包括「調整_Speed Line_White」,因此您可以根據需要顯示並進行調整。
如果將灰色填充的填充放在「藝術線處理後」資料夾中,它也將是速度線的色調。
↓ 原始圖像
我在CLIP STUDIO中使用了玫瑰畫筆的圖像。

←左圖:自動動作執行後
速度線將是起點和終點線。
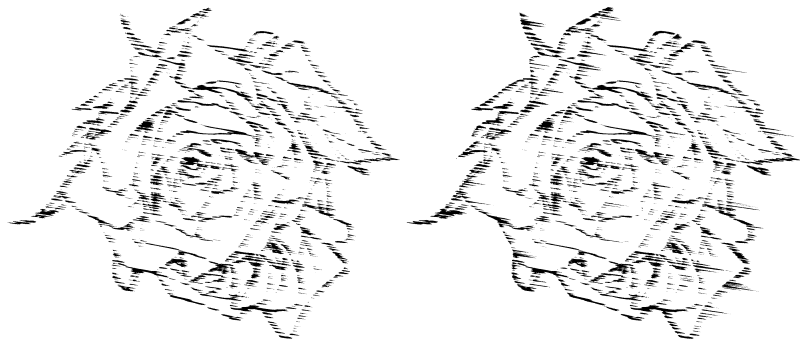
→右/用指尖工具添加
它很容易增加功率。
我將解釋如何加快生產線的速度。
概括地說,它看起來像這樣:
・將「Line drawing_Speed line_Parallel line_B4_600DPI(圖層範本)」粘貼到畫布上。
・ 將要加快速度的線條圖放入「插入原始線條圖」資料夾中。
・調整平行線角度時,旋轉圖層資料夾「Line drawing_Speed line_Parallel line」進行調整。
- 執行自動操作(行drawing_speed line_parallel行)
就這樣。
之後,請根據自己的喜好進行調整和添加。
下面為大家詳細解釋一下。
我認為這是流線型的影響,但這是因為粘貼材料時操作繁重。
如果是性能良好的電腦,可能不會打擾您。
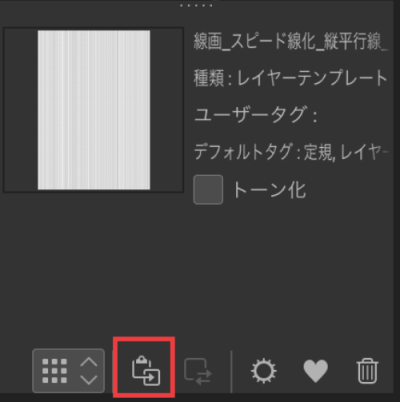
將「Line Art_Speed Lines_Parallel Lines_B4_600DPI(圖層範本)」粘貼到畫布上。
水準(0 度)、垂直(90 度)、向上(45 度)和向下(-45 度)可用。
選擇一個合適的。
如果要將其旋轉到所需的角度,則在輸入模糊角度時,將水準(0度)粘貼到畫布上會更容易。
↓ 圖層(左圖)和畫布(右圖)將如下所示。
一個例子是水準平行線。
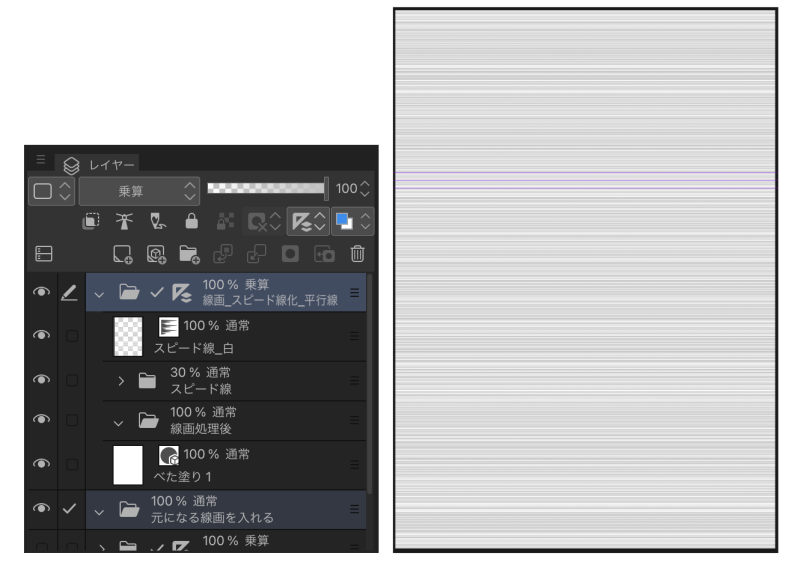
將要轉換的線條藝術放在「插入原始線條」資料夾中。
線條可以是圖層資料夾、向量圖層、光柵圖層,任何東西都可以。
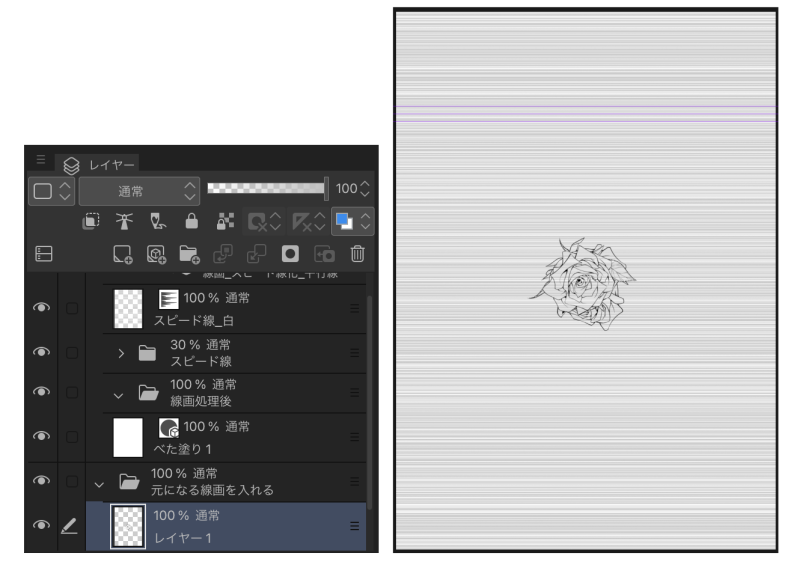
如果要調整角度,請選擇「Line Art_Speed Line_Parallel Lines」資料夾並旋轉整個圖層資料夾。
執行自動動作的「旋轉到所需角度」並「旋轉」變形。
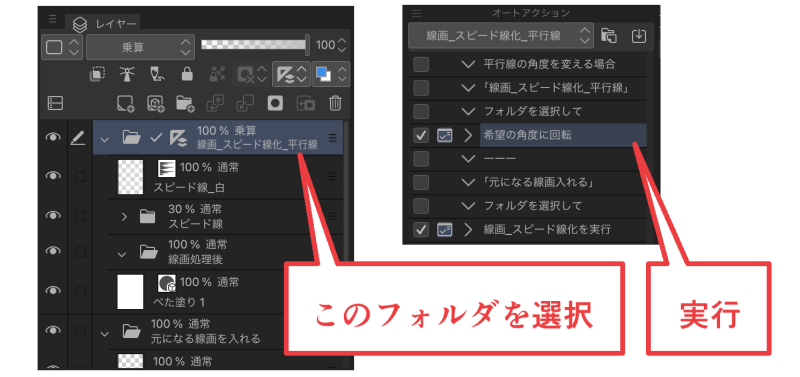
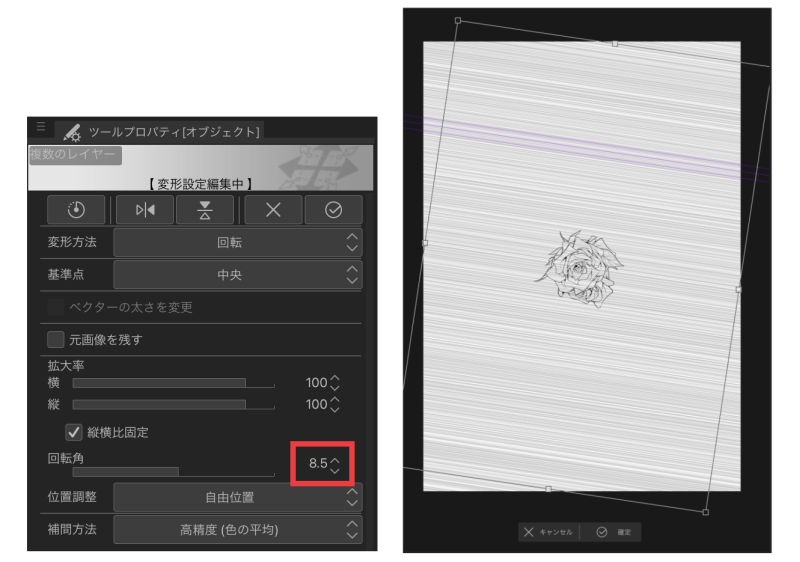
旋轉時,運動是草率的。
檢查旋轉角度的值。
稍後會有一個角度輸入。
角度對齊完成後,運行自動操作。
此時,選擇圖層資料夾「插入原始藝術線」,並確保其狀態與左側顯示的圖層相同。
如果「Speed Lines」資料夾處於打開狀態,則自動操作可能無法正常運行。
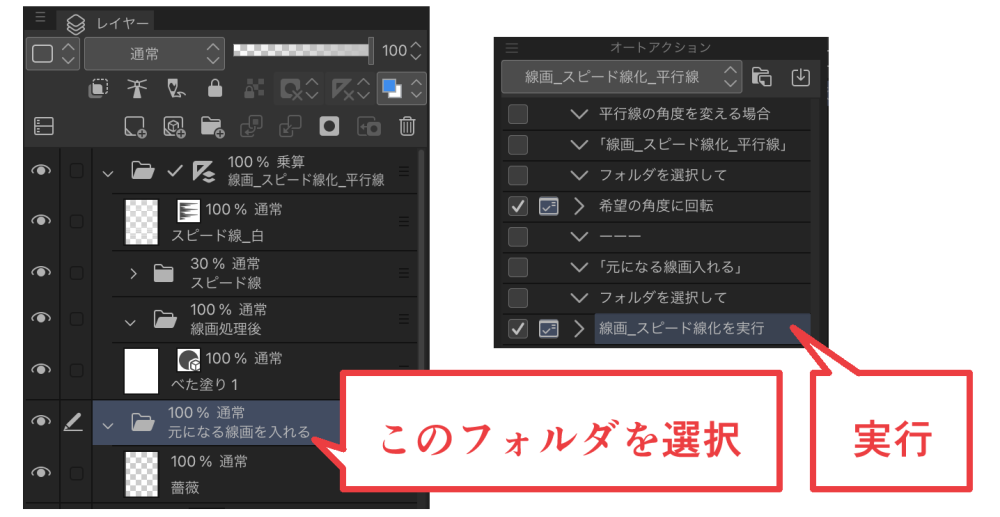
執行「執行行art_speed行」。
執行時,會出現一個可移動的模糊對話方塊。
將模糊角度與平行線的角度相匹配。
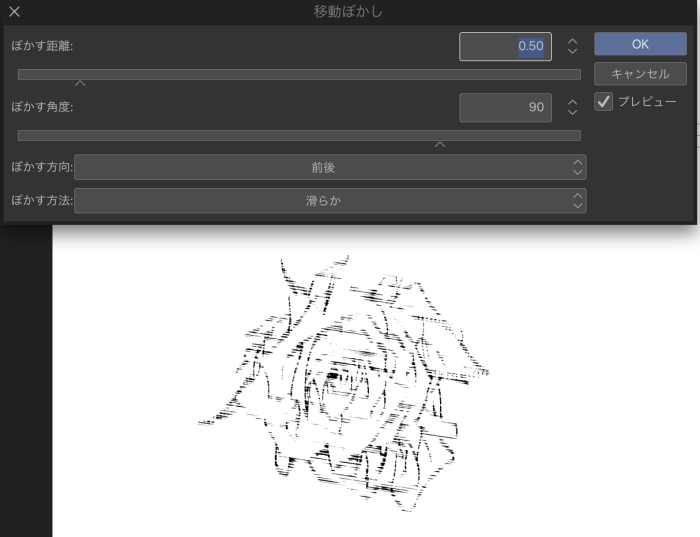
請在檢查預覽時更改數位等,以使其看起來不錯。
不能在小數點後以數位形式輸入模糊角度。
如果要調整角度,請輸入一個接近旋轉角度的值作為參考。
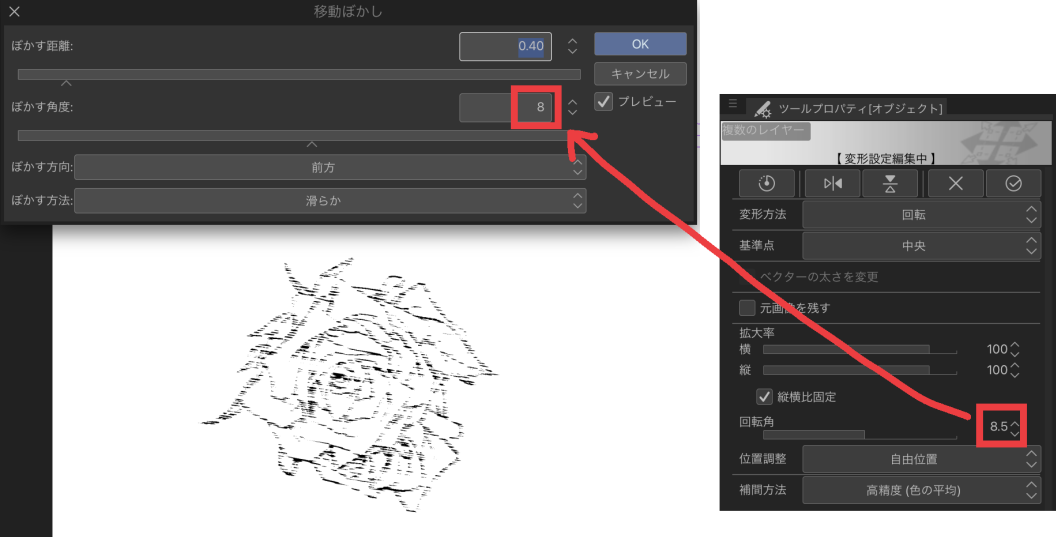
自動動作完成後,請根據需要進行調整和添加。
至於另外,如果你在「線條藝術copy_movable模糊微調」圖層上使用指尖工具進行操作,功率會增加。
指尖工具通過選中「→子工具詳細資訊」、「校正」→「能夠捕捉」來跟隨平行線尺規。
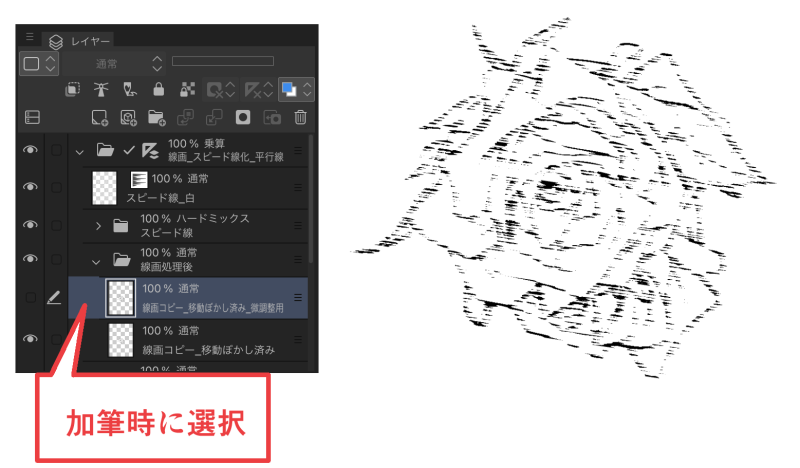
←左邊的圖是加法前的圖。
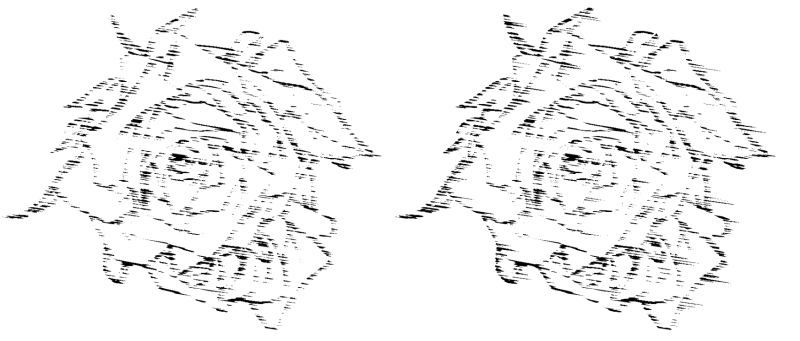
→右邊的圖是加法後的圖。
↓ 這是徑向速度線的一個例子,但你可以用指尖工具這樣添加它。
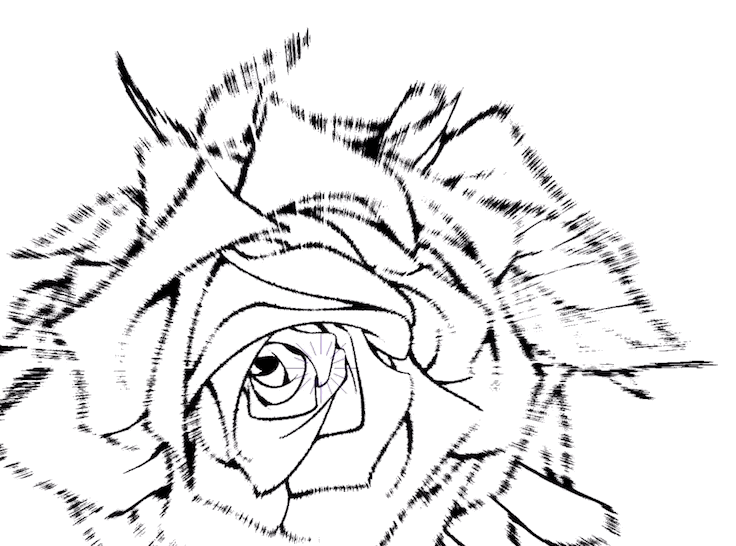
↓ 只需更改圖層的透明度,調整就可以發生很大變化。
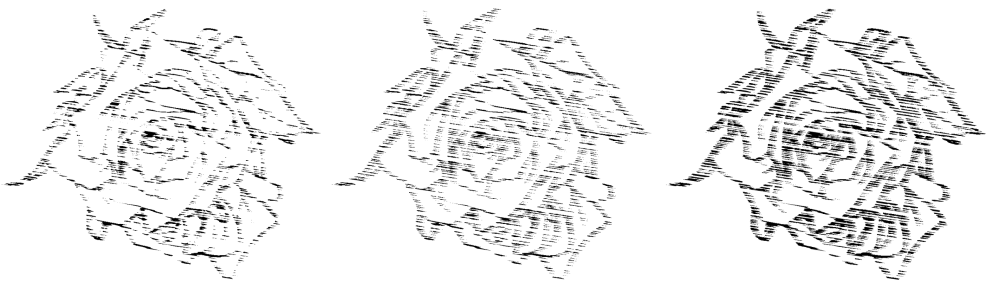
嘗試更改「速度線」資料夾中的「複製線Drawing_movable模糊微調」或「速度線 1~3」。
「速度線」資料夾中的「速度線 1~3」具有相當高的自由度,因為您可以更改飽和線的畫筆大小和間距。
我認為最佳設置會根據要加速的線條繪製的大小而變化,所以請嘗試各種方法。
即使在使用指尖工具添加後,調整也會反映出來。
還包括「調整_Speed Line_White」,因此您可以根據需要顯示並進行調整。
如果將灰色填充的填充放在「藝術線處理後」資料夾中,它也將是速度線的色調。

我認為使用 LT 轉換創建的音調(關閉音調)很方便。
在後臺使用時,它給人一種速度感。
我認為使用 3D 材質和 LT 轉換可以節省時間。
↓ 自動動作執行後

↓ 調整速度線圖層的透明度,用指尖工具添加,將複製的色調圖層放入「畫線處理後」資料夾,製作成速度線

↓ 您還可以加快速度。

↓ 它也適合運行火車。

↓ 你可以很容易地掉落東西。

啤酒罐使用這種 3D 材料。

啤酒3D套裝 - 230117更新
HTTPs://assets.clip-studio.com/ja-jp/detail?id=1976891
您也可以進行調整,因此請嘗試各種轉換。
我認為它可以方便地用於動作場面。
您可以為奔跑、戰鬥和跌倒等場景添加力量。
レイヤーテンプレート
・線画_スピード線化_横平行線_B4_600dpi用
・線画_スピード線化_縦平行線_B4_600dpi用
・線画_スピード線化_右上がり平行線_B4_600dpi用
・線画_スピード線化_右下がり平行線_B4_600dpi用
オートアクション
・線画_スピード線化_平行線
以上5点のセットです。
建物も人も小物も簡単に迫力が出ます。
作例は基本的にクリスタ公式素材を使わせてもらっています。
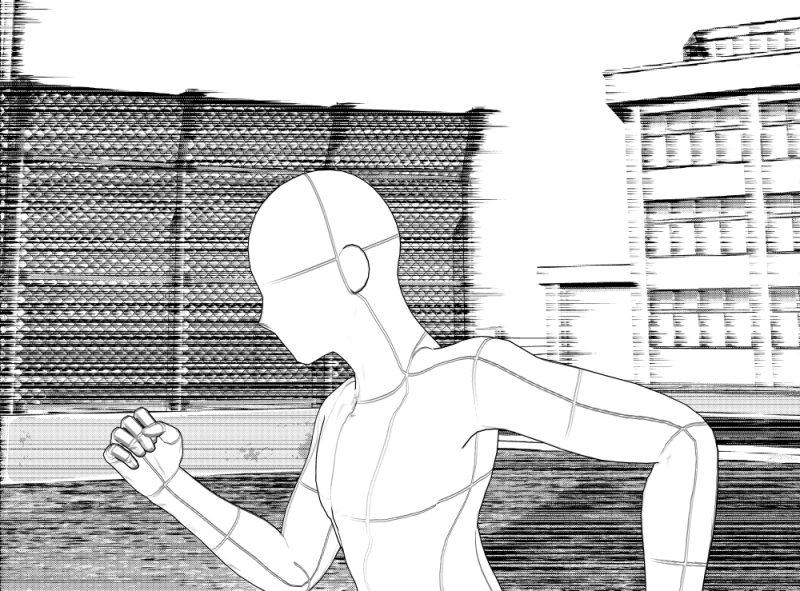
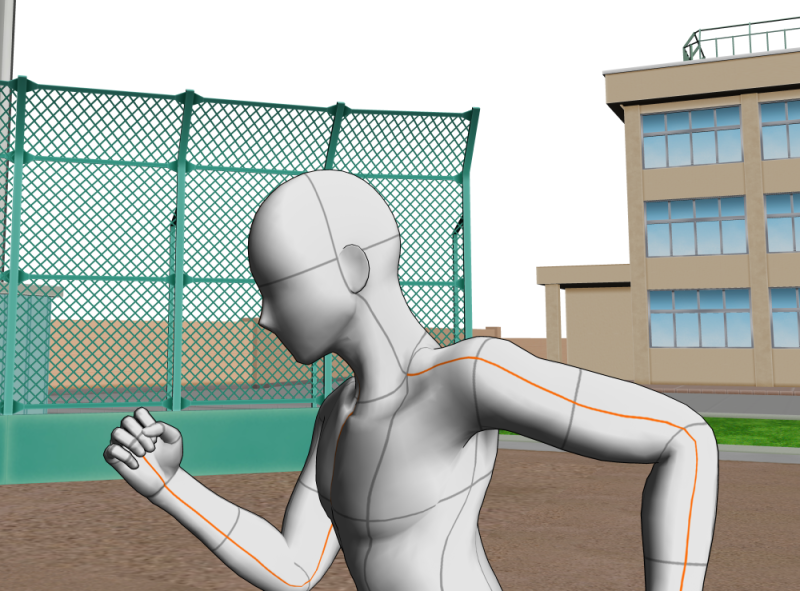

・線画_スピード線化_横平行線_B4_600dpi用
・線画_スピード線化_縦平行線_B4_600dpi用
・線画_スピード線化_右上がり平行線_B4_600dpi用
・線画_スピード線化_右下がり平行線_B4_600dpi用
オートアクション
・線画_スピード線化_平行線
以上5点のセットです。
建物も人も小物も簡単に迫力が出ます。
作例は基本的にクリスタ公式素材を使わせてもらっています。
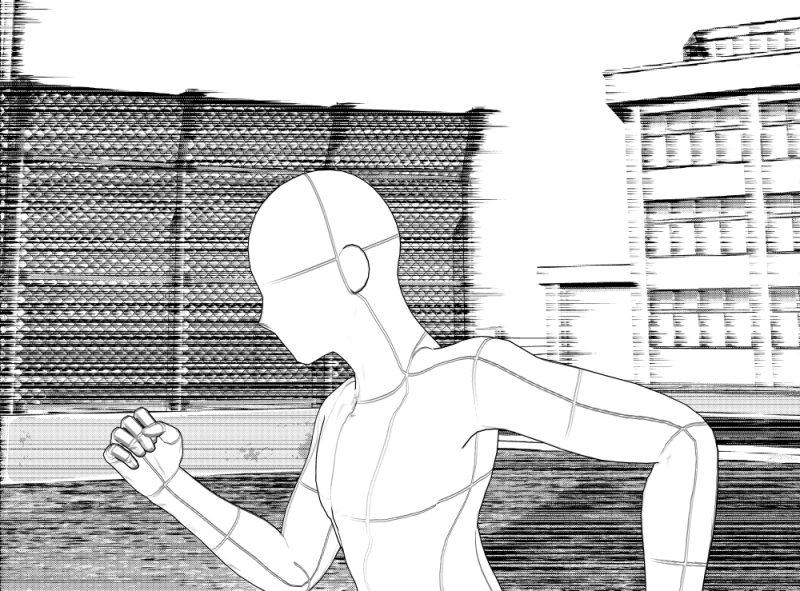
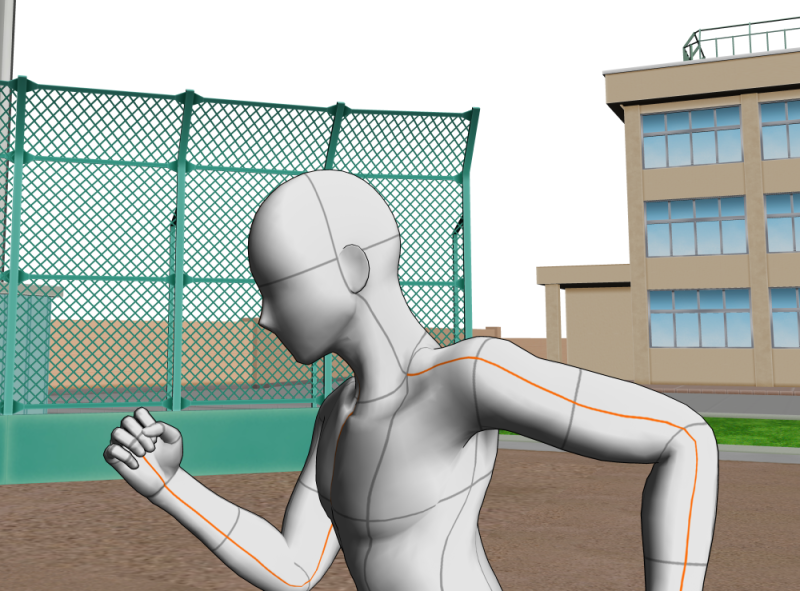

放射状バージョンも出品しています。
https://assets.clip-studio.com/ja-jp/detail?id=2043698
↓元の画像
クリスタの薔薇ブラシの画像を使用しています。

←左図/オートアクション実行後
スピード線は入り抜きのある線になります。
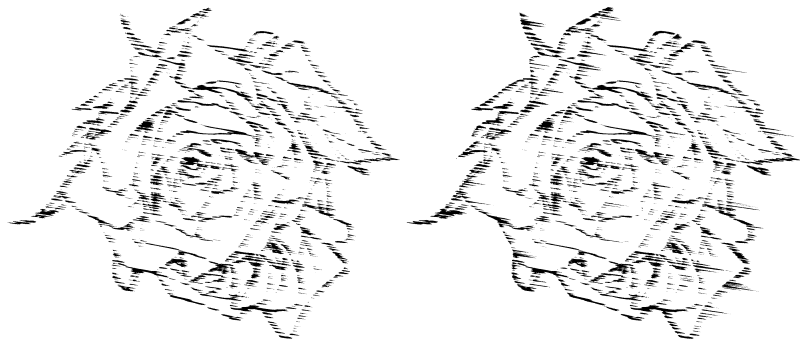
→右図/指先ツールで加筆
簡単に迫力が増します。
スピード線化するやり方を説明します。
大まかには以下のようになります。
・キャンバスに「線画_スピード線_平行線_B4_600dpi用(レイヤーテンプレート)」を貼り付ける。
・「元になる線画を入れる」フォルダにスピード線化したい線画を入れる。
・平行線の角度を調整する場合はレイヤーフォルダ「線画_スピード線化_平行線」を回転させて調整する。
・オートアクション(線画_スピード線化_平行線)を実行
以上です。
その後お好みに合わせて調整、加筆をしてください。
下記は細かめな説明です。
流線の影響かと思いますが素材の貼り付け時などに動作が重ためになります。
性能のいいパソコンですと気にならないのかもしれません。
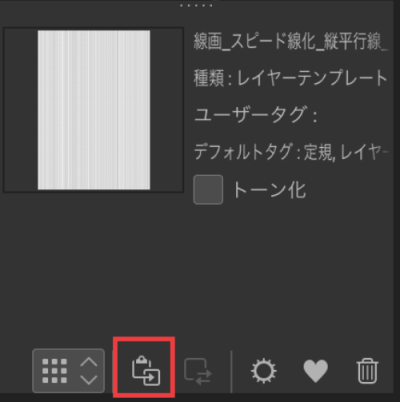
キャンバスに「線画_スピード線_平行線_B4_600dpi用(レイヤーテンプレート)」を貼り付けます。
横(0度)・縦(90度)・右上がり(45度)・右下がり(-45度)を用意しています。
適したものを選んでください。
希望の角度に回転させる場合には横(0度)をキャンバスに貼り付けるとぼかしの角度入力時にやりやすいです。
↓レイヤー(左図)とキャンバス(右図)はこんな感じになります。
例は横平行線です。
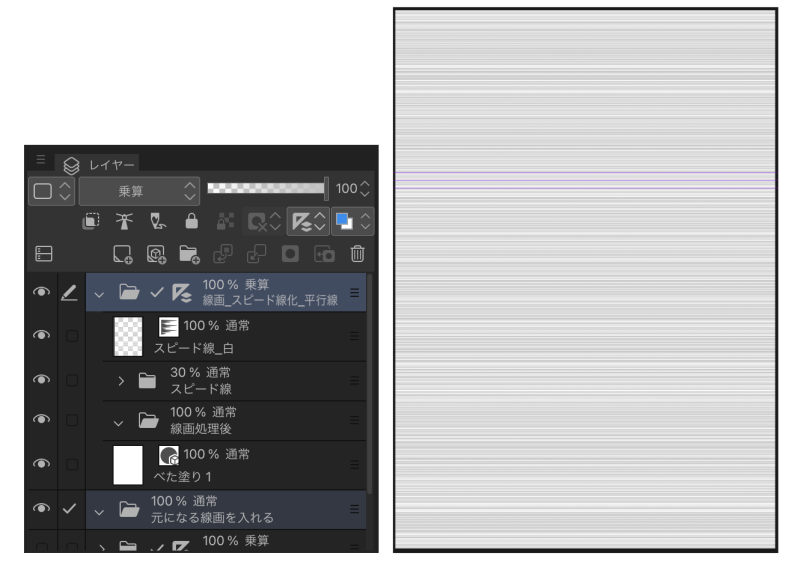
変換したい線画を「元になる線画を入れる」フォルダに入れてください。
線画はレイヤーフォルダでもベクターレイヤー、ラスターレイヤーなんでも大丈夫です。
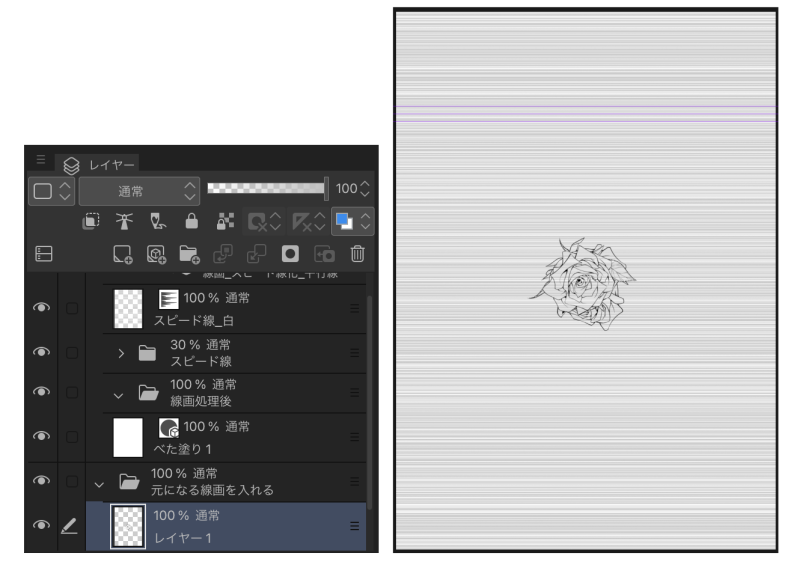
角度を調整したい場合には「線画_スピード線化_平行線」フォルダを選択し、レイヤーフォルダを丸ごと回転させます。
オートアクションの「希望の角度に回転」の実行や変形の「回転」を行ってください。
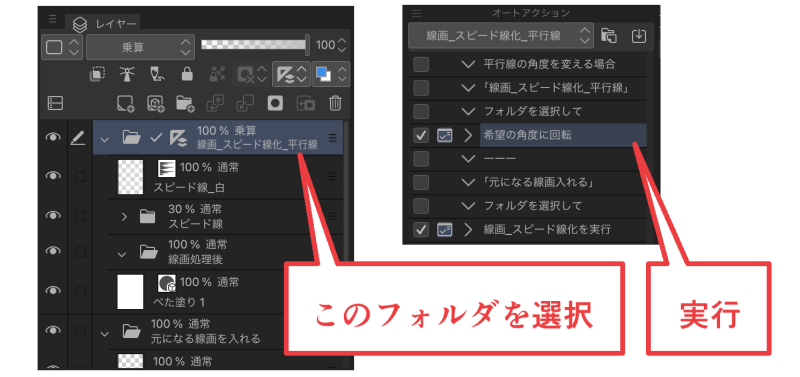
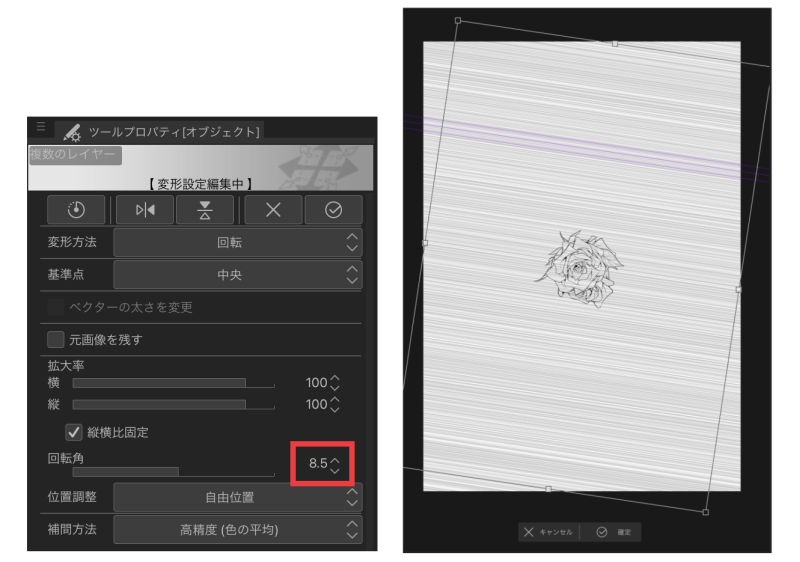
回転時には動作がモサっとします。
回転角の数値は確認しておいてください。
後ほど角度の入力があります。
角度合わせが完了したらオートアクションを実行します。
その時、レイヤーフォルダ「元になる線画を入れる」を選択し、左図のレイヤーと同じ状態にしてください。
「スピード線」フォルダが開いた状態になっていたりするとオートアクションがうまく実行できない場合があります。
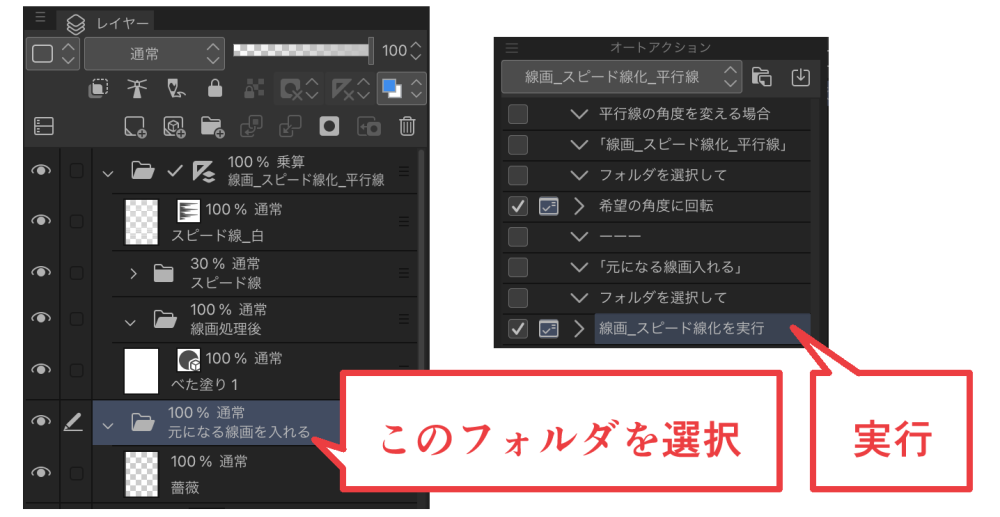
「線画_スピード線化を実行」を実行してください。
実行すると移動ぼかしのダイアログが出ます。
ぼかす角度は平行線の角度に合わせてください。
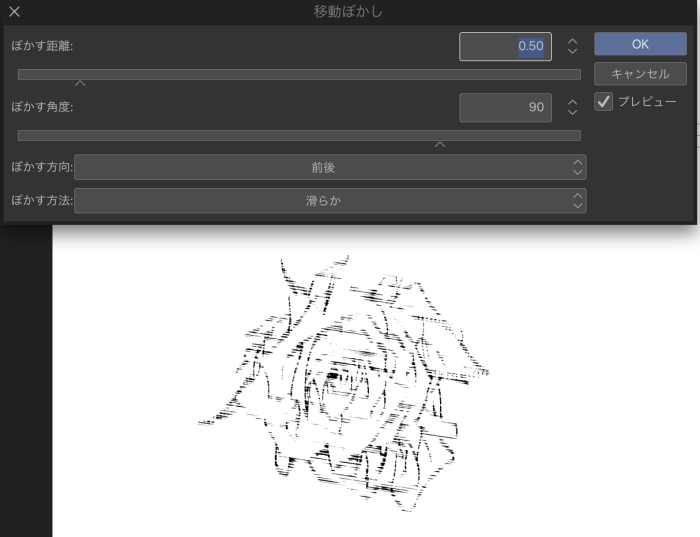
プレビューを確認しながら数値等を変更し、いい感じにしてください。
ぼかす角度は小数点以下の数値は入力できません。
角度調整を行っている場合は回転させた角度を参考に近い数値を入れてください。
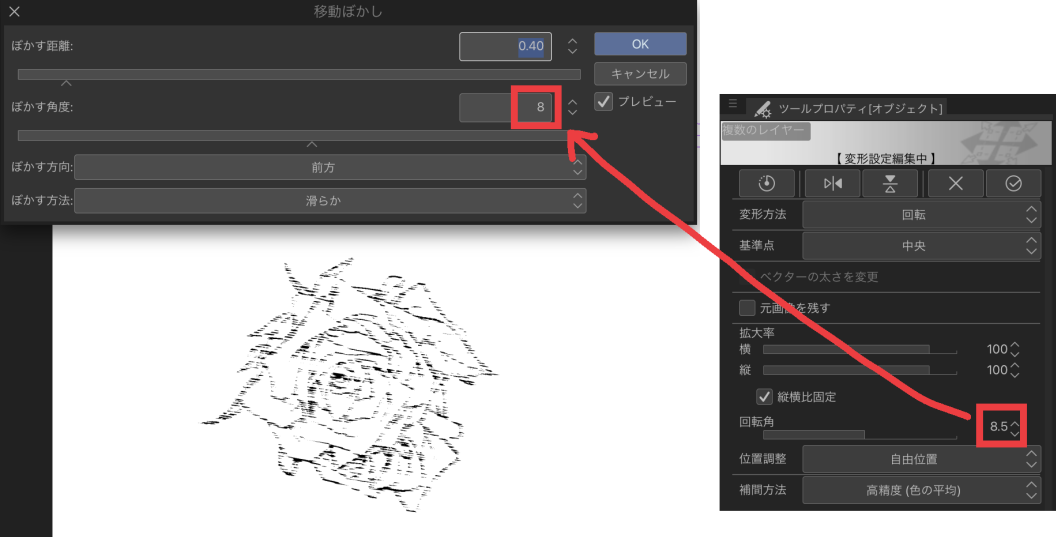
オートアクションが完了したら必要に応じて調整、加筆をしてください。
加筆については「線画コピー_移動ぼかし済み_微調整用」レイヤーに指先ツールで行うと迫力が増します。
指先ツールは「サブツール詳細」→「補正」→「スナップ可能」にチェックを入れると平行線定規に沿います。
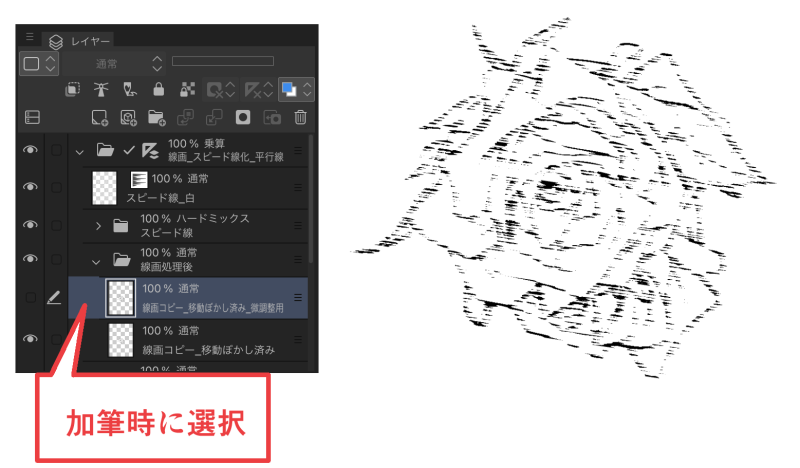
←左図は加筆前
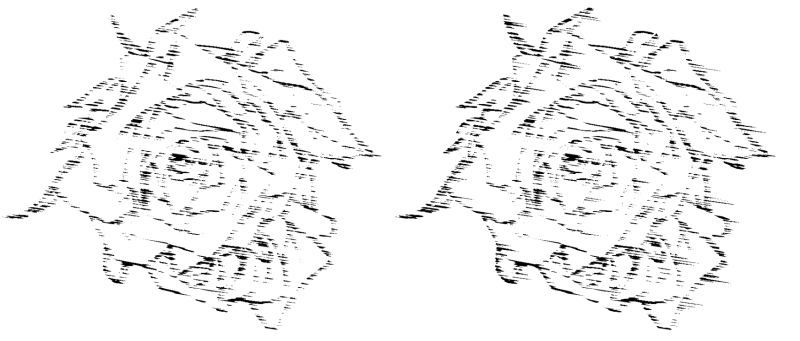
→右図は加筆後
↓放射状のスピード線での例ですが指先ツールでこんな感じに加筆できます。
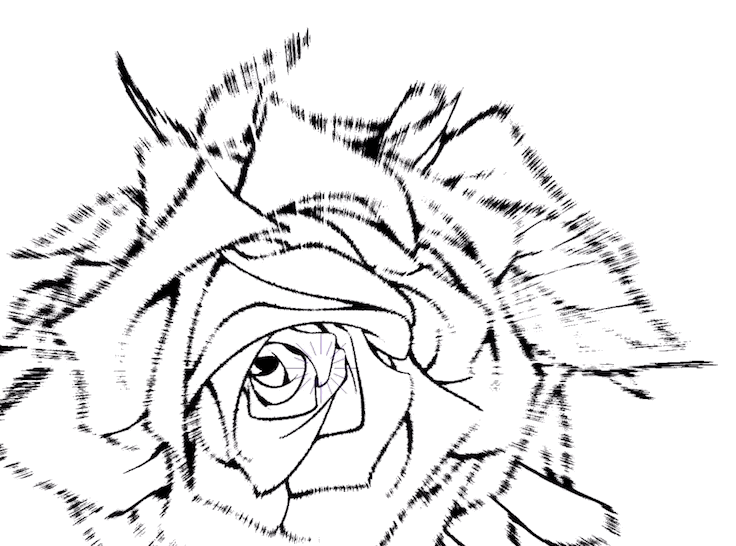
↓調整はレイヤーの透明度を変更するだけでも結構変わります。
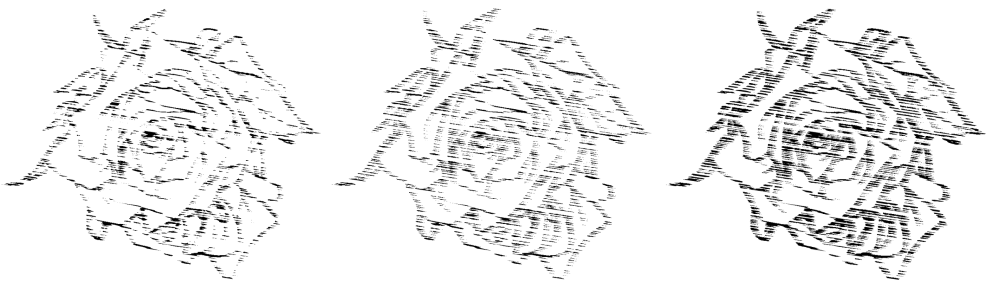
「線画コピー_移動ぼかし済み_微調整用」や「スピード線」フォルダ内の「スピード線1~3」を変更してみてください。
「スピード線」フォルダ内の「スピード線1~3」は集中線のブラシサイズ、間隔の変更等もできるので自由度は結構高いと思います。
スピード線化する線画の大きさによっても最適な設定は変わってくるかと思いますのでいろいろ試してみてください。
指先ツールで加筆後でも調整が反映されます。
「調整用_スピード線_白」も入っているので必要に応じて表示し、調整してみてもいいと思います。
グレーで塗りつぶしたものを「線画処理後」フォルダに入れるとスピード線のトーンにもなります。
↓元の画像
クリスタの薔薇ブラシの画像を使用しています。

←左図/オートアクション実行後
スピード線は入り抜きのある線になります。
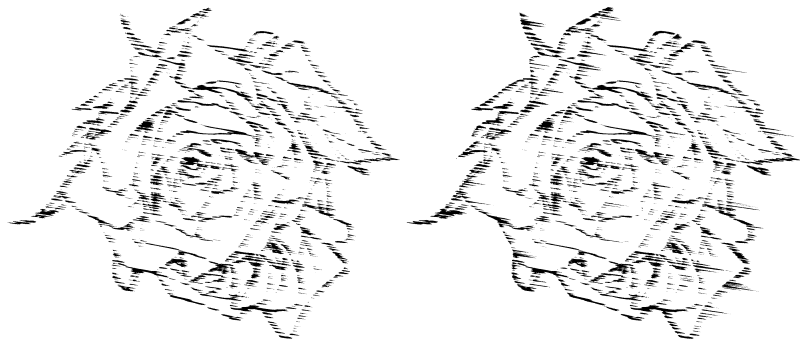
→右図/指先ツールで加筆
簡単に迫力が増します。
スピード線化するやり方を説明します。
大まかには以下のようになります。
・キャンバスに「線画_スピード線_平行線_B4_600dpi用(レイヤーテンプレート)」を貼り付ける。
・「元になる線画を入れる」フォルダにスピード線化したい線画を入れる。
・平行線の角度を調整する場合はレイヤーフォルダ「線画_スピード線化_平行線」を回転させて調整する。
・オートアクション(線画_スピード線化_平行線)を実行
以上です。
その後お好みに合わせて調整、加筆をしてください。
下記は細かめな説明です。
流線の影響かと思いますが素材の貼り付け時などに動作が重ためになります。
性能のいいパソコンですと気にならないのかもしれません。
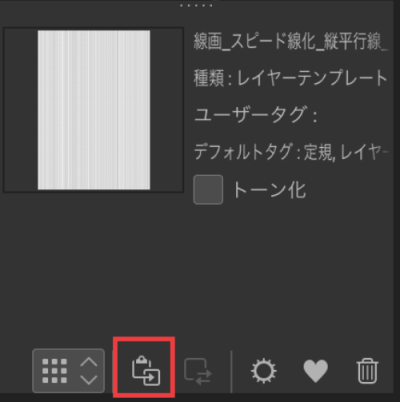
キャンバスに「線画_スピード線_平行線_B4_600dpi用(レイヤーテンプレート)」を貼り付けます。
横(0度)・縦(90度)・右上がり(45度)・右下がり(-45度)を用意しています。
適したものを選んでください。
希望の角度に回転させる場合には横(0度)をキャンバスに貼り付けるとぼかしの角度入力時にやりやすいです。
↓レイヤー(左図)とキャンバス(右図)はこんな感じになります。
例は横平行線です。
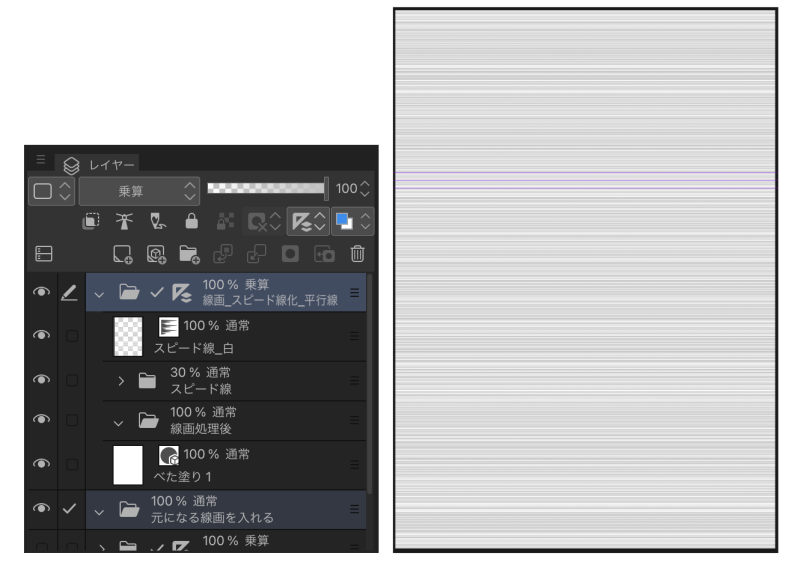
変換したい線画を「元になる線画を入れる」フォルダに入れてください。
線画はレイヤーフォルダでもベクターレイヤー、ラスターレイヤーなんでも大丈夫です。
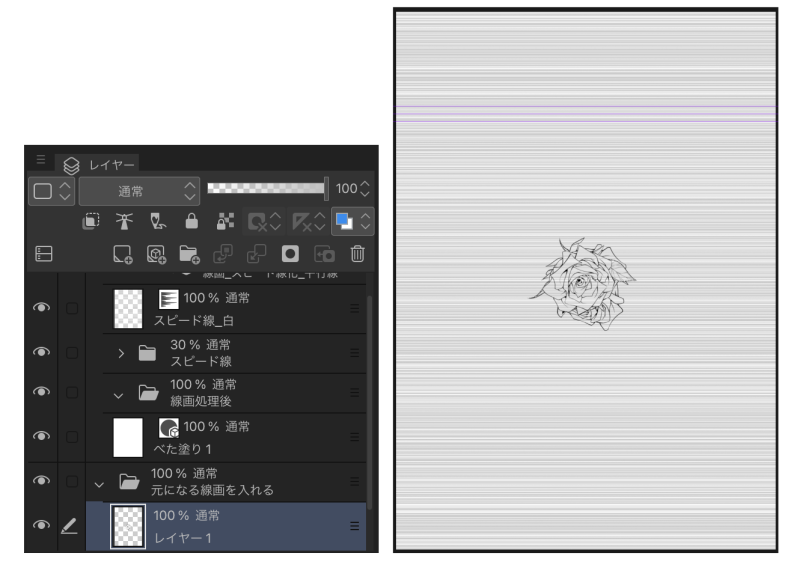
角度を調整したい場合には「線画_スピード線化_平行線」フォルダを選択し、レイヤーフォルダを丸ごと回転させます。
オートアクションの「希望の角度に回転」の実行や変形の「回転」を行ってください。
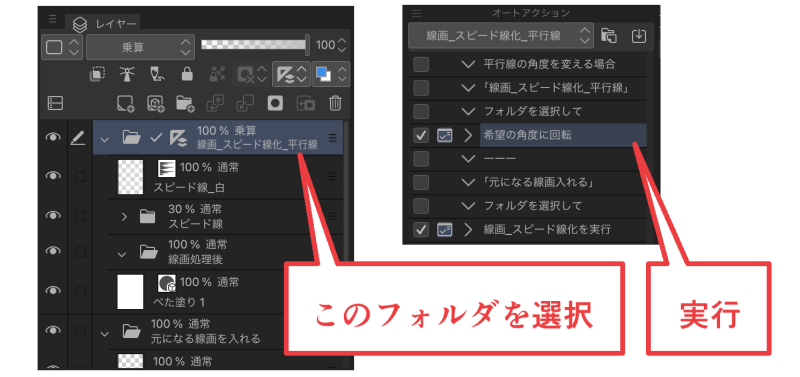
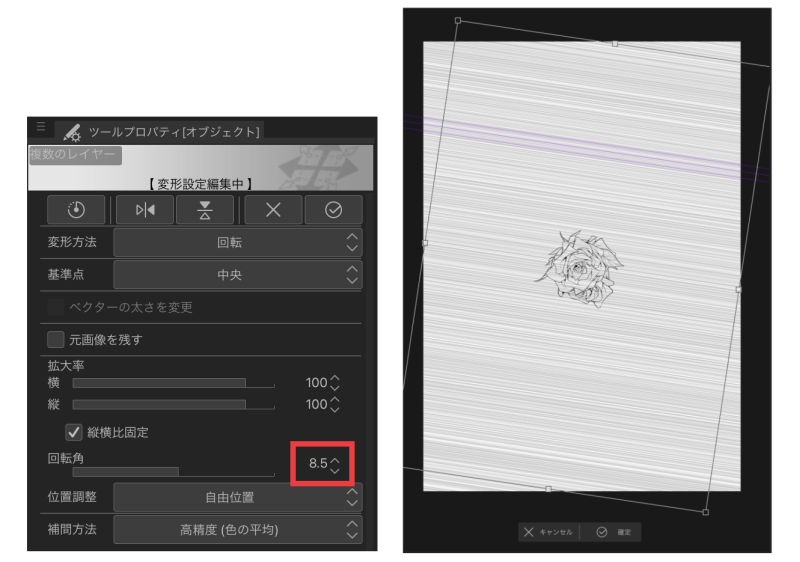
回転時には動作がモサっとします。
回転角の数値は確認しておいてください。
後ほど角度の入力があります。
角度合わせが完了したらオートアクションを実行します。
その時、レイヤーフォルダ「元になる線画を入れる」を選択し、左図のレイヤーと同じ状態にしてください。
「スピード線」フォルダが開いた状態になっていたりするとオートアクションがうまく実行できない場合があります。
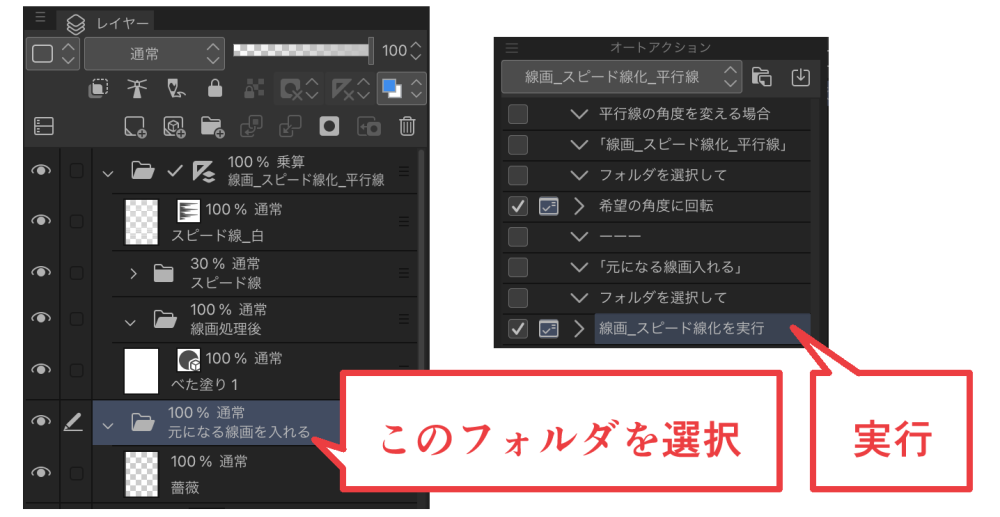
「線画_スピード線化を実行」を実行してください。
実行すると移動ぼかしのダイアログが出ます。
ぼかす角度は平行線の角度に合わせてください。
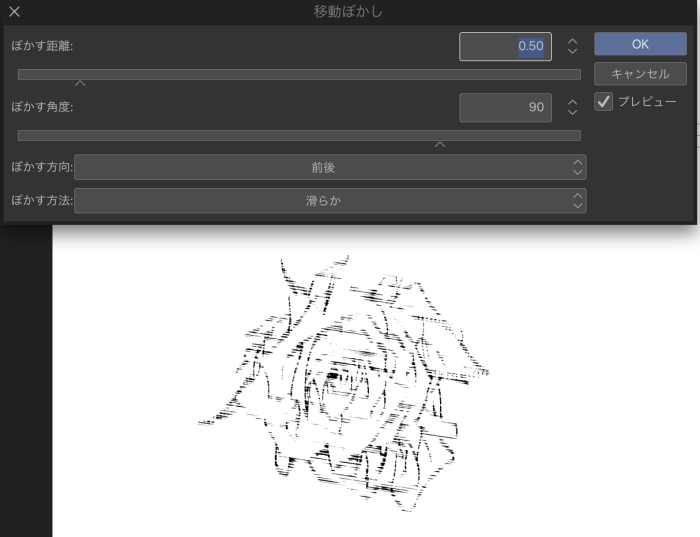
プレビューを確認しながら数値等を変更し、いい感じにしてください。
ぼかす角度は小数点以下の数値は入力できません。
角度調整を行っている場合は回転させた角度を参考に近い数値を入れてください。
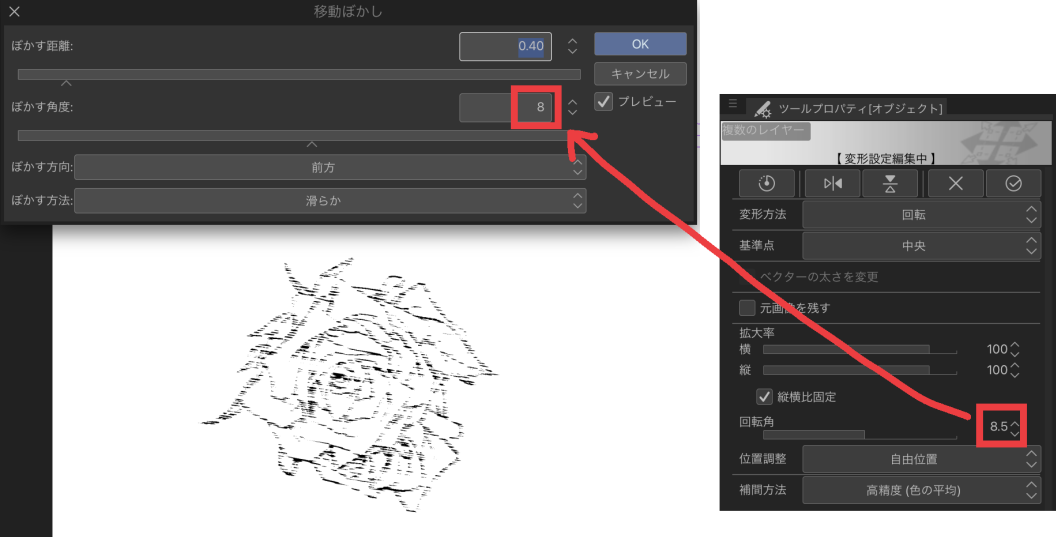
オートアクションが完了したら必要に応じて調整、加筆をしてください。
加筆については「線画コピー_移動ぼかし済み_微調整用」レイヤーに指先ツールで行うと迫力が増します。
指先ツールは「サブツール詳細」→「補正」→「スナップ可能」にチェックを入れると平行線定規に沿います。
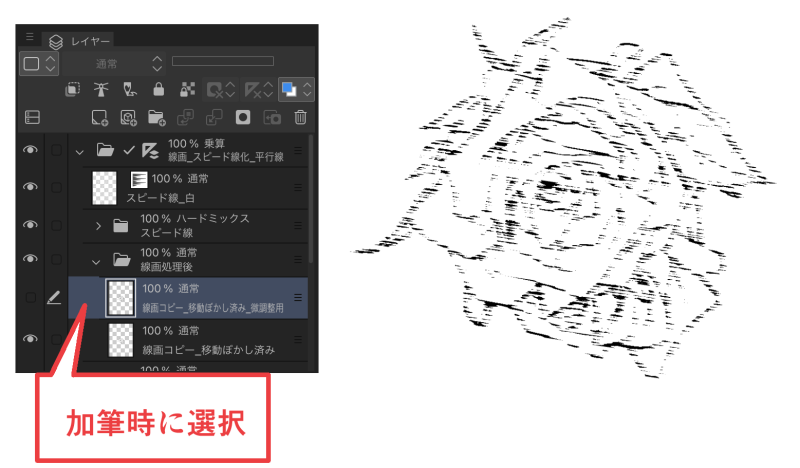
←左図は加筆前
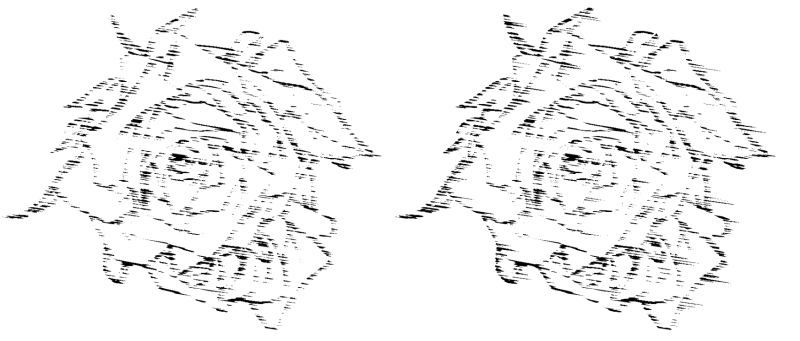
→右図は加筆後
↓放射状のスピード線での例ですが指先ツールでこんな感じに加筆できます。
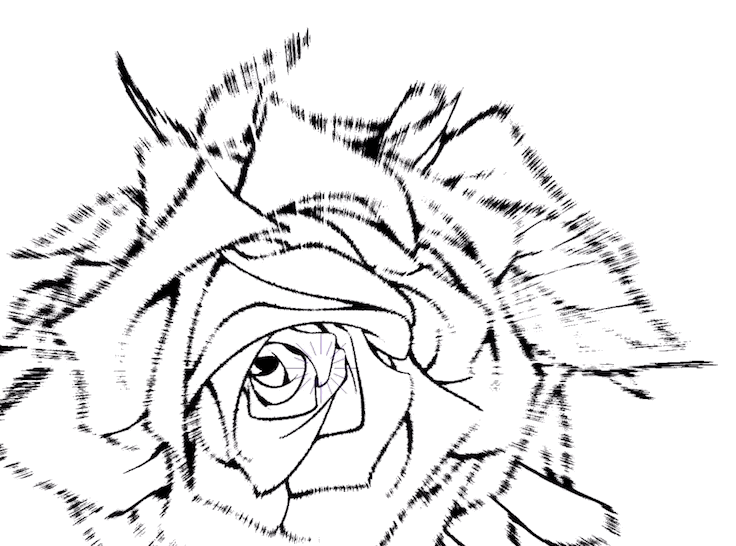
↓調整はレイヤーの透明度を変更するだけでも結構変わります。
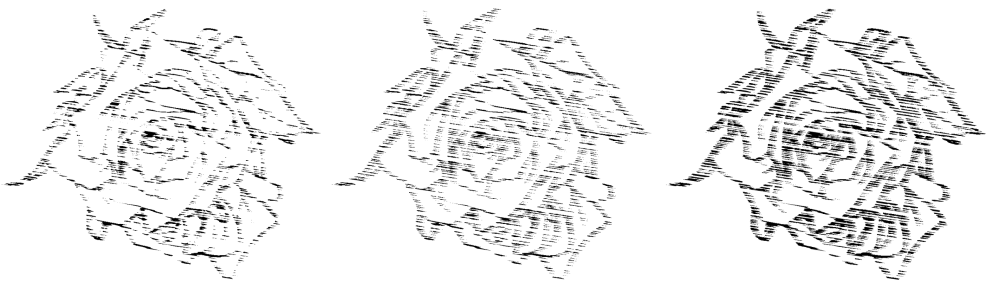
「線画コピー_移動ぼかし済み_微調整用」や「スピード線」フォルダ内の「スピード線1~3」を変更してみてください。
「スピード線」フォルダ内の「スピード線1~3」は集中線のブラシサイズ、間隔の変更等もできるので自由度は結構高いと思います。
スピード線化する線画の大きさによっても最適な設定は変わってくるかと思いますのでいろいろ試してみてください。
指先ツールで加筆後でも調整が反映されます。
「調整用_スピード線_白」も入っているので必要に応じて表示し、調整してみてもいいと思います。
グレーで塗りつぶしたものを「線画処理後」フォルダに入れるとスピード線のトーンにもなります。

LT変換で作成されたトーン(トーン化はオフにする)を利用すると便利かと思います。
背景に使用すると疾走感が出ます。
3D素材とLT変換を利用すると時短になると思います。
↓オートアクション実行後

↓スピード線レイヤーの透明度調整、指先ツールで加筆、複製したトーンレイヤーも「線画処理後」フォルダに入れてスピード線化

↓人をスピード線化もできます。

↓電車を走らせるのにもいいです。

↓ものを落下させたりも気軽にできます。

ビール缶はこちらの3D素材を使用しています。

とりあえずビール3Dセット-230117更新
https://assets.clip-studio.com/ja-jp/detail?id=1976891
調整もできるのでいろいろ変換してみてください。
アクションシーン等に便利に使えるかと思います。
走ったり喧嘩したり落下したりそんなシーンに迫力が足せます。
設置為速度線藝術 _ 平行線 線画をスピード線化するセット_平行線
-
直線art_Speed line_For水準平行lines_B4_600DPI 線画_スピード線化_横平行線_B4_600dpi用
-
直線Art_Speed Line_For _B4_600DPI垂直平行線 線画_スピード線化_縦平行線_B4_600dpi用
-
直線art_Speed line_For _B4_600DPI向上的平行線 線画_スピード線化_右上がり平行線_B4_600dpi用
-
線art_Speed line_For _B4_600DPI向下平行線 線画_スピード線化_右下がり平行線_B4_600dpi用
-
Art_Speed Lines_Parallel行 線画_スピード線化_平行線



















































