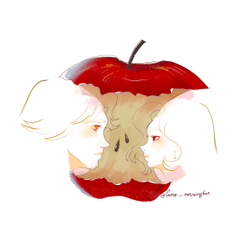這是一個工具,可以畫沒有間隙,直到線畫下。 例如,用於為每個零件進行底漆。 線画の下まで隙間無く塗れる囲って塗るツールです。パーツごとに下塗りする際などに使います。
【如何使用】
在lineart層次下創建一個新圖層,並使用此工具包圍要填充的區域。

↑ 我們使用衍生材料“無間隙包圍和擦除的工具”
https://assets.clip-studio.com/ja-jp/detail?id=1759450

CLIP STUDIO 中的工具關閉和填充從一開始就難以調整,並且容易產生間隙或突出和滲出。
使用這個 「close and fill without gaps tool」,你幾乎可以消除它們並漂亮地填充線條藝術的底部。


【注意事項】
基礎層(要放在底部的背景)是
・紙層
・ 鎖定層
使用其中一個。
不要使用它們中的任何一個,您可以隱藏它們。

* 通過參考層作為參考目標並設置為參考層的線條繪製,對底座沒有任何限制,因此請隨意使用。
還有一個 set 材質,它是 close 和 fill customize for reference layer 和 erased,所以也請包括它。
“無間隙閉合和填充 + 參考圖層擦除工具”
https://assets.clip-studio.com/ja-jp/detail?id=1759451
還有一些範本適合不想考慮困難事情的初學者。
“工具輔助範本閉合和填充,無間隙”
https://assets.clip-studio.com/ja-jp/detail?id=1759436
――畫布邊緣會有 1px 的間隙,所以請用畫筆填充。
● 線條繪製可以是向量 / 柵格或彩色 / 灰色,但如果線條繪製的寬度為 1px 且沒有單色或抗鋸齒,則可能會省略圖元,因此請將 [area scaling] 值設為 0 或更大。

【進階】
如果你把它圍得大,它會被塗成好像已經描線一樣,所以如果你擔心,請稍後刪除它,或者將線條相交的部分封閉到合適的大小。
如果線條圖中有太多間隙需要繪製,請增加閉合間隙值。

如果很難把整個東西圍好(我只想畫頭髮,但是臉周圍的區域礙事,很難包圍它...... 等),如果你用填充工具等粗略地倒入顏色一次,然後把它圍成小塊,會節省時間。

此外,如果底座上沒有鎖,則可以將封閉的部分塗漆,因為它就像套索填充物一樣......

如果是簡單的動漫塗層,只需將其包圍即可塗抹。


【其他】
● 如果即使你把它封閉也不能塗漆
線條圖本身可能存在間隙。
請增加 tool 屬性的 close gap 值,或者嘗試連接線。
● 對整個封閉部分進行噴塗時
在某處有一個不透明的圖層重疊。 即使您看不到它們,它也會檢測到疊加層或螢幕,因此請嘗試隱藏或鎖定它們。 或者,線條圖不透明,因此請將線條圖設置為透明。
● 當線條略微突出時(當顏色模糊時)
您可能自己更改了設置,因此請從 tool 屬性中恢復為預設設置。
● 如果線路未到達線路
如果線條圖沒有消除鋸齒,請將「區域縮放」值設置為0或更大。
如果有抗鋸齒,則可能是您自己更改了設置,因此請從 tool 屬性中恢復為預設設置。
★ 説明材料 「工具輔助範本閉合和填充,無間隙”
https://assets.clip-studio.com/ja-jp/detail?id=1759436
★ 衍生材料「無間隙閉合和填充 + 參考圖層擦除工具”
https://assets.clip-studio.com/ja-jp/detail?id=1759451
它不能小部分繪製或套索,但這對於初學者來說可能更直觀。
★ 衍生材料 「無間隙包圍和擦除的工具」。
https://assets.clip-studio.com/ja-jp/detail?id=1759450
★ 衍生材料「閉合和填充無間隙 + 擦除畫筆”
https://assets.clip-studio.com/ja-jp/detail?id=2099404
◇如果您想更改工具圖示或縮圖,請按下此處。
https://tips.clip-studio.com/ja-jp/series/479
●20191211更新內容
我們更改了速度穩定、數值、顯示專案、圖示、說明內容等。
【使い方】
線画レイヤーの下に新規レイヤーを作り、塗り潰したいところをこのツールで囲んでください。

↑派生素材『隙間無く囲って消すツール』を併用しています
https://assets.clip-studio.com/ja-jp/detail?id=1759450

最初からクリスタに入っている囲って塗るツールは調整が難しく、隙間ができたり、はみ出して滲んだりしがちです。
この『隙間無く囲って塗るツール』ではそれらをほぼ解消し、線画の下も綺麗に塗りつぶすことができます。


【注意事項】
下地(一番下に置く背景)のレイヤーは
・用紙レイヤー
・ロックしたレイヤー
のどちらかを使用してください。
いずれも使用せず、非表示にしておいても構いません。

※参照先を参照レイヤー、線画を参照レイヤーに設定することで、下地に制限は無くなりますのでお好みでどうぞ。
参照レイヤー用にカスタマイズした囲って塗る、消すのセット素材もございますので、こちらも併せてどうぞ。
『隙間無く囲って塗る+消すツール 参照レイヤー用』
https://assets.clip-studio.com/ja-jp/detail?id=1759451
難しいことを考えたくない初心者さん用のテンプレートもございます。
『隙間無く囲って塗るツール補助テンプレート』
https://assets.clip-studio.com/ja-jp/detail?id=1759436
●キャンバス端は1pxの隙間ができてしまいますので、ブラシなどで埋めてください。
●線画はベクター/ラスター、カラー/グレー問いませんが、モノクロやアンチエイリアス無しで線画の幅が1pxの場合、ドット抜けする場合がございますので、「領域拡縮」の値を0以上にしてください。

【応用編】
大きく囲むと線をトレースしたように塗ってしまうので、気になる方は後から消すか、線が交わる部分をギリギリの大きさに囲ってください。
線画に隙間が多くて塗れない場合は隙間閉じの値を大きくしてください。

全体を上手く囲むのが難しい場合(髪の毛だけ塗りたいけれど、顔周りが邪魔で囲みづらい…など)は、塗りつぶしツールなどで一旦ざっくり色を流し込み、小分けに囲むと時間短縮になります。。

また、下地にロックをかけていない場合は投げなわ塗りのように囲ったところをそのまま塗れますので…

簡単なアニメ塗りでしたら、囲むだけで塗ることができます。


【その他】
●囲っても塗れない場合
線画自体に隙間ができている可能性がございます。
ツールプロパティの隙間閉じの値を上げていただくか、線を繋いだ状態でお試しください。
●囲った部分全体を塗ってしまう場合
どこかに透明でないレイヤーが重なっております。オーバーレイやスクリーンなど、見えない状態であっても感知いたしますので、それらを非表示またはロックしてお試しください。もしくは線画が透過できていないので、線画を透過してください。
●線を少しはみ出してしまう場合(色が滲む場合)
ご自分で設定を変更してしまった可能性がございますので、一旦ツールプロパティより初期設定に戻してください。
●線まで塗り届かない場合
線画がアンチエイリアス無しの場合は、「領域拡縮」の値を0以上にしてください。
アンチエイリアス有りの場合はご自分で設定を変更してしまった可能性がございますので、一旦ツールプロパティより初期設定に戻してください。
★お助け素材『隙間無く囲って塗るツール補助テンプレート』
https://assets.clip-studio.com/ja-jp/detail?id=1759436
★派生素材『隙間無く囲って塗る+消すツール 参照レイヤー用』
https://assets.clip-studio.com/ja-jp/detail?id=1759451
小分けに塗ったり、投げ縄塗りはできませんが、初心者さんにはこちらの方が直感的に使えるかもしれません。
★派生素材『隙間無く囲って消すツール』
https://assets.clip-studio.com/ja-jp/detail?id=1759450
★派生素材『隙間無く囲って塗る+消すブラシ』
https://assets.clip-studio.com/ja-jp/detail?id=2099404
◇ツールアイコンやサムネイルを変更したい方はこちらをご参照ください
https://tips.clip-studio.com/ja-jp/series/479
●20191211アップデート内容
速度による手ブレ補正、数値、表示項目、アイコン、説明内容などを変更いたしました。
過去版本