描いた金属をより金属っぽく加工するオートアクションです。




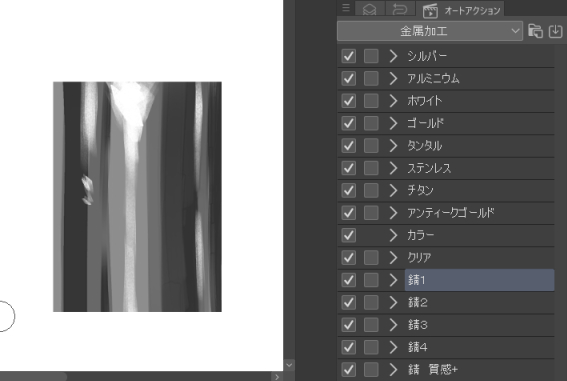
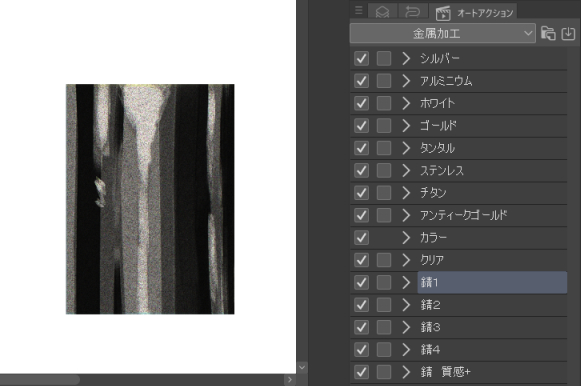
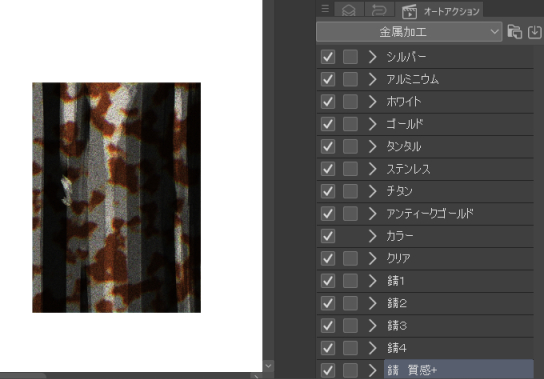
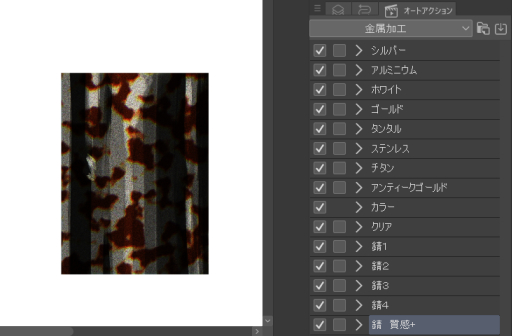
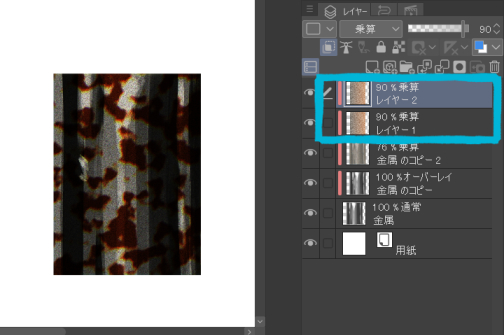
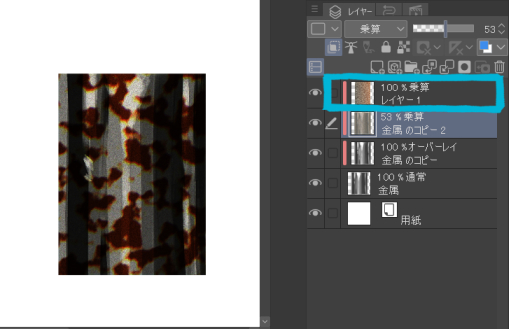
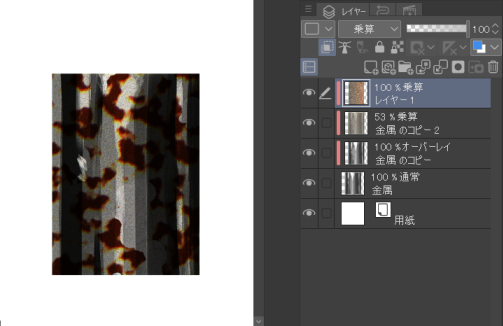
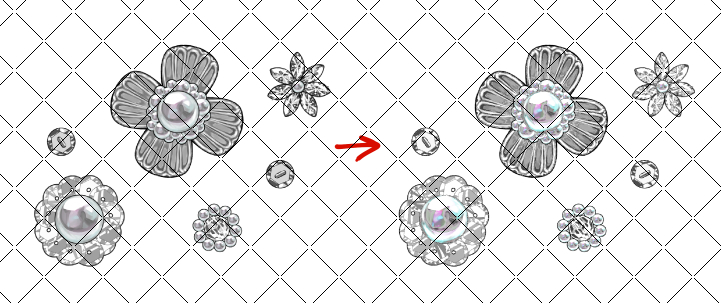
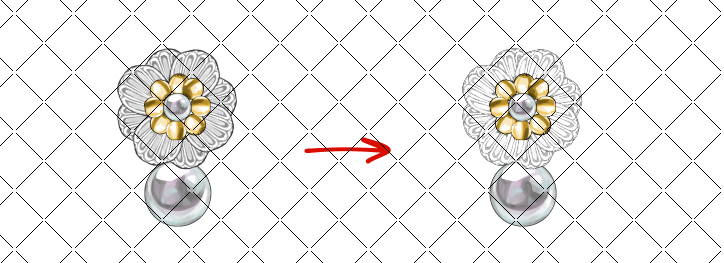
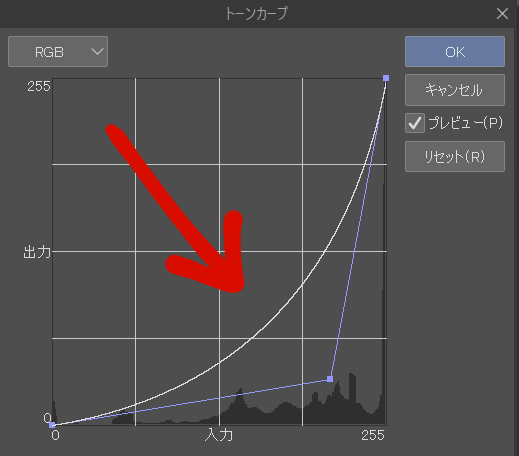
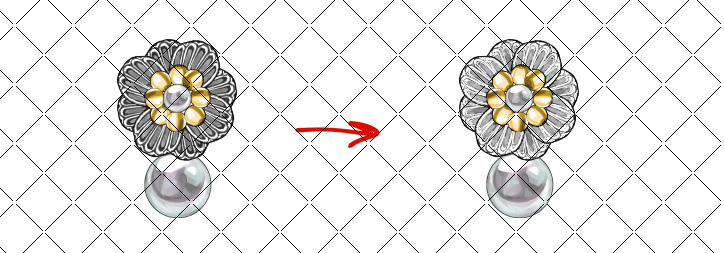
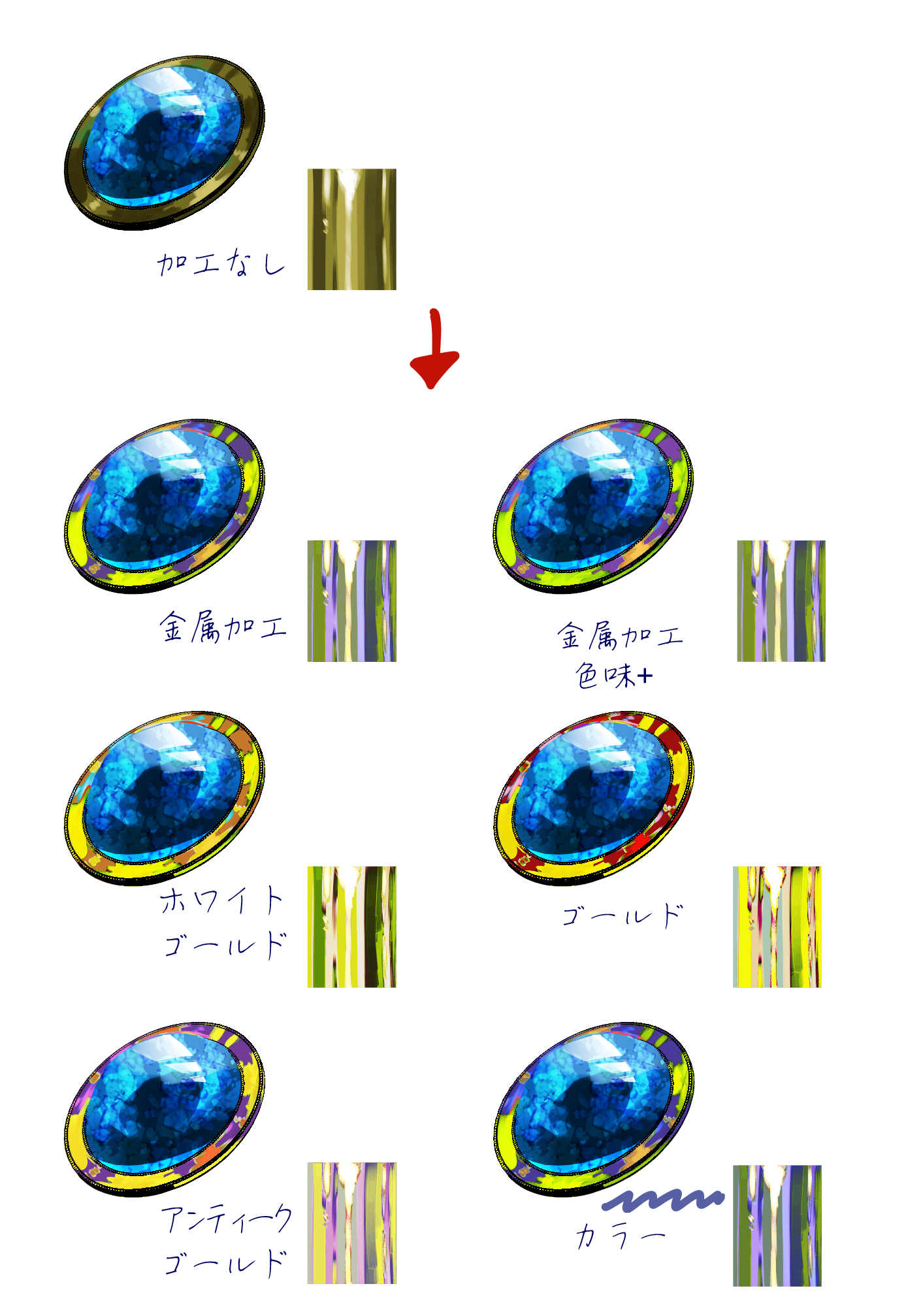
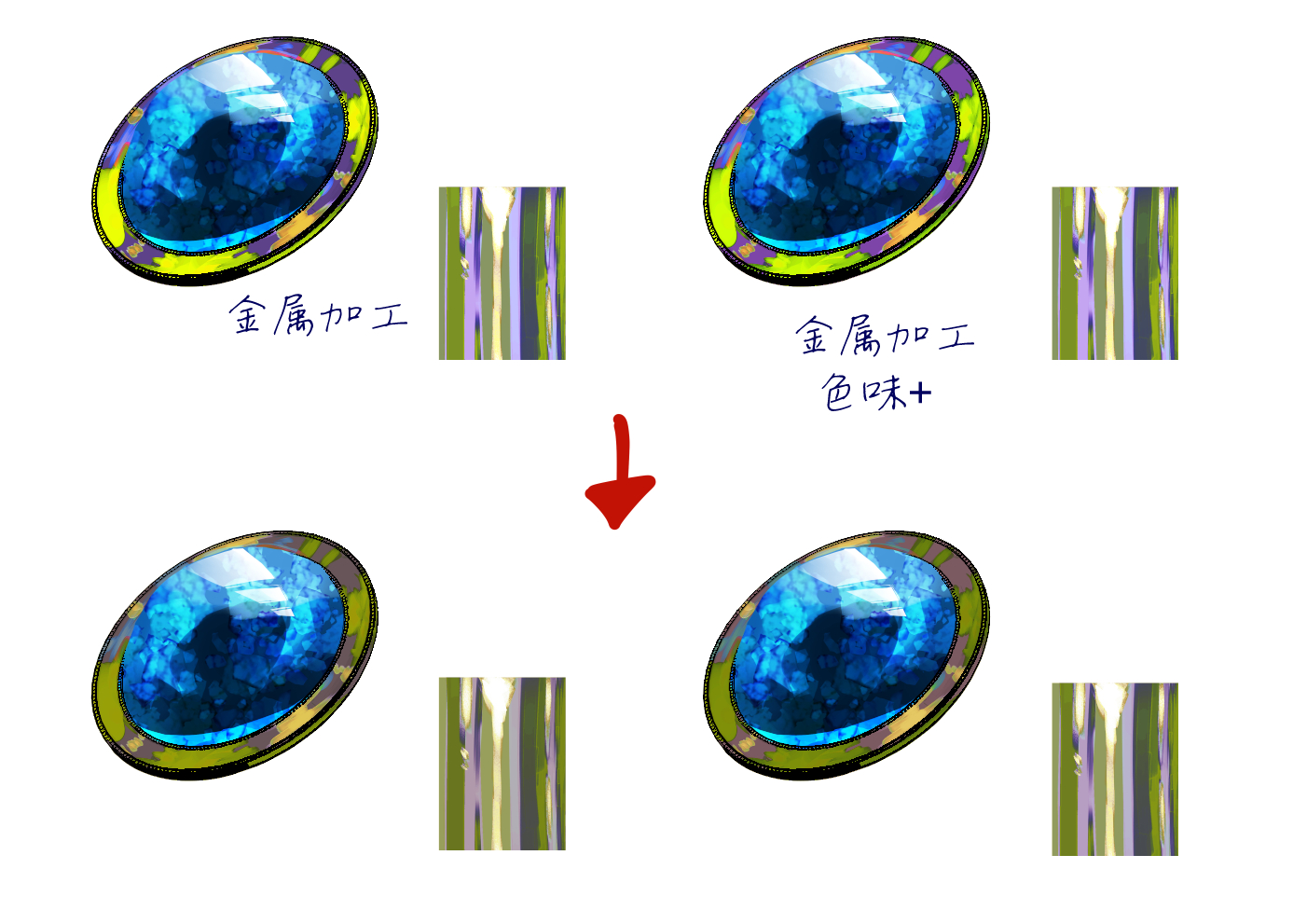
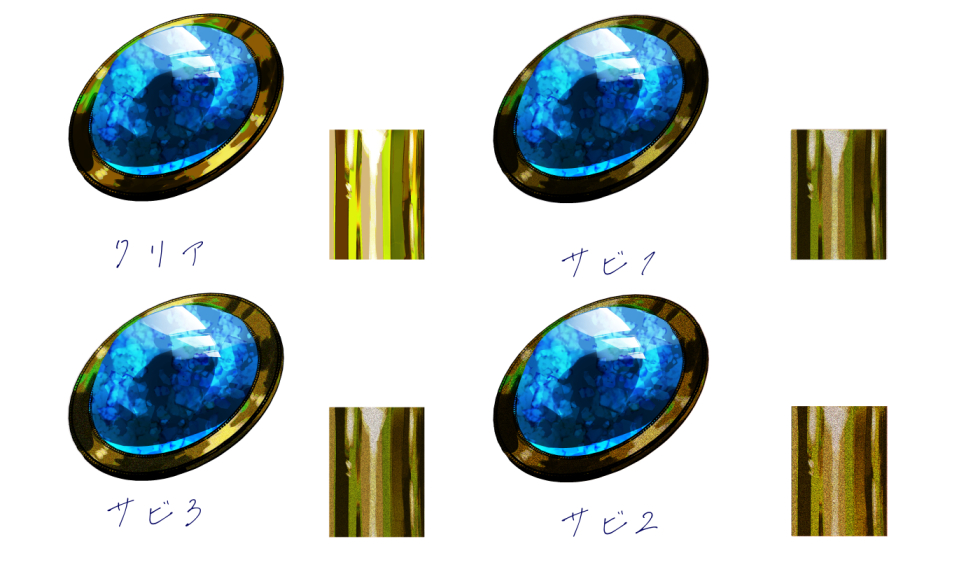


旧版より金属っぽく表現できるように変更いたしました。
旧版がお好みの方は、下記にある旧版のページに行き、素材をダウンロードしてお使いください。

□使用方法
金属部分のレイヤーを選択し、オートアクションを選び、オートアクションの再生を押してください(右下▷マーク)。
お好みで作成されたレイヤーの不透明度を調節してください。
□「カラー」のオートアクションについて
「カラー」は金属を好きな色に変更できるものです。
下のレイヤーにクリッピングし、オーバーレイモードのレイヤーを作成するだけのものですが、時短のために追加しました。
「カラー」は
①他の金属加工オートアクションを実行
②「カラー」を実行
③②でできたレイヤーに好きな色を載せる
という手順で色の変更ができます。
上の画像では「金属加工」を実行してから、「カラー」で画像にある水色を載せています。
□以下のオートアクションは旧版にあるものと同じものになります。


「錆 質感+」のオートアクションは、他の錆オートアクション(錆1、錆2、錆3、錆4)を実行した後に、続けて実行してください。
お好みの錆感になるまでオートアクションを重ねて使用したり、不透明度を変更したり、できた錆を所々消しゴムで削ったり、自由に調節することができます。いろいろ組み合わせて遊んでみてください。
【作成例】

この画像では「錆4」を実行した後に「錆 質感+」を実行しています。
□錆加工を組み合わせた具体的な手順
①オートアクションを実行したいレイヤーを選択し、お好きな錆のオートアクション実行(ここでは「錆1」を実行)
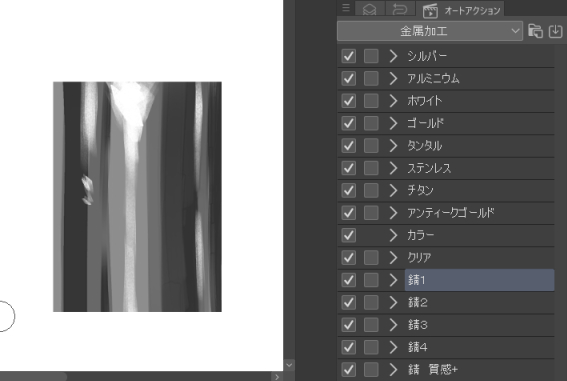
↓実行後
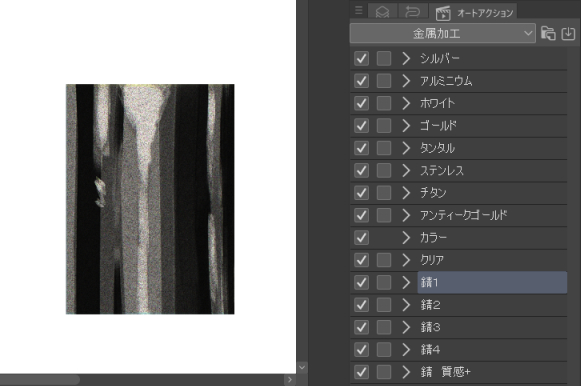
②「錆 質感+」を実行
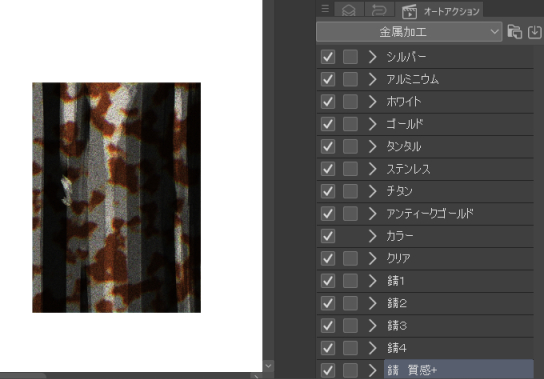
③もう一度「錆 質感+」を実行(一度で良い方は必要ありません)
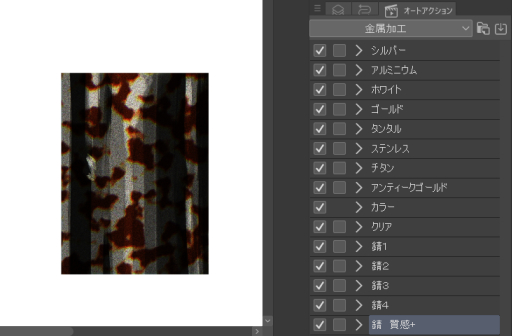
↓「錆 質感+」でできたレイヤーが二枚の状態になります
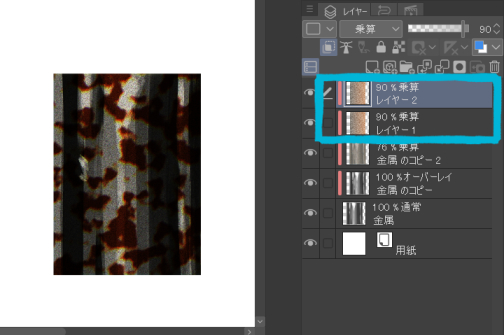
③「錆 質感+」でできたレイヤーを統合し、始めに実行した「錆1」でできたレイヤーを好きな不透明度に変更(変更が必要ない方はそのまま)
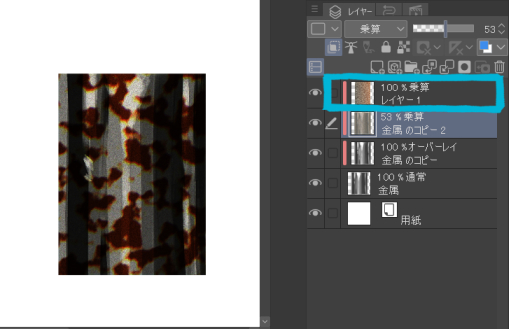
④「錆 質感+」でできたレイヤーを消しゴムでランダムに削り、好みの錆を作る
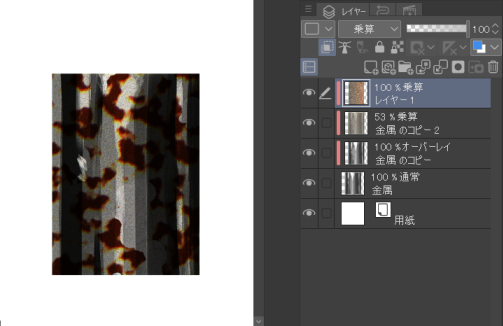
広い範囲の金属に「錆 質感+」を実行する場合、大きめの錆(広範囲で固まっているもの)は作成されないため、「錆 質感+」を何度か実行して作成されたレイヤーを移動ツールでずらしたり、描き足していただく必要があります。
□うまくいかないときは
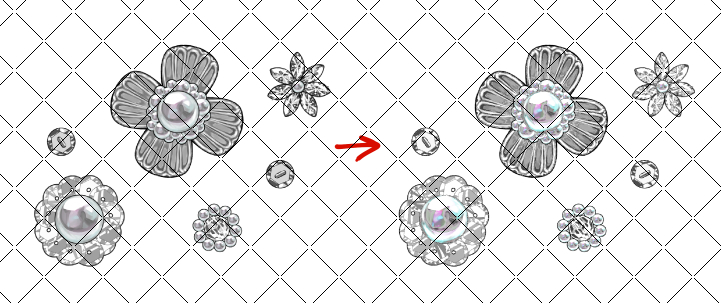
濃い色のほうがオートアクションがうまくいきます。
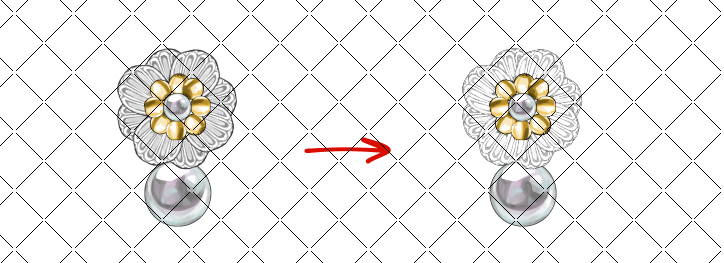
明るい色でオートアクションを実行すると白くなってしまう方は、オートアクションを実行する部分(金属部分)を「トーンカーブ」で濃い色に変化させ、実行します。
下の画像のようにカーブを変形させ、調節してください。
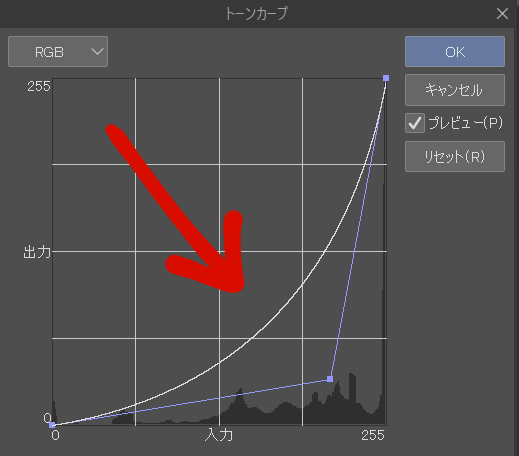
トーンカーブで調節した後、オートアクションを実行すると期待していたような描写になるかもしれません。
また、作成されたレイヤーの不透明度や、レイヤーモードを変更してみてください。
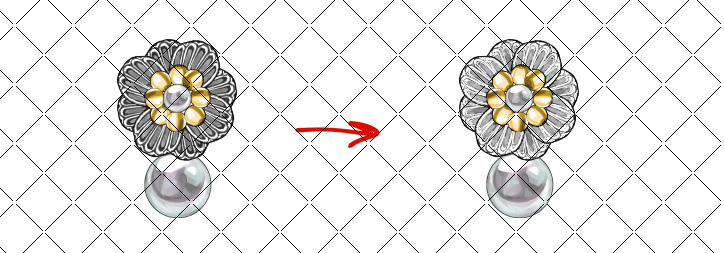
※銀色を想定し作成したため、色味があるものに実行すると、以下のようになります。
色味があるものに適応したい場合、旧版の方が向いていると思います。
取得された方はすべてのバージョンをお使いいただけます。下記の「旧バージョン」よりDLしてください。
多少の色味がある場合(モノクロに近い状態)ではあまり違和感なくお使いいただけると思います。
イラストによるので一概には言えませんが、上の銀の「金属加工 色味+」に似た描写になると考えられます。
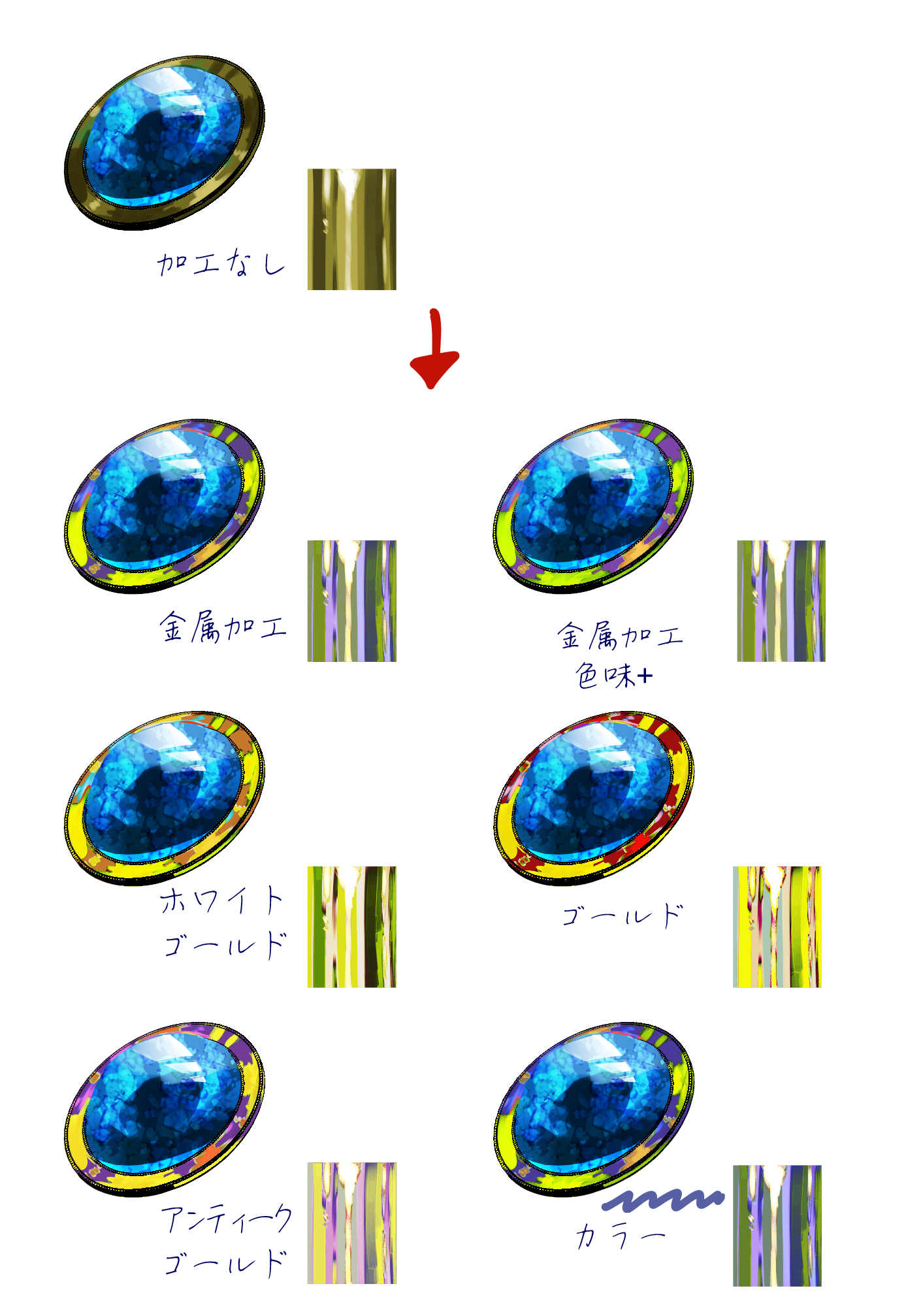
オートアクションで作成されたレイヤーの不透明度を調節すると、色味足しなどで使えないこともないかもしれません。
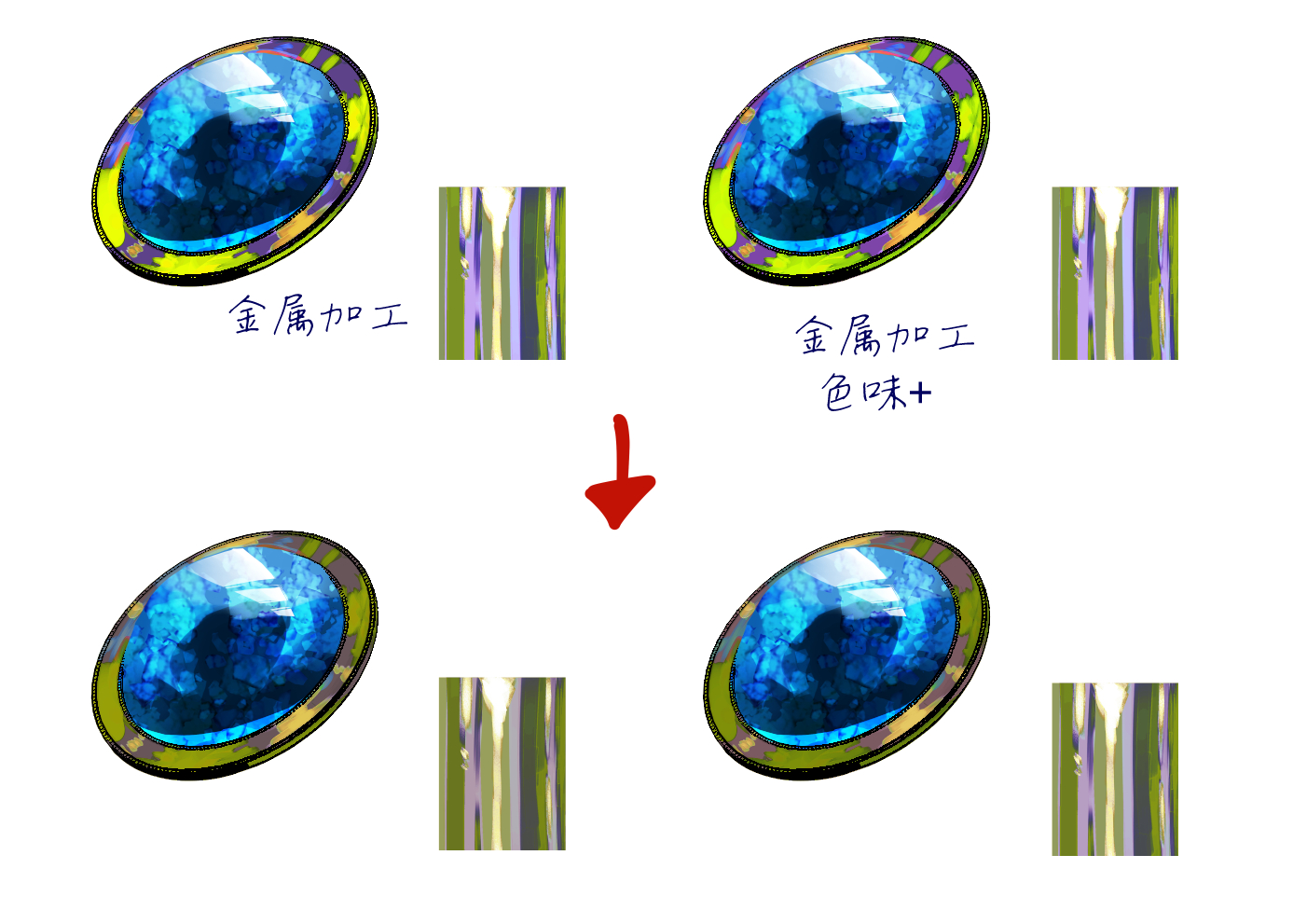
※クリア、錆のアクションは他の色でもそのまま使用できます。
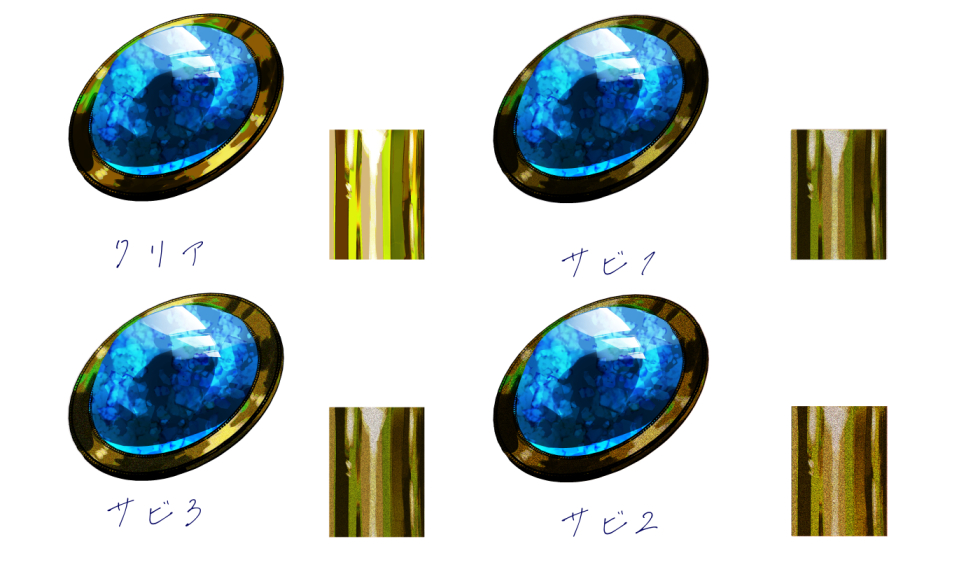

【作成例】

例の画像の作成手順は、上記の手順と同じになります。
カテゴリ1
旧バージョン


















































