描いた金属をより金属っぽく加工するオートアクションです。




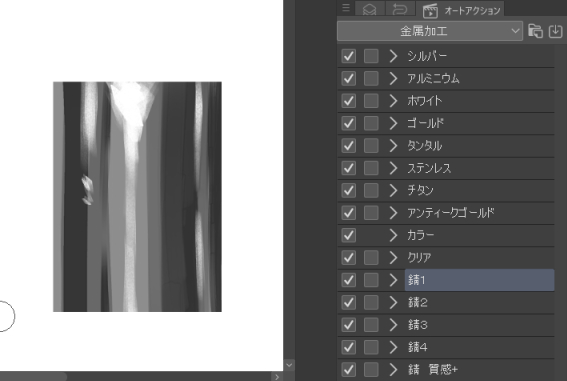
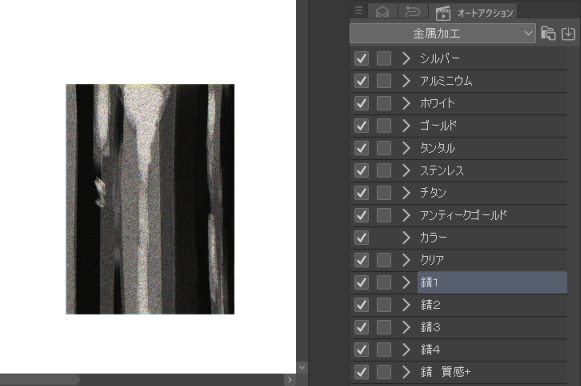
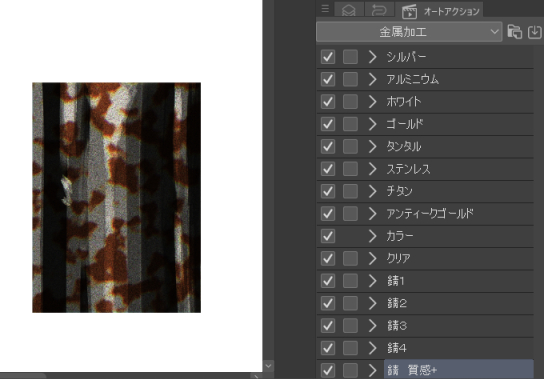 .
.
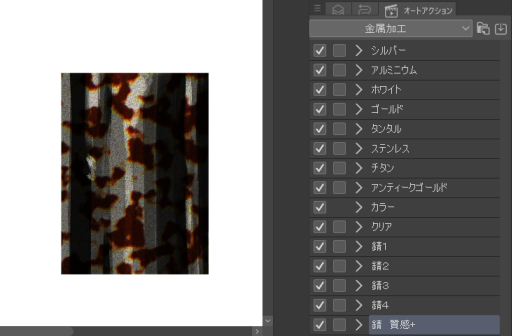
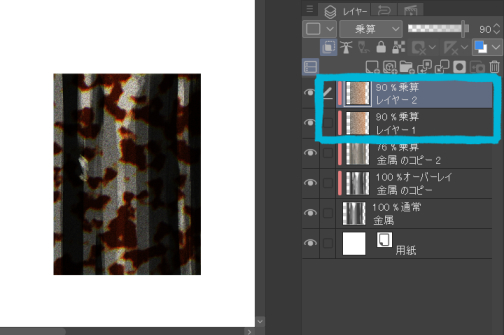
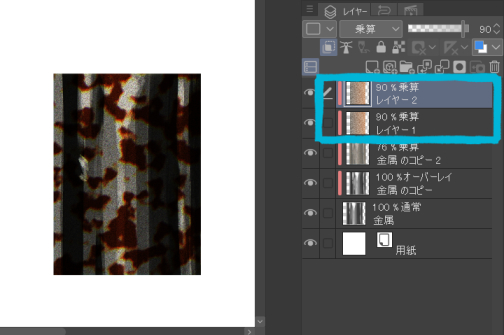


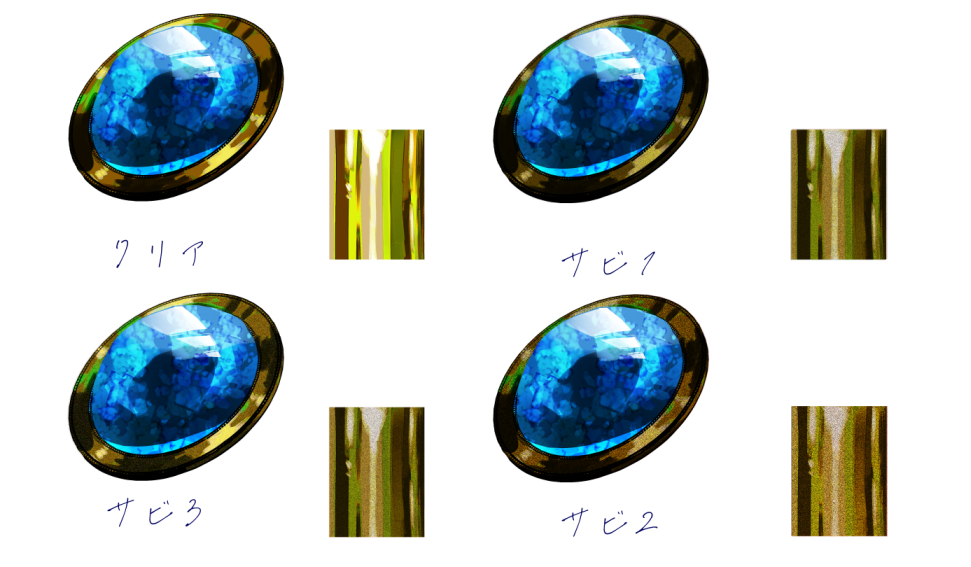


パキッとした質感にし、色味を調節します。

□「カラー」のオートアクションについて
「カラー」は金属を好きな色に変更できるものです。
下のレイヤーにクリッピングし、オーバーレイモードのレイヤーを作成するだけのものですが、時短のために追加しました。
「カラー」は
①他の金属加工オートアクションを実行
②「カラー」を実行
③②でできたレイヤーに好きな色を載せる
という手順で色の変更ができます。
上の画像では「シルバー」を実行してから、「カラー」で暗めの青を載せています。

□使用方法
金属部分のレイヤーを選択し、オートアクションを選び、オートアクションの再生を押してください(右下▷マーク)。
お好みで作成されたレイヤーの不透明度を調節されても良いと思います。
□アップデート 追加分
より錆びた質感にするために追加いたしました。

「錆 質感+」のオートアクションは、他の錆オートアクション(錆1、錆2、錆3、錆4)を実行した後に、続けて実行してください。
お好みの錆感になるまでオートアクションを重ねて使用したり、不透明度を変更したり、できた錆を所々消しゴムで削ったり、自由に調節することができます。いろいろ組み合わせて遊んでみてください。
【作成例】

この画像では「錆4」を実行した後に「錆 質感+」を実行しています。
□錆加工を組み合わせた具体的な手順
①オートアクションを実行したいレイヤーを選択し、お好きな錆のオートアクション実行(ここでは「錆1」を実行)
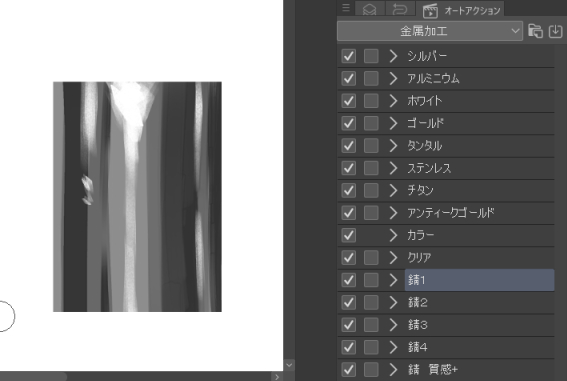
↓実行後
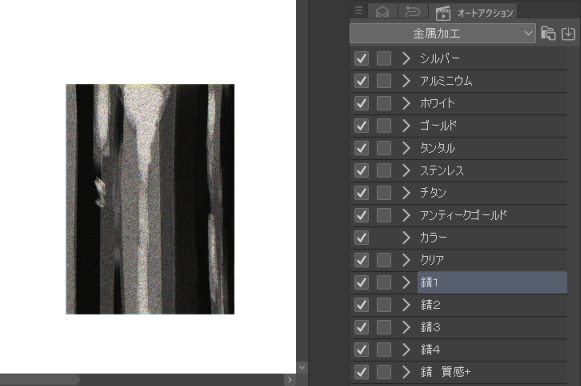
②「錆 質感+」を実行
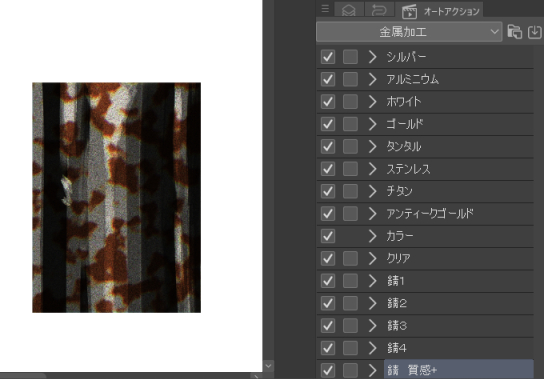 .
.③もう一度「錆 質感+」を実行(一度で良い方は必要ありません)
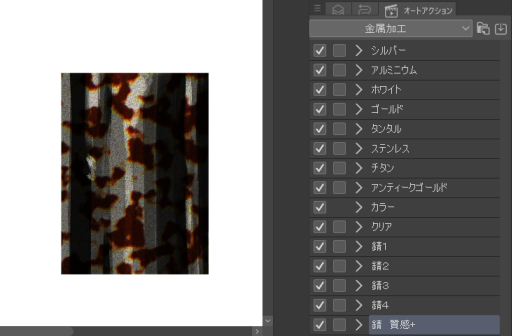
↓「錆 質感+」でできたレイヤーが二枚の状態になります
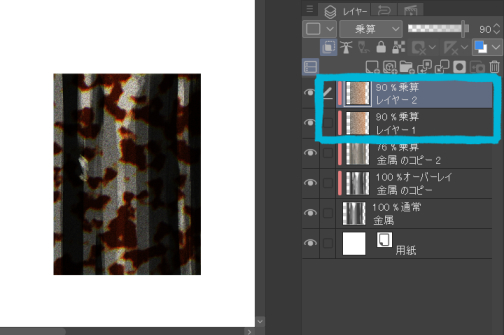
③「錆 質感+」でできたレイヤーを統合し、始めに実行した「錆1」でできたレイヤーを好きな不透明度に変更(変更が必要ない方はそのまま)
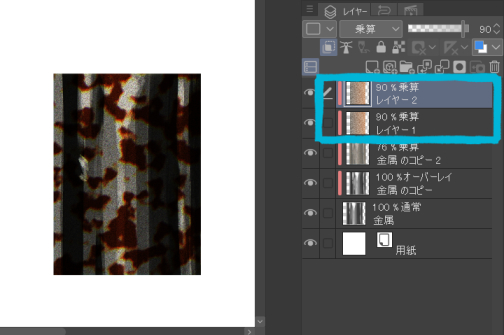
④「錆 質感+」でできたレイヤーを消しゴムでランダムに削り、好みの錆を作る

□銀色を想定し作成しましたが、他の色味でも使用できます。
※ゴールド系の色味は「ゴールド」は色味がきつく出てしまいます。

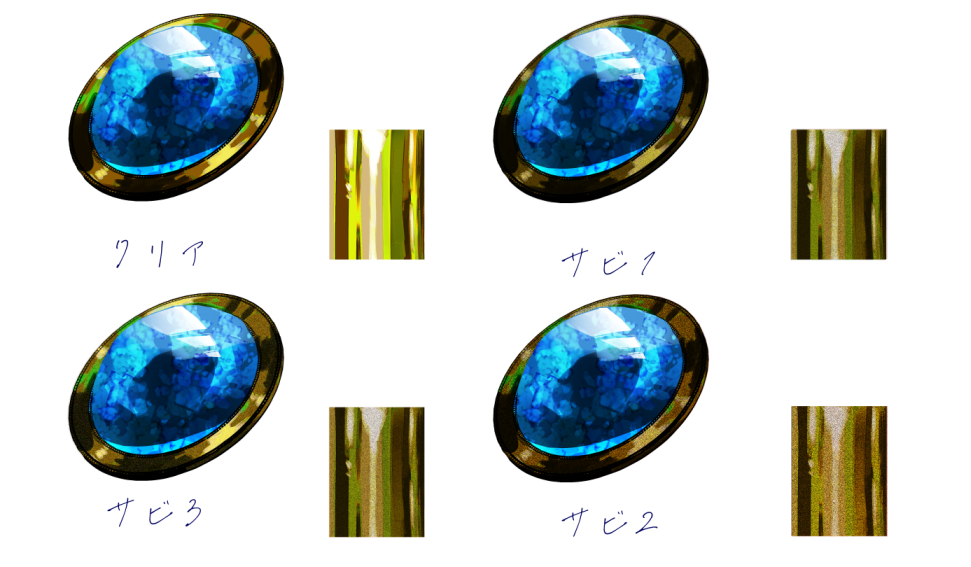
□アップデート 追加分

【作成例】

例の画像の作成手順は、上記の手順と同じになります。
カテゴリ1
更新履歴
各オートアクションを微調整いたしました。また、錆の質感をより強くするオートアクションを追加しました。
皆さんのお役に立てれば幸いです。
旧バージョン


















































