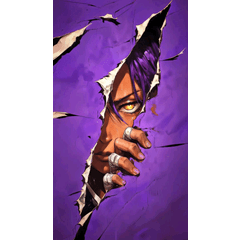小ゴマなどの低解像度下で3Dを使用した際に起きる線の破線化・ディティールの消失を軽減し、ライン抽出・LT変換の精度を高めます。
特に紙媒体での原稿作業では必須になる3Dモデルから起こした線画の加筆修正の手間を大きく削減できます。
副次的な機能としてLT変換の線をグレースケールの綺麗な線(出力されたレイヤーのプロパティから表現色をグレーにすることで可能です)で出力できるので、Webコミックやカラーイラストとの相性も良いです。

※使用する際は以下の使用方法を必ず読むようにしてください。
このオートアクションを使用したことによるデータ破損・トラブルの保証は一切出来かねますので、ご了承ください。
内容物
・低負荷ライン抽出(x2)
全てオートアクションなので、ダウンロードした後オートアクションウィンドウにドラッグ&ドロップしてください。
・高精度ライン抽出(x3)
・高精度LT変換(x3)
レイヤープロパティから行うことができるライン抽出&LT変換を3倍解像度で行うことで精度を高めます。
出力された線画はモノクロです(レイヤープロパティからグレーに切り替え可)。
・低負荷LT変換(x2)
高精度変換は負荷が重いため、上手く動かない場合はこちらを使ってください。
2倍解像度での線画抽出なので、やや精度は劣ります。
使用手順(必ずお読みください)
1.変換したい3Dオブジェクトを読み込みます。

2.レイヤープロパティからライン抽出をONにし、グレーが消えるように調整します。
この段階ではやや太めにしたほうが丁度良くなります。(LT変換の場合は調整不要)

!注意!
初めにレイヤープロパティからライン抽出を行わずにアクションを実行すると以下のようなエラーが表示されます。
このままアクションを続行すると作業中の原稿が閉じられてしまうので必ず「いいえ」を押すようにしてください。

3.操作ツール(オブジェクト)に切り替えて、3Dレイヤーを選択されていることを確認します。
正しく選択されている場合は3Dオブジェクトが線画ではなく素の色付き状態に戻ります。

3-ex.レイヤー内の複数モデルを一度に線画抽出したい場合は、ツールプロパティのオブジェクトリストからShift&クリックで全てを選択してください。

4.現在開いているタブの右側に何も開いていないことを確認し、オートアクションを実行します。
LT変換の場合はダイアログボックスが出るので、必要に応じて調整してください。


5.元の3Dレイヤーが青くなり、背面に抽出された線画のレイヤーが出力されます。

6.ズレを修正して元のレイヤーを非表示にすれば完成です。

6-ex.出力されたレイヤーは元々は表現色がグレーなので、先の濃さをレイヤープロパティから調整することが可能です。
表現色をグレーorカラーにすることで線を滑らかにすることも出来ます。


比較検証
・ライン抽出


・LT変換