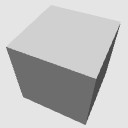3D素材なのでオブジェクトを様々な角度から閲覧することができます。また、それを下描きとして使用することにより難しい形態の物体の形を簡単に捉える事ができます。

【3Dモデルを[レイヤーのLT変換]でレンダリングした例】
[レイヤーのLT変換]【EXのみ】は、キャンバス上に配置した3Dモデルや2D画像を線(Line)とトーン(Tone)にレンダリングする機能です。
[レイヤーのLT変換]【EXのみ】は、キャンバス上に配置した3Dモデルや2D画像を線(Line)とトーン(Tone)にレンダリングする機能です。

[CLIP STUDIO PAINTでの操作]
■ルートマニュピレータ
[ルートマニピュレータ]の矢印にカーソルを合わせてドラッグすると、上下・左右・前後に移動します。また、リングに沿ってドラッグすると回転します。
[ルートマニピュレータ]の矢印にカーソルを合わせてドラッグすると、上下・左右・前後に移動します。また、リングに沿ってドラッグすると回転します。

■オブジェクトランチャー
[オブジェクトランチャー]では編集3Dの切り替えや床面への接地ができるほか、3Dモデルによっては色味や可動パーツの選択ができます。
[オブジェクトランチャー]では編集3Dの切り替えや床面への接地ができるほか、3Dモデルによっては色味や可動パーツの選択ができます。

■ツールプロパティ
[ツールプロパティ]パレットの[光源の影響を受ける]では光源のオン・オフを切り替えたり、向きを調整したりできます。
3Dモデルの影を表示しない場合は、[影]をオフにします。
[ツールプロパティ]パレットの[光源の影響を受ける]では光源のオン・オフを切り替えたり、向きを調整したりできます。
3Dモデルの影を表示しない場合は、[影]をオフにします。

※作例内では、CLIP STUDIO PAINT1.6.3でのメニュー画面を使用しています。
マテリアル
-
初期マテリアル
配置
-
初期レイアウト