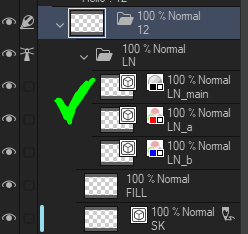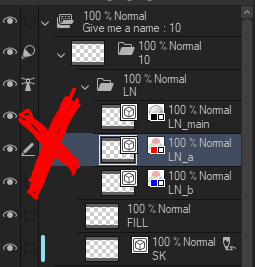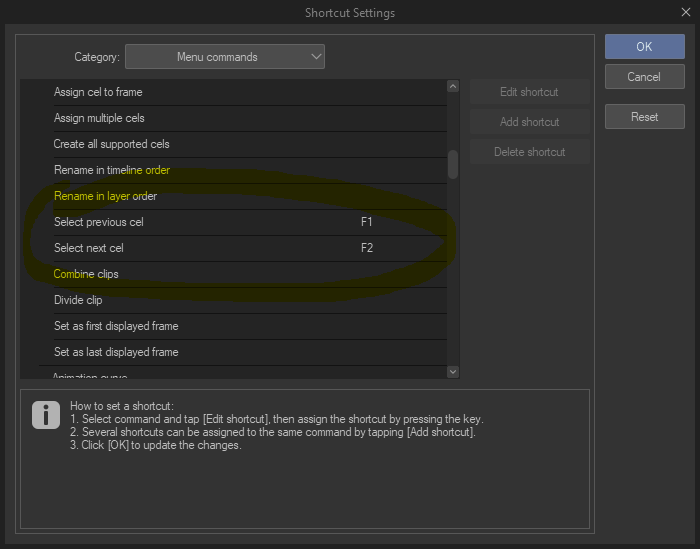Outils d’animation | Outils d’anime (Animation Tools | アニメーションツール) Animation Tools | アニメーションツール
Numéro d'identification du contenu:2148669
-
26
Un ensemble d’outils d’action automatique que j’aime utiliser pour l’animation. Essayez-le et adaptez-le à votre flux de travail !
ensemble d’outils d’action automatique que j’aime utiliser pour l’anime. Essayez-le et adaptez-le à votre flux de travail !
An auto-action toolset I like to use for animation. Try it out and adjust it to your workflow!
私がアニメーションに好んで使っているオートアクションツールセット。使ってみて、あなたのワークフローに合わせて調整してください!

1. LN - Chemise pour Lineart
- LN_main couche de gris pour le dessin au trait principal
- LN_a calque rouge marque la bordure des remplissages spéciaux
- LN_b calque bleu marque la bordure des remplissages spéciaux

- Les couches de dépouille peuvent être exclues de l’exportation et ignorées par les outils qui font référence à plusieurs couches.
- Si vous avez déjà une esquisse dans un autre dossier d’animation, je vous recommande de supprimer ce calque en premier lieu. Ce n’est pas une mauvaise idée de conserver les couches dont vous avez besoin pour atteindre l’objectif de votre animation et de supprimer tout ce qui ne sera pas utilisé dès le départ pour garder votre fichier mince et facile à naviguer.
- Dupliquer le cellulo imbriqué : duplique un cellulo d’animation imbriqué, ce qui en fait l’image suivante.
- ⚠️ Si le dossier LN Lineart n’est PAS le dossier le plus haut sous le cellulo imbriqué, cela NE FONCTIONNERA PAS !
- Dupliquer le celluloïd imbriqué sur 3 : Duplique un cellulo d’animation imbriqué, en le décalant vers l’avant à la troisième image suivante
- ⚠️ Si le dossier LN Lineart n’est PAS le dossier le plus élevé, CELA NE FONCTIONNERA PAS !
- ⚠️ Si l’image de début du celluloïd d’animation n’est PAS sélectionnée, CELA NE FONCTIONNERA PAS !
- Nouveau celluloïd dans l’ordre : Crée une nouvelle animation et met à jour correctement la numérotation des cellulos.
- Supprimer le celluloïd ET le calque : Supprime un cellulo de la chronologie et son calque correspondant du panneau des calques.
- ⚠️ Si le dossier d’animation imbriqué que vous souhaitez supprimer (celui avec le numéro d’image) n’est pas sélectionné et que les calques qu’il contient sont la cible d’édition (indiquée par l’icône en forme de crayon ✏️ à côté de la bascule de 👁️ visibilité)... Ça ne marchera pas
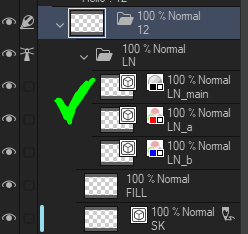
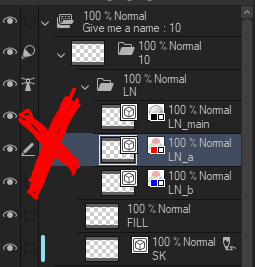
- (Calque imbriqué) comme cible d’édition x12 : Pour un maximum de 12 celluloïds par clic, chaque type de calque correspondant est marqué comme cible d’édition. Il itére 12 fois.
- Il est essentiel de conserver les noms des couches, sinon cette action qui permet de gagner du temps ne fonctionnera pas.
- lorsque vous souhaitez vous concentrer sur le retournement d’un type de calque, par exemple dans la phase d’esquisse (SK), l’encre (LN) et la peinture (FILL). Cela permet de gagner du temps en sélectionnant manuellement chaque couche comme cible d’édition, une par une. et travaille main dans la main avec...
- Combinaison de cet ensemble d’actions avec un raccourci clavier pour sélectionner les celluloïds suivants et précédents : Basculez d’avant en arrière entre vos celluloïds, travaillez plus efficacement, plus organisé et contournez certaines des bizarreries de CSP !
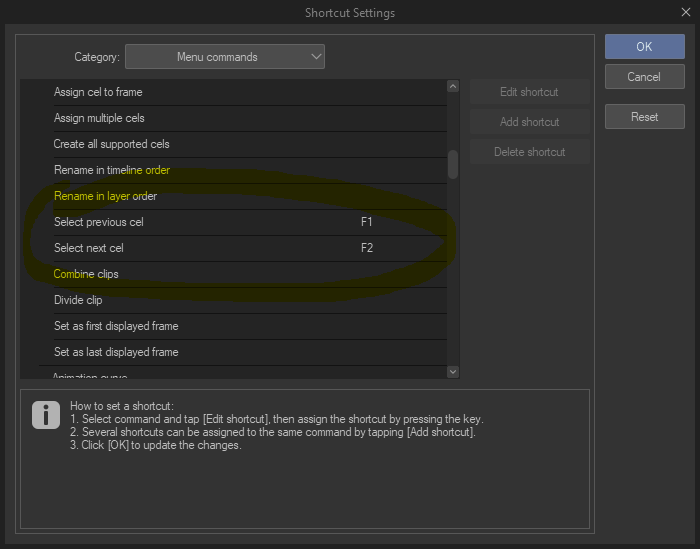

1. LN - Folder for Lineart
- LN_main grayscale layer for main linework
- LN_a red layer marks the border of special fills
- LN_b blue layer marks the border of special fills

- Draft layers can be excluded from export and ignored by tools that refer to multiple layers.
- If you already have a sketch on a different animation folder, I recommend deleting this layer first nested cel is assigned. Its not a bad idea to keep the layers you need to meet the goal of your animation, and remove anything that will not be used from the get go to keep your file slim and easy to navigate.
- Duplicate Nested Cel: Duplicates a Nested Animation Cel, making it the following frame.
- ⚠️ If LN Lineart Folder is NOT the topmost folder under the nested cel, this WILL NOT WORK!
- Duplicate Nested Cel on 3's : Duplicates a Nested Animation Cel, shifting it forward at the third next frame
- ⚠️ If LN Lineart Folder is NOT the topmost folder, THIS WILL NOT WORK!
- ⚠️ If the start frame of the animation cel is NOT selected, THIS WILL NOT WORK!
- New Cel In Order: Makes a new animation Cel and updates the numbering of the Cels properly.
- Delete Cel AND Layer: Removes a Cel from the timeline and its corresponding Layer from the layer panel.
- ⚠️ If the nested animation folder you want to delete (the one with the frame number) is not selected,and layers it contains are the Editing Target (indicated by pencil ✏️ icon next to 👁️ visibility toggle)... It wont work
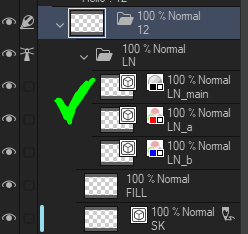
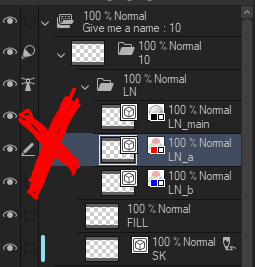
- (Nested Layer) as Editing Target x12: For up to 12 Cels per click, each Cel corresponding layer type is marked as the Editing Target. It iterates 12 times.
- Maintaining the layer names is critical, or this time-saving action will not work.
- for when you want to focus on flipping through 1 layer type, such as in the sketch phase (SK), ink (LN), and paint (FILL). It saves time of manually selecting each layer as the editing target one at a time.. and works hand in hand with...
- Combining This Action Set with a Keyboard Shortcut for selecting Next and Previous Cels: Flip forward and backward between your cels, work more effectively, more organized and get around some of CSP's quirks!
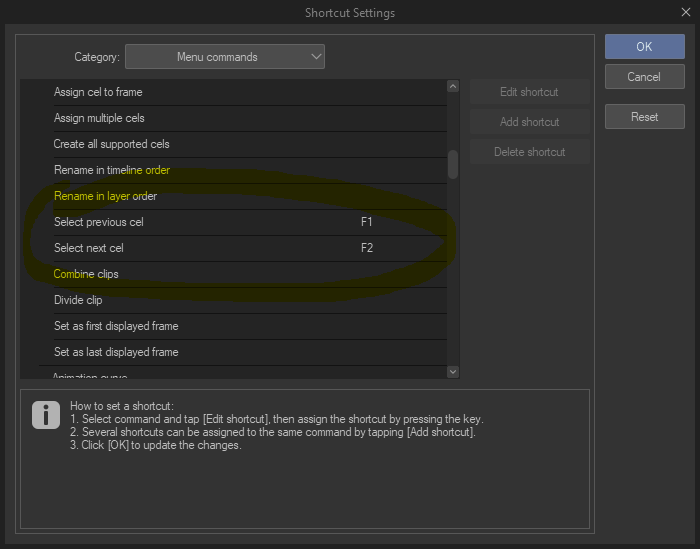
Numéro d'identification du contenu:2148669
Date de publication : 2 hours ago
Date de mise à jour : 1 hour ago