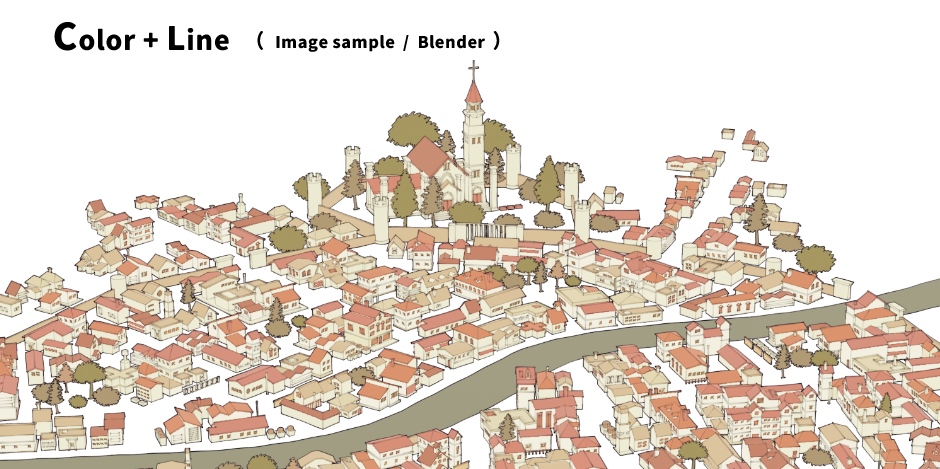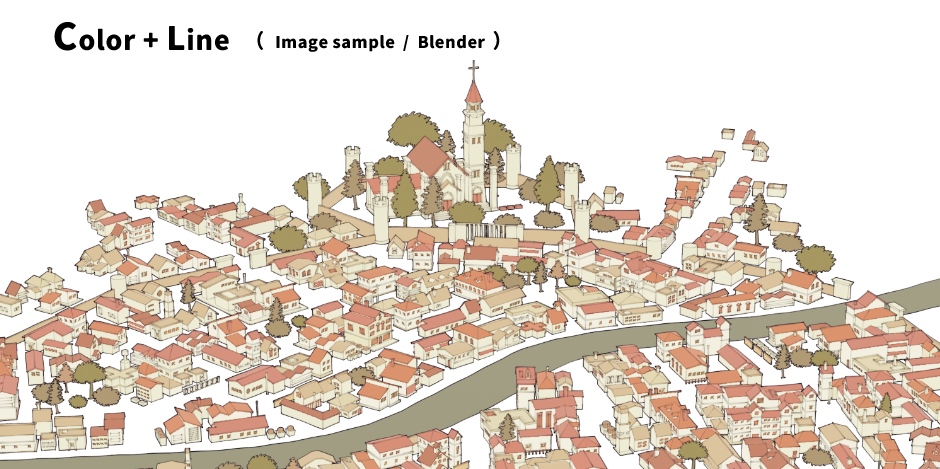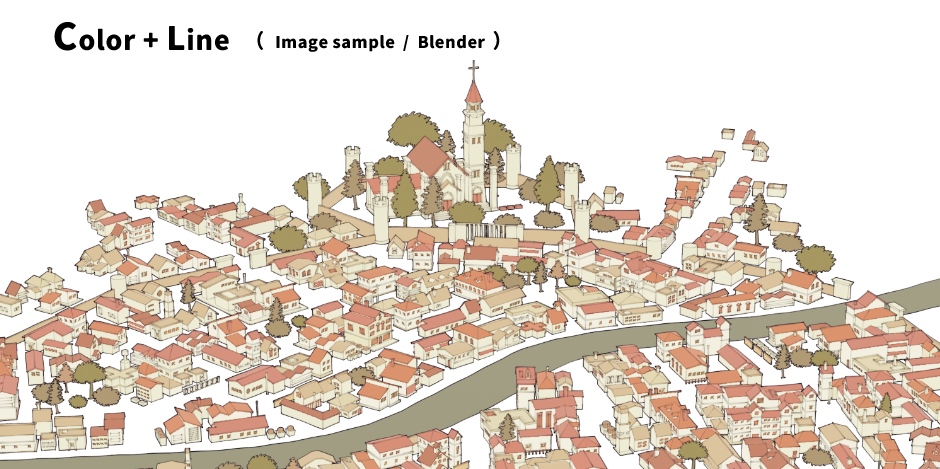
[ 1 ] est une représentation simple en couleur de l’état de séparation de l’objet.
Veuillez comparer avec [ 2 ] et le vérifier avec la liste d’objets (structure hiérarchique) ci-dessous.
Cependant, comme le nombre de couleurs affichées est limité, la même couleur peut être attribuée même dans des parties séparées.
Fondamentalement, les maisons sont divisées en sections spécifiques, et les murs extérieurs et les arbres (plaques poly) sont divisés individuellement.
Ceux avec _[P] à la fin sont l’abréviation de Parent et agissent comme des dossiers de couches. (Hiérarchie parente)
Si vous effectuez une sélection dans la liste, vous pouvez effectuer des opérations telles que l’affichage/masquage, le déplacement, la rotation et la mise à l’échelle en une seule fois.
De plus, la hiérarchie parente elle-même est fondamentalement vide.
(Ce n’est pas qu’il y a un objet là-bas, c’est juste là pour servir de dossier.)
◆Comment faire fonctionner les arbres
L’arbre montré dans l’image ci-dessus est un objet sans épaisseur.
Par conséquent, la face arrière n’a pas d’informations sur la couleur. (Si vous le faites pivoter de 180 degrés horizontalement, il s’affichera en noir complet comme indiqué ci-dessus, ou dans certains cas, il se peut qu’il ne s’affiche pas à l’écran.)
En désactivant [Appel de face arrière] dans les paramètres de rendu, l’arrière du polygone sera également dessiné.
Cependant, la fonction [Backface Calling] omet le dessin de la face arrière du polygone et réduit la charge, veuillez donc la régler en fonction de votre propre environnement.
De plus, comme il ne s’agit pas d’un panneau d’affichage, il ne fait pas automatiquement face à la direction de la caméra.
(Actuellement, Clip Studio Modeler, qui est un logiciel de configuration de matériaux 3D, ne peut pas définir de panneaux d’affichage) (Semblable à la gestion de cartes normales et d’incrustations de forme, il est placé dans des matériaux qui nécessitent des différences de matériaux et un enregistrement de mise en page, et ne peut pas être regroupé.)
Par conséquent, lorsque vous modifiez l’angle, vous devez modifier l’angle manuellement.
Voici les étapes à suivre :
[ 1 ] Réglez le fonctionnement du manipulateur comme indiqué ci-dessus.
[ 2 ] Sélectionnez tout (hardwood_01~coniferous_14) dans la liste des objets.
À ce stade, au lieu de sélectionner la hiérarchie parente, sélectionnez manuellement (Hardwood_01→ appuyez sur Maj (Coniferous_14) et sélectionnez-la.
* À ce moment, le manipulateur sera affiché à la position du premier objet sélectionné (l’arrière-plan de la liste d’objets est d’un bleu clair légèrement plus foncé).
[ 3 ] Manipulez le manipulateur et faites pivoter l’objet pour qu’il corresponde à l’angle de la caméra. Tous les objets sélectionnés sont pivotés collectivement autour de leur origine.
Si l’opération est problématique / que l’arborescence n’est pas nécessaire, vous pouvez la masquer d’un seul coup à partir du préréglage de mise en page ou de la liste d’objets.
・Nombre de sommets : 128 887 au total
・Taille du fichier : 4 976 Ko
■ Exemple de réglage de conversion LT : largeur de ligne A4/600dpi 0,05 mm / précision de détection 50 / raster
【 Remarques / Supplément 】
En raison du processus de production et de maintenance, il ne s’agit pas de la taille réelle.
Chaque objet est également assez déformé pour une vue à vol d’oiseau, il ne convient donc pas à des applications telles que promener des personnes et les utiliser pour des gros plans et des aori.
Veuillez noter. Sinceres salutations.
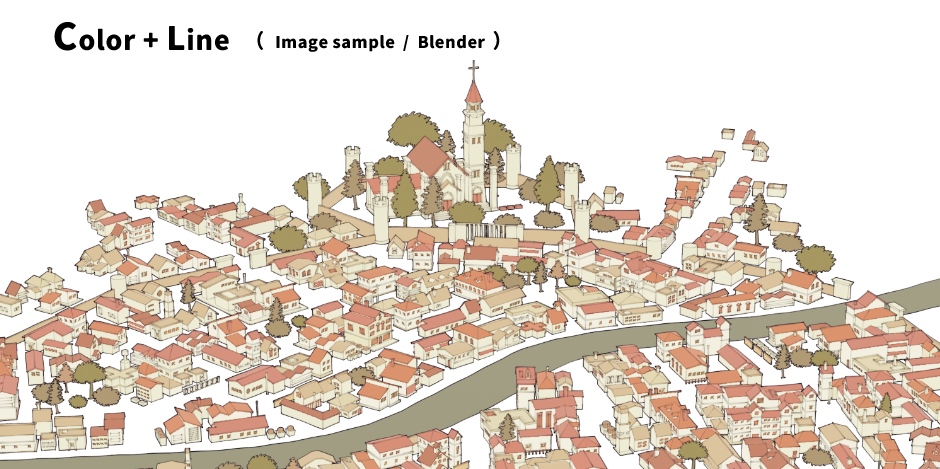
[ 1 ] は、オブジェクトの分離状態を簡易的に色で表したものです。
[ 2 ] との比較や、以下のオブジェクトリスト(階層構造)と併せてご確認ください。
ただ、表示される色数には限りがありますので、分離されたパーツでも同色が割り当てられていることがあります。
基本的に家は特定の区画ごと、外壁・樹(板ポリ)はそれぞれ個別に分かれています。
末尾に_[P]がついているものはParent(親)の略で、レイヤーフォルダのような役目を果たしています。(親階層)
リストから選択すると、一括で 表示/非表示・移動・回転・拡大縮小 等の操作を行うことができます。
また、基本的に親階層自体は空になっています。
(そこに何らかのオブジェクトがあるわけではなく、フォルダの役目を果たすためだけに存在しています)
◆樹の操作方法について
上記画像で示された樹木は、厚みのないオブジェクトです。
そのため、裏面は色情報を持ちません。(水平方向に180度回転させた場合、上図のように真っ黒に表示されたり、場合によっては画面に表示されなくなったりします)
<裏側にも色を表示するには>
レンダリング設定で【バックフェースカリング】をOFFにすることで、ポリゴンの裏側も描画されるようになります。
ただ、【バックフェースカリング】機能はポリゴンの裏側の描画を省略し、負荷を軽減するものなので、ご自身の環境と照らし合わせて設定してください。
また、ビルボードではないので、自動的にカメラの方向へ向きません。
(現状3D素材セットアップ用ソフトであるClip Studio Modelerでは、ビルボードを設定できません)(ノーマルマップやシェイプキーなどの扱いと同様で、マテリアルの差分やレイアウト登録が必要な素材内に配置し、同梱することができない状態です)
そのため、アングルを変える際には手動で角度を変更する必要があります。
以下に手順を示します。
[ 1 ] マニピュレータ操作を上図のように設定します。
[ 2 ] オブジェクトリストから(広葉樹_01~針葉樹_14)をすべて選択します。
この際、親階層を選択するのではなく、手動で(広葉樹_01)を選択→シフトを押下し(針葉樹_14)を選択する、という手順をとってください。
※この際、一番最初に選択したオブジェクト(オブジェクトリスト背景が少し濃い水色になっているもの)の位置にマニピュレータが表示されます。
[ 3 ] マニピュレータを操作し、カメラアングルと合うようにオブジェクトを回転させてください。選択されたすべてのオブジェクトが、それぞれの原点を中心に一括回転します。
「操作が面倒/樹はいらない」という場合は、レイアウトプリセットやオブジェクトリストから、一括で非表示にできます。
・頂点数: 計 128,887
・ファイルサイズ: 4,976 KB
■ LT変換設定例:A4/600dpi 線幅0.05mm / 検出精度50 / ラスター
【 備考・補足 】
制作工程やメンテナンスの都合上、実寸ではありません。
個々のオブジェクトも鳥瞰用にかなりデフォルメを加えてありますので、人を歩かせてアップやアオリで使うような用途には向いていません。
あらかじめご了承ください。よろしくお願いいたします。