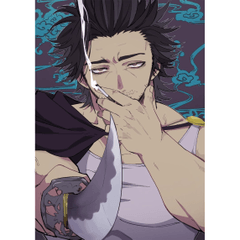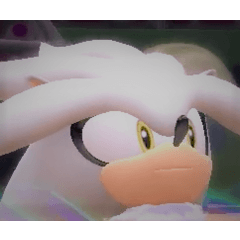[Bashamichi] Atelier et mur d’essai édition gratuite ([馬車道」床と壁お試し無料版) [馬車道」床と壁お試し無料版
Numéro d'identification du contenu:1757928
-
70 116
Un matériau qui coller le sol, le sol et la texture du mur dans un polygone plaque, vous pouvez facilement dessiner le sol et le mur de la Perth avec le fonctionnement 3D et la conversion LT.
Contrairement au cas de la transformation du matériau d’image, l’effet « le modèle flou est si éloigné » peut être semi-automatique.
Nous re-créons ce que nous avions précédemment publié pour ComicStudio pour CLIP STUDIO et augmenté les variations et les types.
Ce matériel est l’un d’eux, et sera publié gratuitement pour une utilisation d’essai.
C’est la pierre pavée qui semble être dans une vieille ville en Europe. Je ne connaissais pas le nom de « Bashamichi » mais on m’a dit que c’était « bâton avec les échelles de pierre étroites ».
Le principal est le matériau 3D, mais la texture collée est également attaché comme un matériau d’image sans couture.
S’il vous plaît utiliser de manière appropriée en fonction de la situation.
板ポリゴンに床や地面、壁の模様になるテクスチャを貼り付けた素材です、3D操作とLT変換で簡単にパースのついた床面や壁面の描画ができます。
画像素材を変形させた場合と違い、「遠景になるほど模様がボケる」効果も半自動でできます。
以前コミスタ用に公開していたものをクリスタ用に作り直し、バリエーションや種類も増やしました。
この素材はその中の一種類で、お試しで使っていただけるように無償公開します。
ヨーロッパの古い町並みにありそうな石畳です。名前がわからず「馬車道」とつけましたが「石畳のうろこ貼り」だと教えていただきました。
メインは3D素材になりますが、貼り付けたテクスチャもシームレス画像素材として添付しています。
状況によって使い分けてください。
Il existe deux types de matériaux dessinés avec une ligne étroite et une ligne épaisse.


Utiliser

Coller du matériel 3D sur la toile.
Le modèle est plus facile à voir si vous définissez les paramètres d’affichage de la propriété de l’outil pour la modification à la normale.
Il existe plusieurs variantes de l’angle et du matériau.



Vous pouvez doubler le modèle en activant la « ligne d’extraction » dans la propriété calque.
Vous pouvez également déplacer la 3D dans cet état d’affichage.

Vous pouvez également définir la « largeur de ligne » et le « seuil de bord » dans la fenêtre qui sort en appuyant sur « exécuter la conversion de calque ».
Lorsque vous effectuez une transformation LT, un calque d’image rendu est créé et le calque 3D est désactivé.

Le calque supérieur du dossier créé est le haut « Contour 1 », qui rend la forme du polygone (bords noirs du motif) ou supprime l’affichage.
La couche « éworke » en bas sera celle que le motif est dessiné en blanc dans le cas de ce matériau, et si cela n’est pas nécessaire, je coupe ou supprime l’affichage, mais il n’y a pas beaucoup de problèmes comme il est.
Le motif est dessiné au milieu de la couche « erser 2 ».
Ce calque a une miniature de bordure rouge si la couleur d’expression de base de la toile est monochrome.
S’il n’y a pas de cadre rouge, utilisez la « propriété de couche » pour « monochrome ». Gardez la bordure rouge visible.
Vous pouvez modifier l’état de dessin du modèle en déplaçant le curseur de seuil alpha dans la propriété calque.

Si vous augmentez le nombre de « seuil alpha », il disparaît de la vue distante.

Si vous appliquez l’expression couleur pendant l’aperçu, vous ne pourrez pas modifier l’état de dessin une fois la binarisation du calque finalisée.
L’application de la couleur d’expression pendant l’aperçu ne doit pas être un problème en tant que document binaire sans avoir à s’exécuter jusqu’à la fin.
Comment utiliser sans conversion LT
La précision de l’extraction de la ligne est légèrement plus douce, mais le motif peut être binarisation sans la conversion LT.
Propriété de l’outil « Afficher les paramètres pour l’édition » dans l’état normal, propriété de calque « afficher la couleur diminue: couleur: Monochrome » est OK si vous allumez.
Vous pouvez également modifier l’état de dessin d’une ligne avec le curseur « seuil alpha », similaire au calque converti LT.
Toutefois, veuillez noter qu’il peut sembler changer l’état d’affichage un peu par l’échelle de la toile.

Vous pouvez également le déplacer en 3D tel qu’il est dans cet état d’affichage.
Vous pouvez soit rasterize cette couche 3D ou effectuer une « transformation LT » pour déterminer l’état de rendu du binaire, mais ce n’est pas un problème en tant que document binaire, même si vous le mettez comme une couche 3D de l’état d’affichage jusqu’à la fin.
Toutefois, si vous effectuez la conversion LT à partir de cet état, les propriétés de la couche « ersure » ne seront plus en mesure d’ajuster l’état de dessin, alors soyez prudent.


細めの線と太めの線で描かれた二種類のマテリアルが設定されています。


使い方

キャンバスに3D素材を貼り付けます。
模様は、ツールプロパティの「編集表示設定」を「通常」に設定すると見やすくなります。
「アングル」「マテリアル」にいくつかバリエーションが設定されています。



レイヤープロパティで「ライン抽出」をオンにすると、模様を二値化できます。
この表示状態でも、3Dは動かすことができます。

「ライン幅」や「エッジ閾値」などは「レイヤーのLT変換を実行」を押して出てくるウィンドウでも設定できます。
LT変換を実行すると、レンダリングされた画像レイヤーが作成され、3Dレイヤーの表示はオフになります。

作成されたフォルダーの中のレイヤーのうち、一番上の「輪郭線1」のレイヤーはポリゴンの形状をレンダリングしたものですので(模様のフチの黒枠)表示を切るか削除します。
一番下の「下地」レイヤーは、この素材の場合、模様が白で描画されているものになりますので、これも不要でしたら表示を切るか削除しますが、そのままでもあまり支障はありません。
模様は真ん中の「輪郭線2」レイヤーに描画されています。
このレイヤーは、キャンバス基本表現色が「モノクロ」の場合はサムネイルに赤い枠がついています。
赤枠がついていない場合は「レイヤープロパティ」で「表現色」を「モノクロ」にします。赤枠は表示されたままにします。
レイヤープロパティで「アルファの閾値」のスライダーを動かすと、模様の描画状態を変更できます。

「アルファの閾値」の数値を上げていくと、遠景からボケて消えていきます。

「プレビュー中の表現色を適用」を実行すると、レイヤーの二値化が確定して、以降は描画状態は変更できなくなります。
「プレビュー中の表現色を適用」は最後まで実行しなくても二値化原稿として問題はありません。
LT変換しないまま使う方法
線の抽出精度が多少甘くなりますが、LT変換をしなくても模様の二値化はできます。
ツールプロパティの「編集表示設定」を「通常」の状態で、レイヤープロパティの「減色表示:表現色:モノクロ」をオンにすればOKです。
LT変換後のレイヤーと同様に「アルファの閾値」のスライダーで線の描画状態を変更することもできます。
ただ、キャンバスの表示倍率によってちょっと表示状態が変わって見える場合がありますのでご注意ください。

この表示状態のまま3Dとして動かすこともできます。
この3Dレイヤーをラスタライズしたり「LT変換」を実行して、二値化の描画状態を確定することもできますが、最後までこの表示状態の3Dレイヤーとして置いておいても二値化原稿として問題はありません。
ただしこの状態からLT変換をした場合は「輪郭線2」レイヤーのプロパティではもう描画状態の調整はできませんので、その点もご注意ください。


Matériel 3D 3D素材
Matériel d’image sans couture シームレス画像素材
Numéro d'identification du contenu:1757928
Date de publication : 5 years ago
Date de mise à jour : 5 years ago