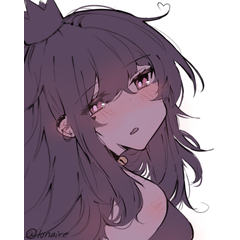Il s’agit d’un matériau d’espace de travail pour les débutants (gaucher) conçu par le professeur de studio clip. • Le matériel d’espace de travail pour le droitier pour les débutants a également été publié.
Profil: Beard
HP: https://twitter.com/BUHII_dayo
Dessinateur indépendant, illustrateur et assistant manga.
Quand j’enseignais le studio de clip à un caricaturiste et assistant de connaissance, elle est venue pour être demandée pour le cours par le bouche à oreille, et un professeur de studio de clip a commencé, aussi.
クリップスタジオ講師ぶひぃさんが考案された、初心者向けのワークススペース素材(左利き用)です。※同じく初心者向けの右利き用のワークスペース素材も公開されています。
Profile:ぶひぃ
HP:https://twitter.com/BUHII_dayo
フリーの漫画家、イラストレーター、漫画アシスタント。
知人の漫画家やアシスタントにクリップスタジオを教えていたところ、口コミで講座を頼まれるようになり、クリップスタジオ講師も始める。

Disposition de la palette :
La palette de base du studio de clip est envoyée du côté handedness.
Pendant que vous travaillez, la toile n’interrompt pas le bras et réduit la distance que le bras se déplace.
Réglez la largeur du chien de palette pour s’adapter à votre fenêtre, ou essayez une coutume.
(2) La palette Outils ajuste la largeur de sorte que la palette de taille de pinceau est de deux colonnes verticales.
(3) La palette Calques s’étend au point où les icônes de fonctionnalité en haut sont affichées.

Vous n’avez pas modifié les paramètres par défaut.
Le nouvel ajout à la barre de commande, à son tour à partir de la gauche, est divisé en trois suivants.
* La description s’affiche lorsque le curseur est appliqué à l’icône.
Taille d’impression, grille d’affichage, réglage de la règle de grille, exécution et levage masque rapide, convertir en couche de sélection, retour de la zone de masque de sélection de stock
(2) Couleur principale
Changer la couleur de la ligne au dessin, obtenir la couleur de l’écran, obtenir la couleur de l’écran cacher la fenêtre, nouvelle teinte, saturation, couche de légèreté, nouvelle couche de carte de dégradé
(3) Monochrome Main
page précédente à la page suivante pour afficher la zone de tonalité sélectionnée

La palette Outils et la palette de sous-outils sont indépendantes de la haute fréquence d’utilisation et de mise à jour.
Il facilite l’utilisation de la zone pour chaque utilisation, et le sous-outil que vous utilisez fréquemment est mis sur la palette d’outils.
Pour en savoir plus sur la personnalisation, voir le résumé du tweet ci-dessous.
•Wiindows7
Interface d’opération tactile OFF
Double moniteur
Résolution du moniteur: 1920 × 1080, 1600 × 1200
* La disposition de la palette est automatiquement ajustée en raison de la taille du bureau et de la différence de configuration.

Le matériel de l’espace de travail comprend :
paramètre de raccourci
Disposition de la barre de commande
Unité de préférence
Vous pouvez sélectionner des articles autres que des palettes à importer.


パレットのレイアウト:
クリップスタジオの基本的なパレットを利き手側によせています。
作業中にキャンバスを腕がさえぎらず、腕の移動距離を減らせます。
ご自分のウィンドウに合わせてパレットドッグ幅をドラッグで調節したり、カスタムしてみてください。
②[ツール]パレット、[ブラシサイズ]パレットは縦2列になるように幅を調整します。
③[レイヤー]パレットは、上部にある機能アイコンが表示される位置まで幅を広げます。

初期設定のまま変更していません。
コマンドバーに新たに追加したものは、左から順番に、以下の3つに仕切っています。
※アイコンにカーソルをあてると説明が表示されます。
印刷サイズ、グリッドを表示、グリッド・ルーラーの設定、クイックマスクの実行・解除、選択範囲をストック、ストックした選択範囲から復帰、マスク範囲を表示
②カラーメイン
線の色を描画色に変更、画面の色を取得、ウィンドウを隠して画面の色を取得、新規色相・彩度・明度レイヤー、新規グラデーションマップレイヤー
③モノクロメイン
前のページへ、次のページへ、選択中のトーンの領域を表示

[ツール]パレット・[サブツール]パレットは、使用・更新頻度が高いものを独立させています。
使用用途ごとにエリアを分け、よく使用するサブツールを[ツール]パレットに出すと使いやすくなります。
カスタマイズについて詳しくは、以下のツイートまとめをご覧ください。
・Wiindows7
・タッチ操作インターフェース OFF
・デュアルモニタ
・モニタ解像度:1920×1080、1600×1200
※デスクトップのサイズや構成の違いなどにより、パレットのレイアウトは自動的に調整されます。

ワークスペース素材には以下が含まれます。
・ショートカット設の設定
・コマンドバーのレイアウト
・環境設定の単位
パレット以外の項目を選択して読み込むことができます。

Numéro d'identification du contenu:1696196
Date de publication : 8 years ago
Date de mise à jour : 7 years ago